How to Access Your Work Computer From Home
Create a link between your two PCs for quick access
2 min. read
Updated on
Read our disclosure page to find out how can you help Windows Report sustain the editorial team. Read more
Key notes
- Accessing the work computer from home is essential if you want to reach its resources or to perform maintenance on it.
- You should consider changing the settings on the remote PC to allow external connections.
- Using the Remote Desktop Connection on the home PC will establish the link with the computer from work.
- Also, the best way to access a work computer from home may imply using a third-party remote desktop app.

While many of us are forced to work from home it’s only clear why you would want to access the work computer from home.
A remote desktop connection will allow you to access all your resources and even maintain your work PC and our guide below will show you exactly a few ways how to do that.
As you will see below, in this article we tackle the built-in Remote Desktop Connection app from Windows 10 and also suggest a third-party app for faster results.
How do I connect to my work computer from home?
1. Use Remote Desktop Connections
1. First you need to enable remote access on the remote PC. This is a necessary step to prepare the remote PC to accept remote connections.
To start off, press the Windows key + S and type allow remote in the Windows search box that opens.
2. Click on Allow remote connections to this computer.
3. Scroll down in the next window and make sure that the Change settings to allow remote connections to this computer is checked.
4. Next, click on the Show settings option near it.
5. In the next window, check the Allow remote connections to this computer. You will also be prompted to change the hibernation settings from the power settings so that the PC doesn’t go into Sleep mode.
6. For extra security, check Allow connections only from computers running Remote Desktop with Network Level Authentication (recommended).
7. You can also select which users can have access to your computer if you click on the Select Users button.
8. Press the Windows key + S and type remote desktop.
9. Select Remote Desktop Connection from the results.
10. Click the Show Options button.
11. In the General tab, type the name or the IP address of the computer you want to connect to. Below you can also specify the username of the one who will connect.
12. You can select the size of the remote desktop window and the color depth from the Display section.
13. You can go through all tabs to change and configure several resources from the remote PC.
14. After you finish the configuration, click the Connect button.
You can access your work computer from home via Remote Desktop Connection. First, you need to allow remote desktop connections on the work computer, and then you can connect to it from your home PC.
The Remote Desktop Connection isn’t limited to the Windows platform. You can connect to a Windows host by using Linux or Mac OS so give it a try.
2. Use a dedicated third-party app to remotely access your work computer
Remote Desktop Connection embedded in Windows will do the job but, as you can see, there are several settings and tweaks to take care of before connecting to the remote PC.
It’s a pretty daunting task and a lot of things can go wrong when you finally try connecting to the remote PC. That’s why we recommend considering a third-party tool that is a lot easier to use in order to connect to your work computer from home.
Using this screen-sharing tool, you can get complete control over remote meetings and access files or the applications you need from another device. You have also remote support features every time you require it.
We hope that you went through our solutions and now you know how to access your work computer from home in Windows 10.
Of course, this can go the other way around and by performing the same steps you will be able to access the home computer from work.
We have a whole list of the best remote desktop solutions that you can also try and choose the one you like better. If you have any other suggestions, use the comments section below.
We hope you managed to access your work computer from home using our guide. Let us know in the comments section below if you have any questions.

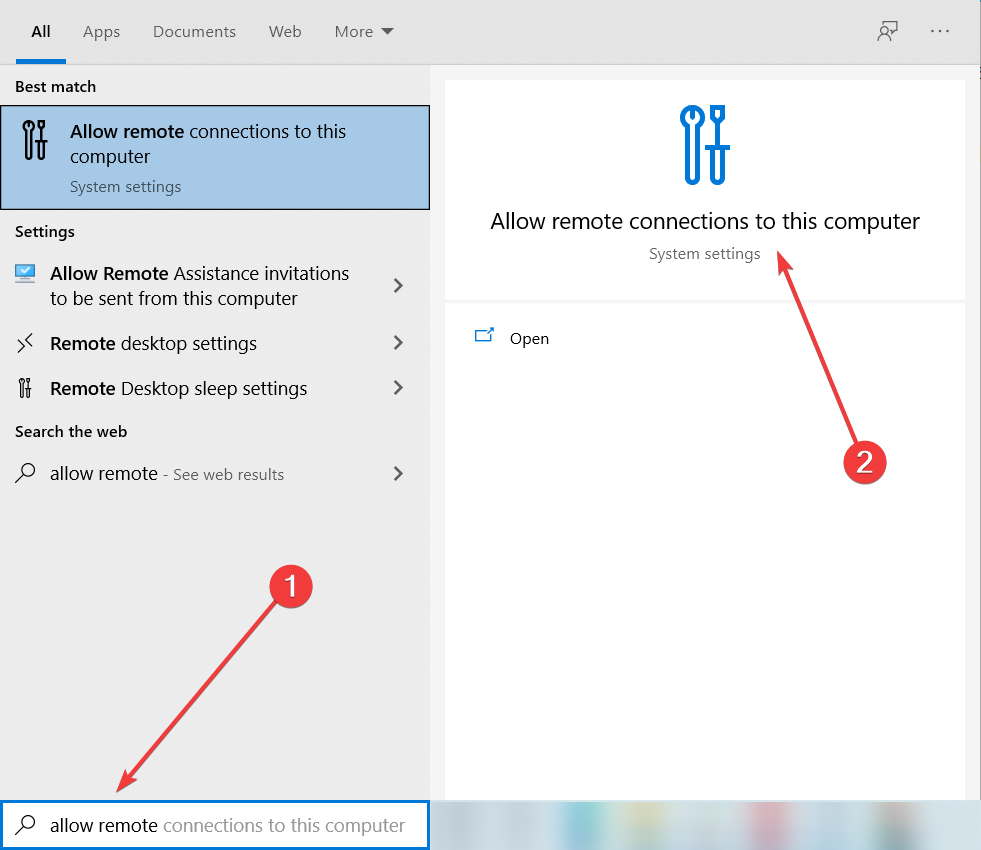
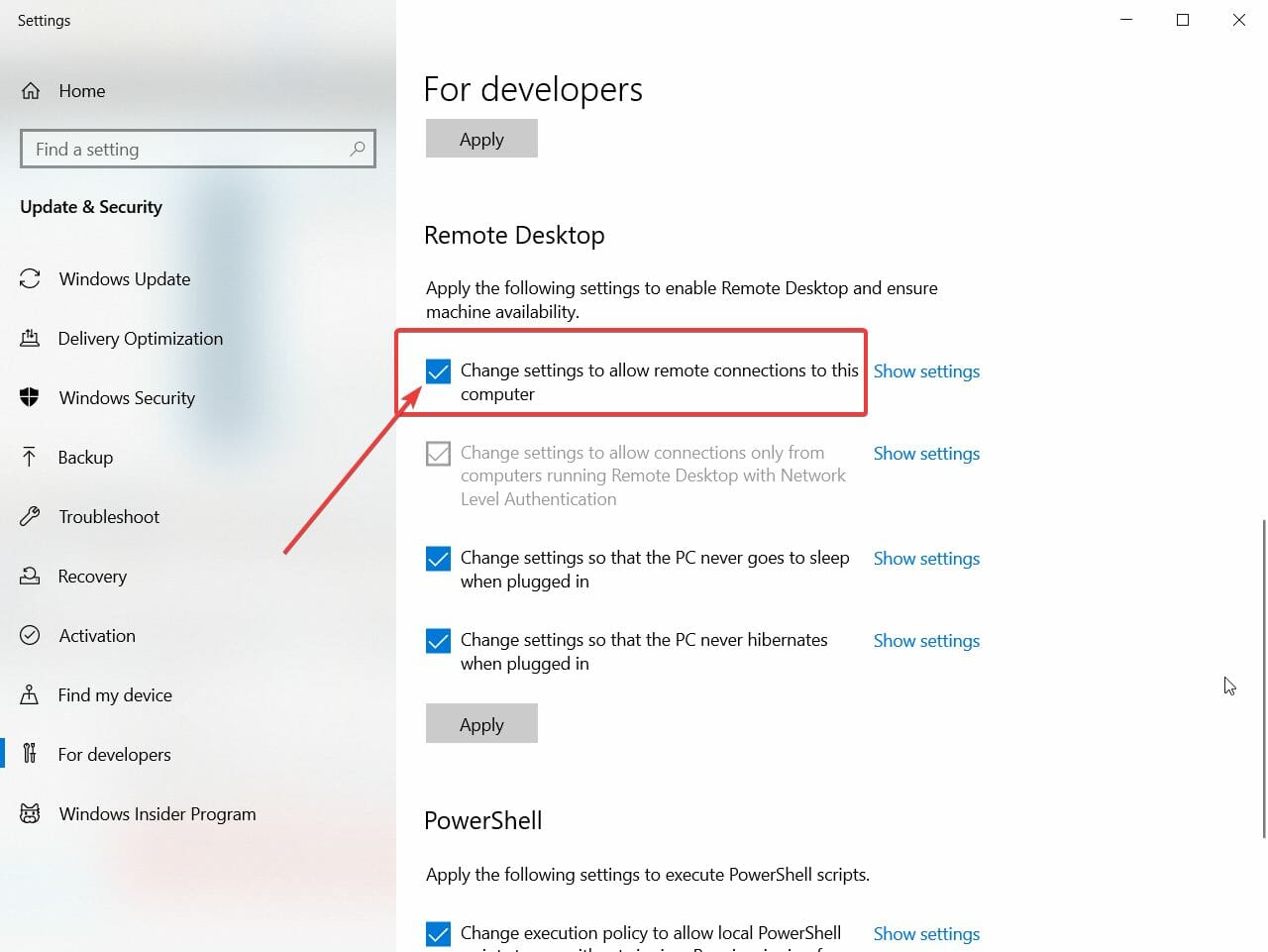
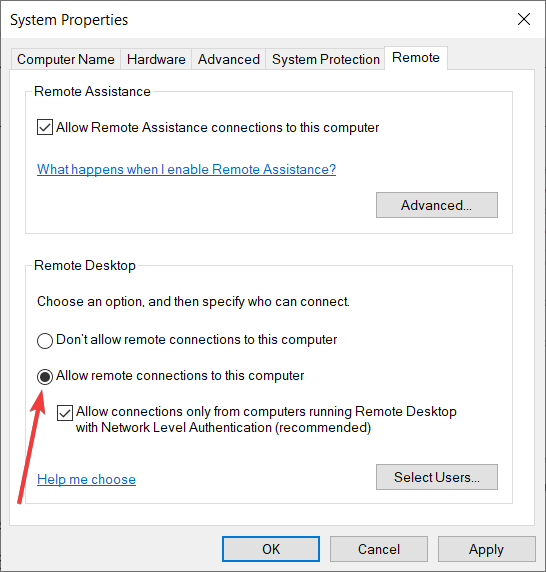
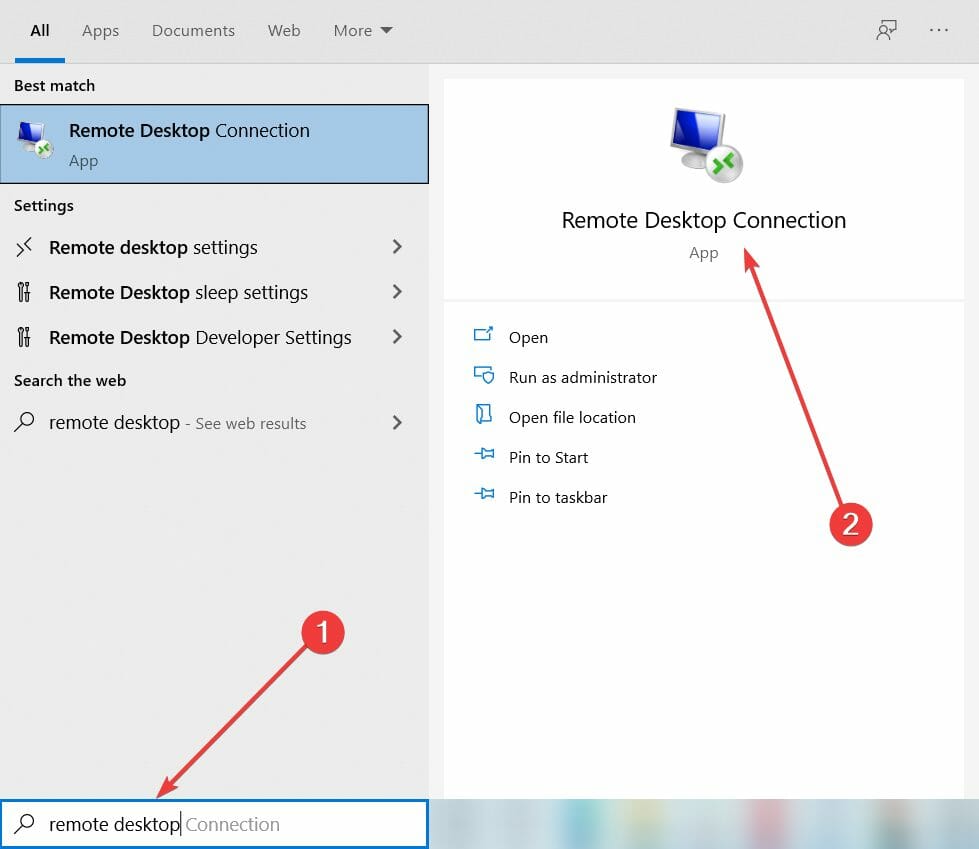
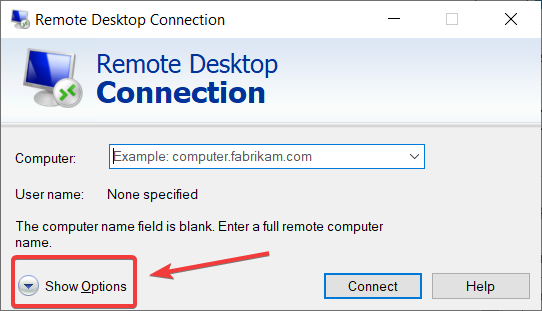
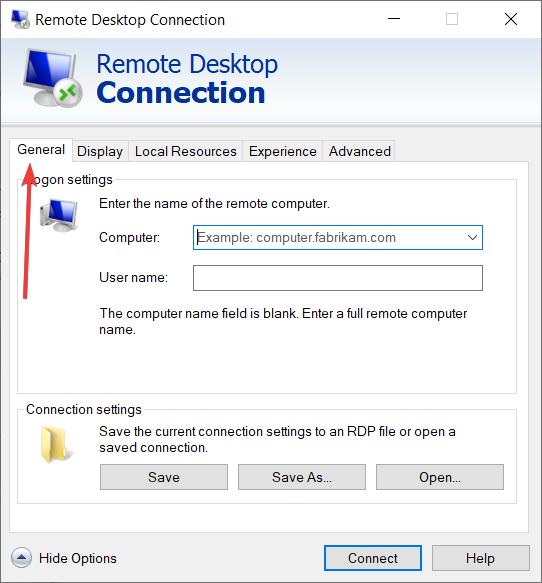
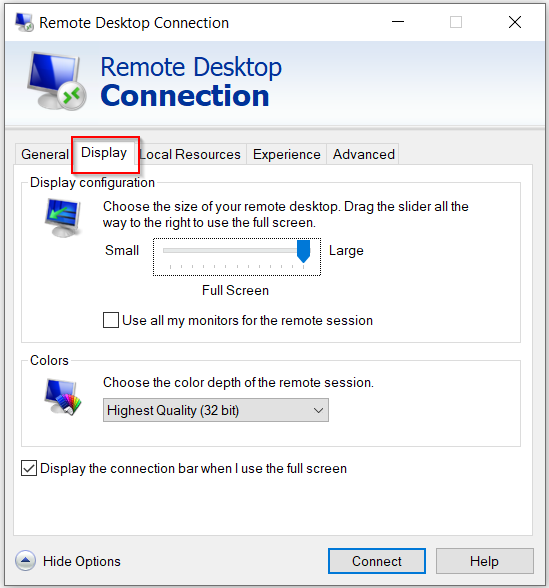








User forum
0 messages