How to Toggle Between Screens: 3 Ways to Do it
You can do that with a single keyboard shortcut
2 min. read
Published on
Read our disclosure page to find out how can you help Windows Report sustain the editorial team. Read more
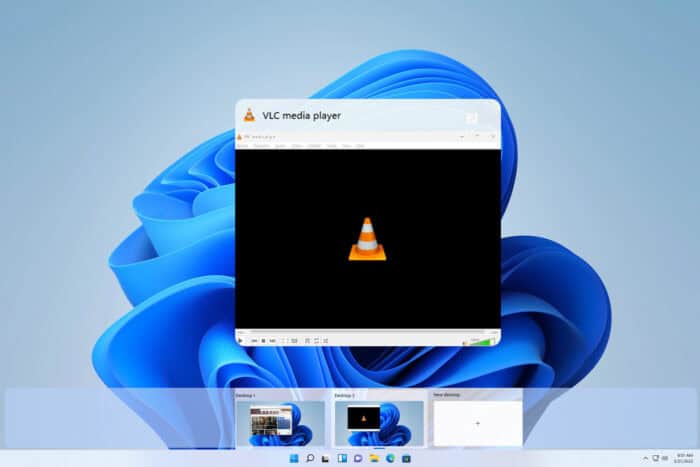
Switching between screens on multiple monitors can be a game-changer for productivity, but it can also be a bit tricky if you’re not familiar with the shortcuts, so today we’re going to show you how to do that.
How can I toggle between screens?
1. Using Win + Tab
- Press and hold the Windows + Tab key.
- You’ll now see all available desktops.
- Click on the screen that you want to use.
- Optional: Use the Task View icon to switch between screens.
2. Using Win + Shift + arrow
- Press and hold the Windows + Shift keys.
- Press the Left or Right arrow key. Release all 3 keys.
- This will move the active window to the left or right monitor.
3. Using Win + P
- Press the Windows key + P.
- Select the display mode from the menu:
- PC screen only
- Duplicate
- Extend
- Second screen only
Utilize this for managing your multi-monitor setup preferences directly from the keyboard.
By mastering these shortcuts and tools, you can enhance your multi-monitor experience and boost your productivity.
To learn more, we have great guides on how to move a game to another monitor and how to move an application to another monitor, so don’t miss them.
If you frequently use dual-monitor setups, don’t miss our article on setting up multiple Windows 11 display settings profiles for more information.

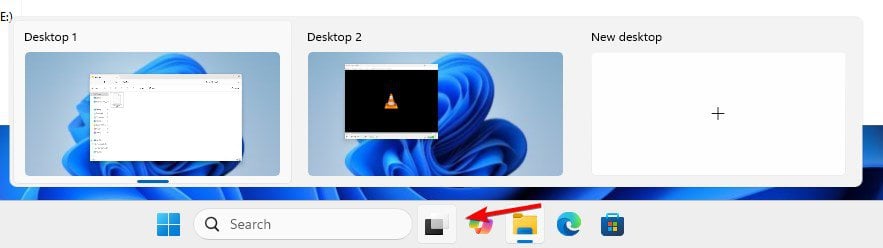
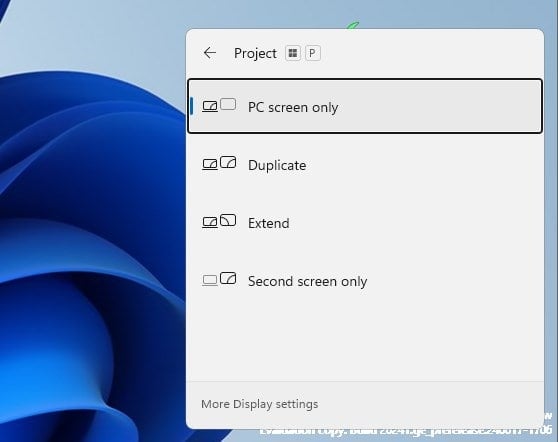








User forum
0 messages