How to Set Up Multiple Windows 11 Display Settings Profiles
Get to enjoy varied display settings on multiple displays
3 min. read
Updated on
Read our disclosure page to find out how can you help Windows Report sustain the editorial team Read more
Key notes
- If you have multiple displays, Windows 11 lets you customize how it looks on each one.
- You can set up multiple display settings profiles in Windows 11, so that you can switch between them depending on your needs.
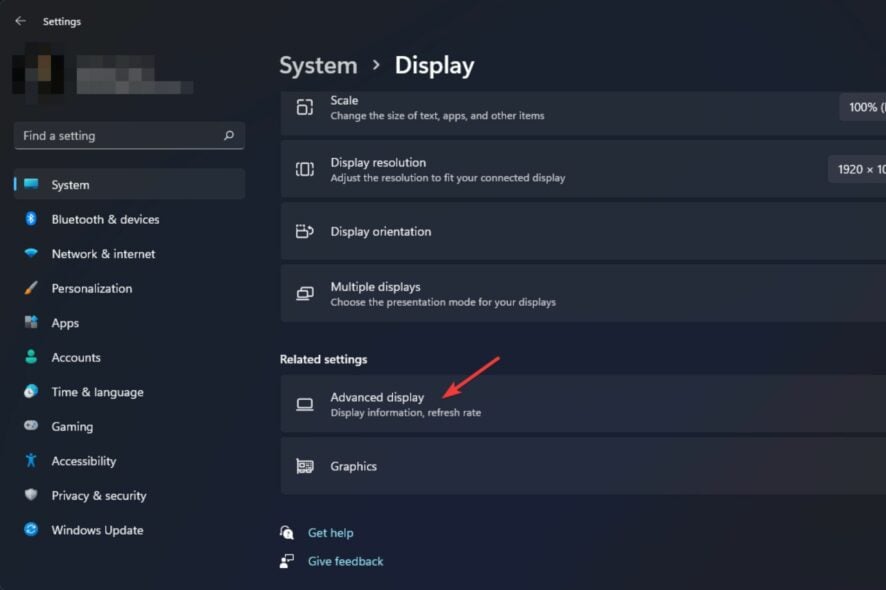
One of the best features of Windows 11 is the ability to easily handle multiple displays. Multiple display setups are great for productivity and allow you to have different profiles especially if you want to differentiate them.
Display settings are centrally managed on Windows 11. You can configure multiple profiles, disconnect a display from the display settings and switch between them as needed. This is particularly useful if you have different monitors set up for different tasks or use cases.
Are Windows Display settings per user?
Unfortunately, Windows Display settings are not per user. When you create a new user, they will automatically have the same display settings as your current account. If you change the display settings in your user account, those changes will be reflected in your other users’ accounts.
This means that even when you are the administrator, a standard user account can still change the display settings. This brings us to the next question: How do I stop users from changing Display settings?
Most Windows systems are set up so that anyone who uses the computer can change the screen brightness and turn off external monitors – and if they take those steps, they might not realize that it’s affecting their own computer’s functionality.
If you work in a large environment, you might have users who like to mess around with their monitors. While this can be annoying, it’s not the end of the world – but it is a big enough problem for other people.
If you just want to keep your users from messing with their display settings, you can set a policy that prevents them from changing the display settings. In case the display settings fail to save, we have addressed the issue in our extensive article.
How can I set up multiple Windows 11 display settings profiles?
1. Right-click on the Start button and select System from the list.
2. Click on Display.
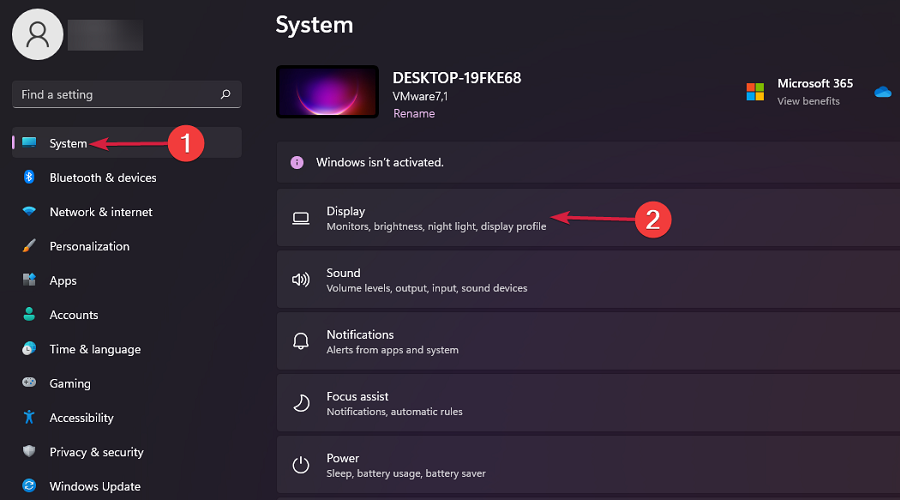
3. Navigate to Advanced display.
4. Select a display and adjust its settings accordingly.
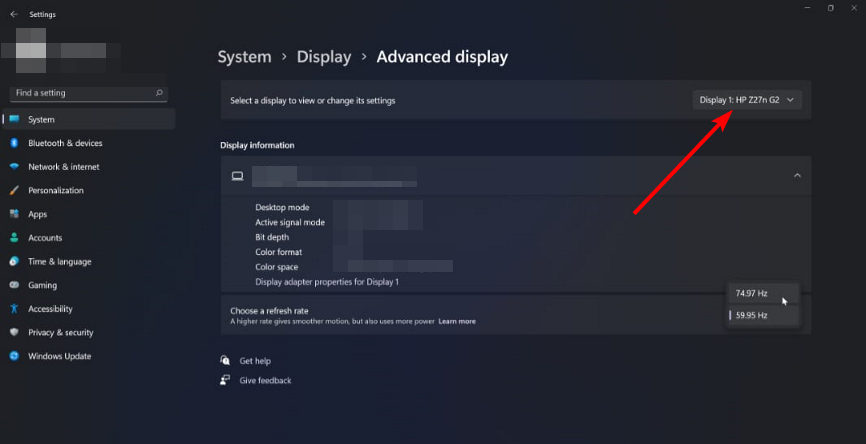
5. You can then switch to another display, adjust the settings and save to create another profile.
You can easily set up multiple display settings profiles via your Windows 11 PC’s built-in Settings.
Once you set the settings for one display, it becomes unique to that profile. Remember this only works depending on the number of displays you have connected.
If you disconnect a display, the settings will be erased as it will no longer be active. You will have to adjust the settings when you connect it again.
2. Use a third-party tool
Another way to get multiple windowed displays is to use a monitor profile switcher. DisplayFusion allows you to switch between different display settings for your monitor.
You can create multiple Windows display profiles and switch between them using a monitor profile switcher. DisplayFusion allows you to create multiple custom monitor settings profiles, which can then be switched between with a simple mouse click.
Users have also complained on various community platforms that they are experiencing issues where the Display settings hang or freeze. If you faced similar issues, you’ll be happy to know we have covered the fixes in our guide.
Sometimes, the screen resolution changes by itself but we have also addressed the problem in our comprehensive article. In case your Display settings are greyed out, check out our expert guide on how to resolve it.
Let us know whether you have been able to set up multiple display settings profiles in the comment section below.








