Firefox Search Bar is Not Working: 4 Ways to Fix it
Fixing this issue requires you to change a few hidden settings
3 min. read
Updated on
Read our disclosure page to find out how can you help Windows Report sustain the editorial team. Read more
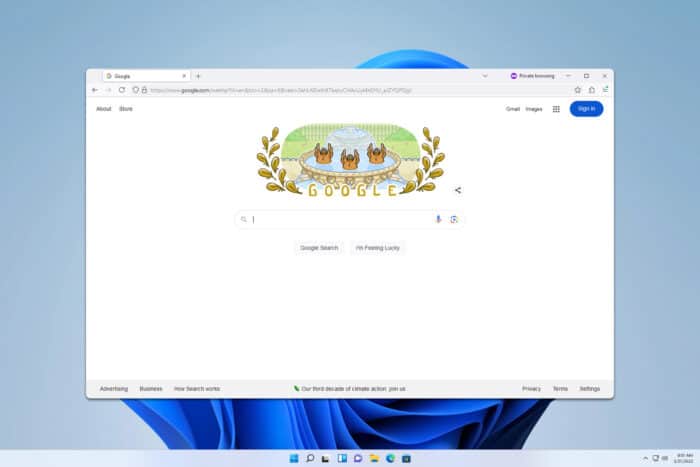
If your Firefox search bar is not working, it can be incredibly frustrating, especially when you rely on it for quick searches. Don’t worry, though – we got you covered with some easy troubleshooting steps to get it back up and running.
Why can’t I search for anything in Firefox?
This usually happens due to hidden settings or problems with extensions.
What can I do if the Firefox search bar not working?
1. Adjust the about:config preferences
- Open a new tab in Firefox and type about:config in the address bar, then press Enter.
- Click the button that says Accept the Risk and Continue.
- In the search box on the page, type handoff and pause while the list is filtered. Double-click the browser.newtabpage.activity-stream.improvesearch.handoffToAwesomebar preference to switch the value from true to false.
- If that doesn’t work, in the search box, type keyword.enabled and set it to false.
2. Start Firefox in Troubleshoot mode
- Open Firefox and click the menu button (three horizontal lines) in the upper-right corner.
- Select Help and then click on Troubleshoot mode.
- A confirmation message will appear. Click Restart.
- In the dialog that appears, click Start in Troubleshoot mode.
By starting Firefox in Safe Mode, you can determine if an extension is causing your search bar issues. If the search bar works in Safe Mode, you can identify and disable the problematic extension.
3. Disable AdBlocker ultimate extension
- Click the menu button (three horizontal lines) and choose Add-ons and themes.
- Click on Extensions in the left sidebar.
- Find the AdBlocker Ultimate extension and toggle the switch to disable it.
Other extensions can cause this issue as well, so try disabling all of them.
4. Refresh Firefox
- Click the menu button (three horizontal lines), then click Help.
- Click More Troubleshooting Information.
- On the Troubleshooting Information page, click the Refresh Firefox button.
- Confirm by clicking Refresh Firefox again in the pop-up window.
By following these solutions, you can troubleshoot and resolve issues with your Firefox search bar, restoring it to its intended functionality.
These aren’t the only issues, many reported that the Find in page isn’t working in Firefox as well as problems with Ctrl F in Firefox.
We also have an article on what to do if Google Search is not working in Firefox, so don’t miss it for more useful solutions. Our latest article covers what to do if get Error displaying search results in Firefox, so you might want to check it out.
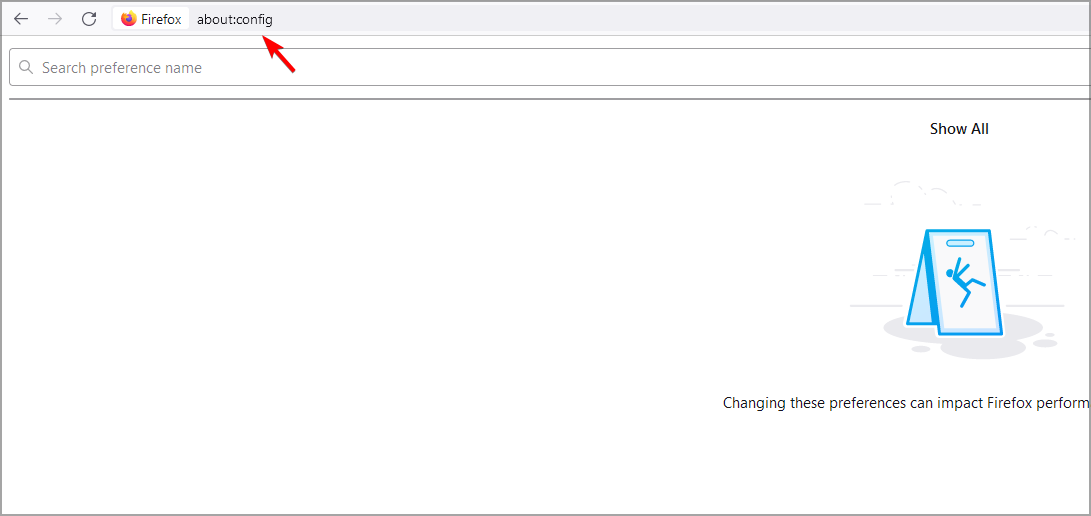



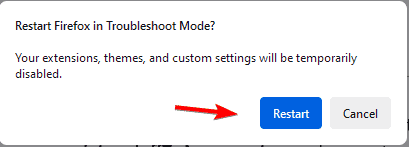
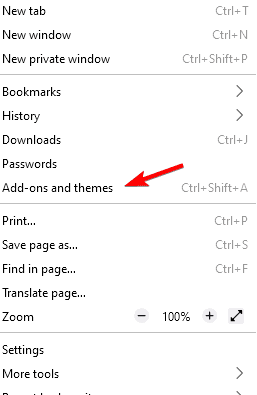
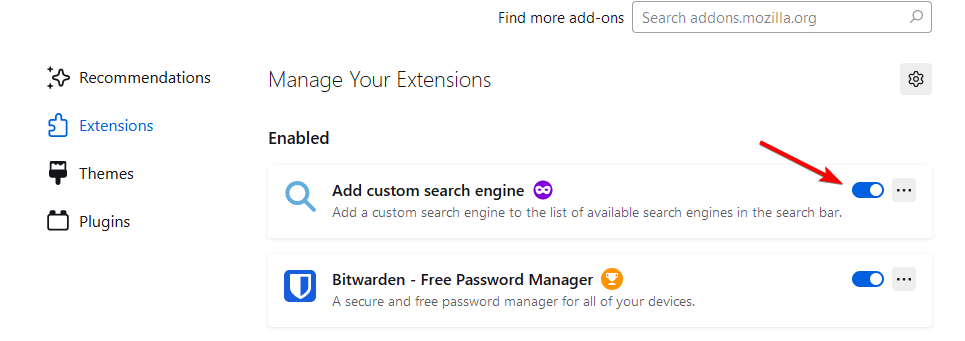
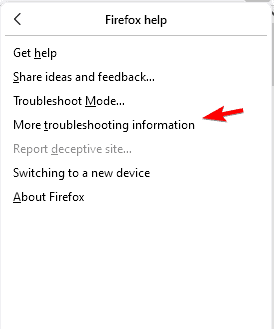
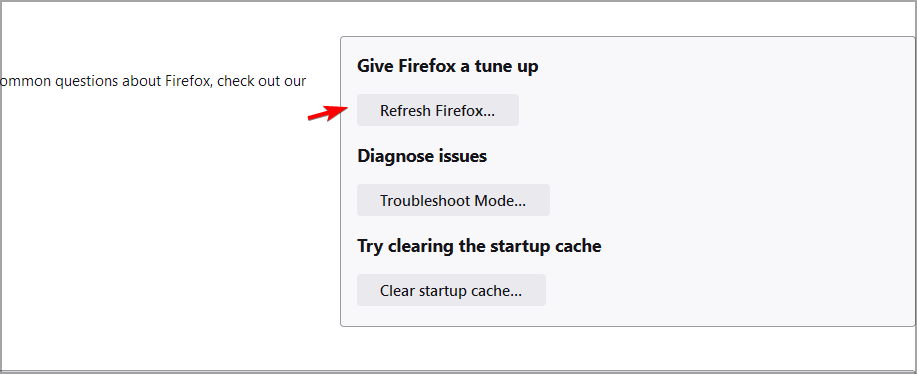




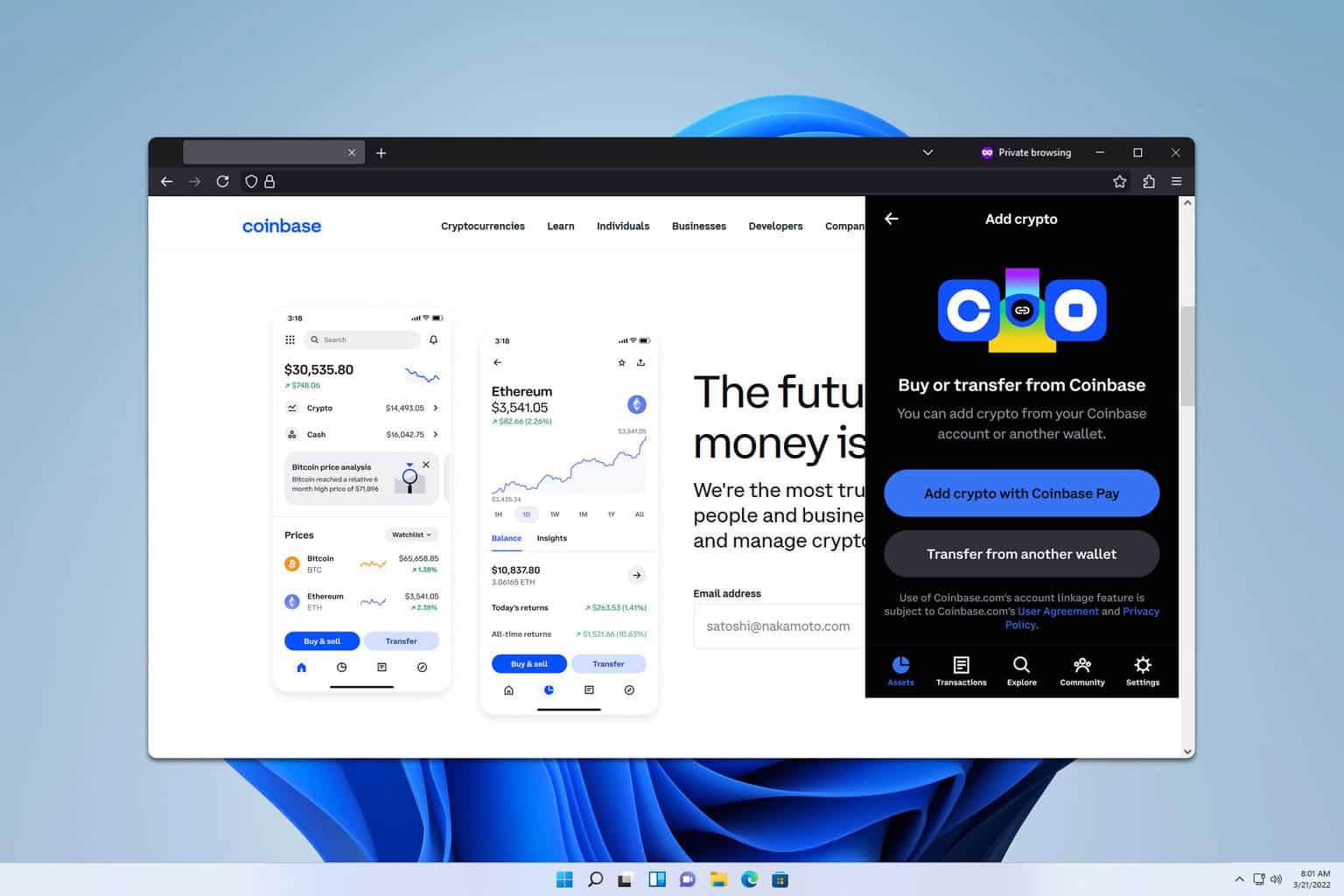


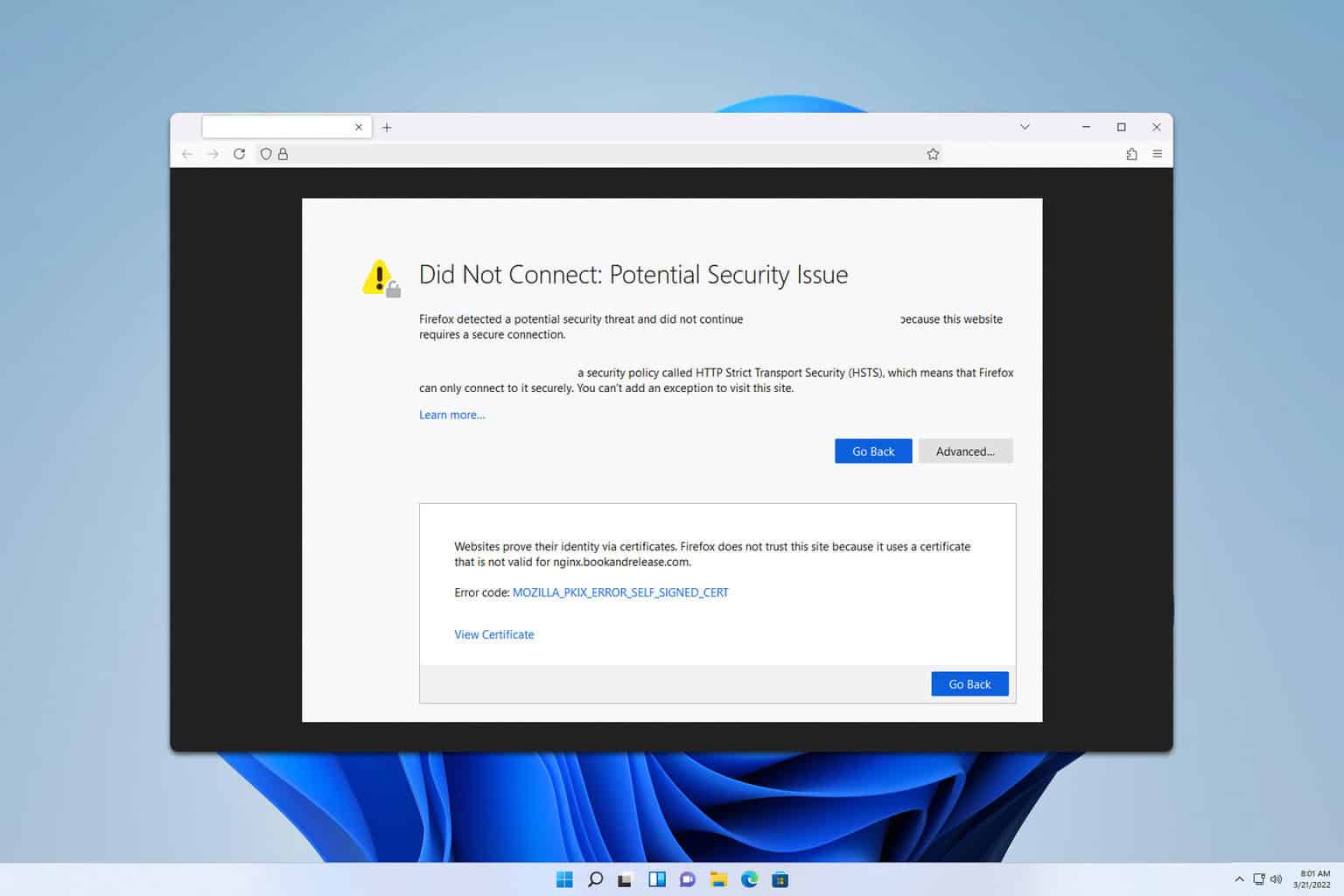
User forum
0 messages