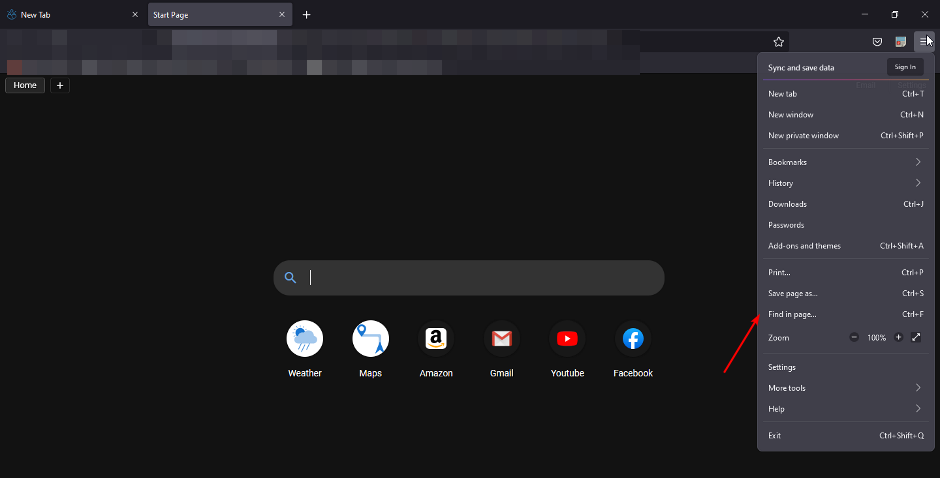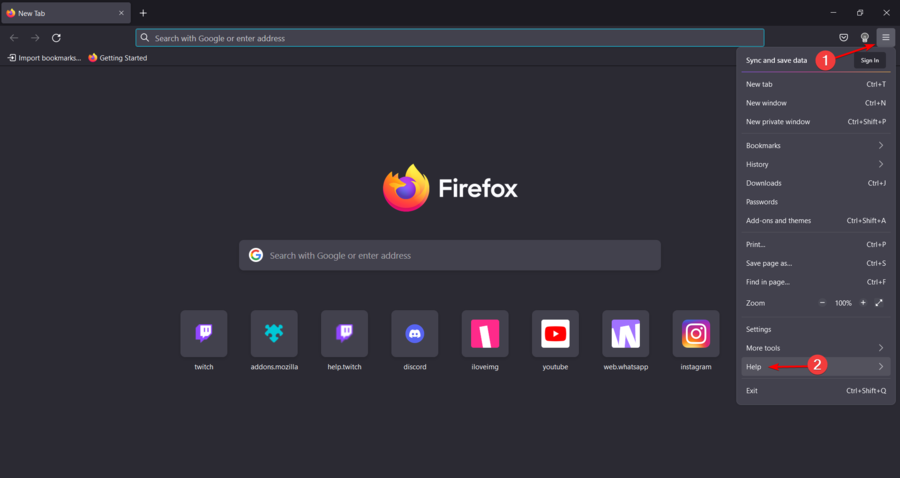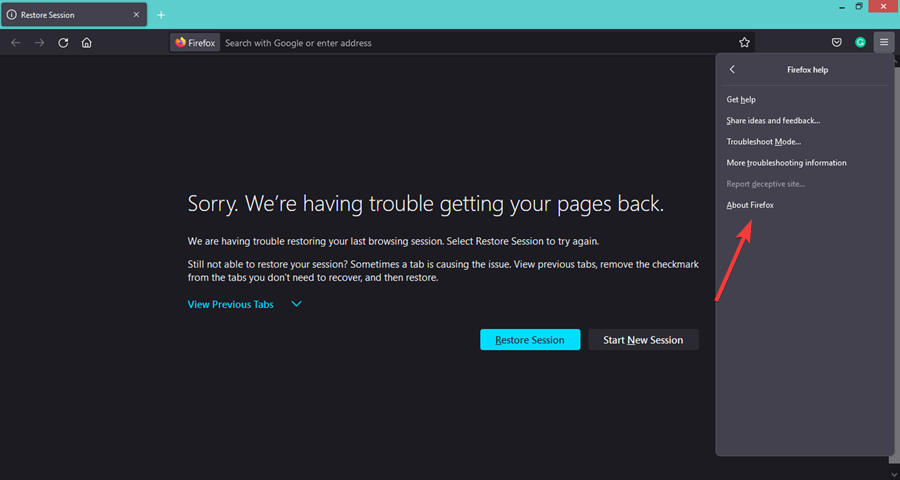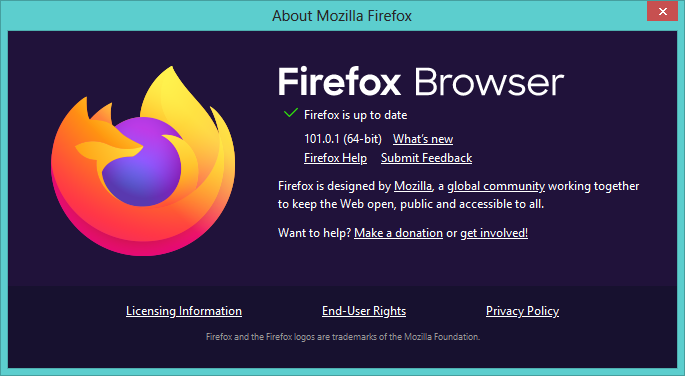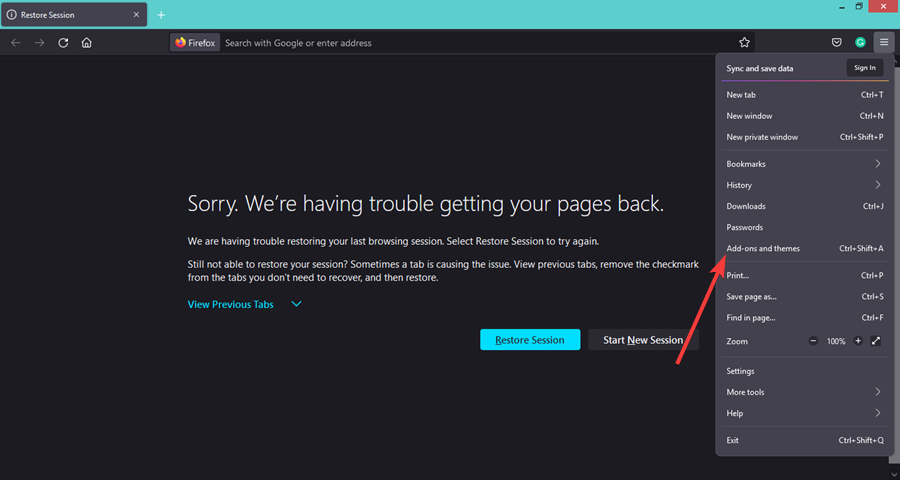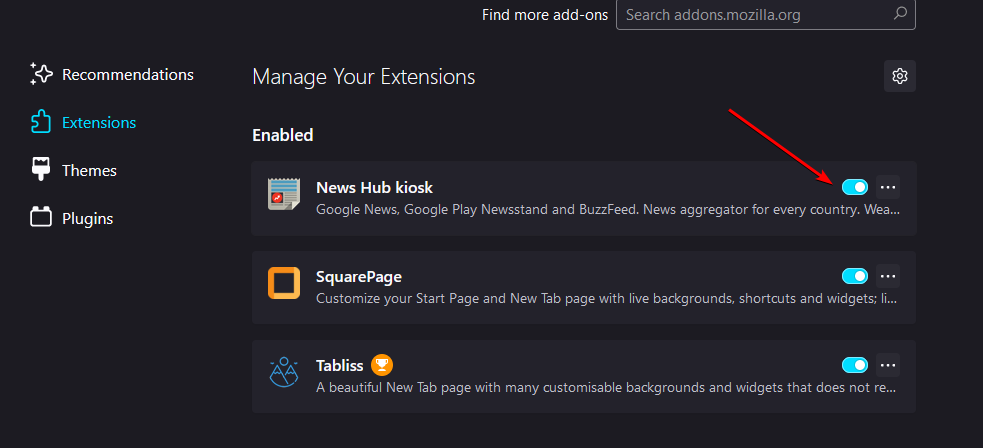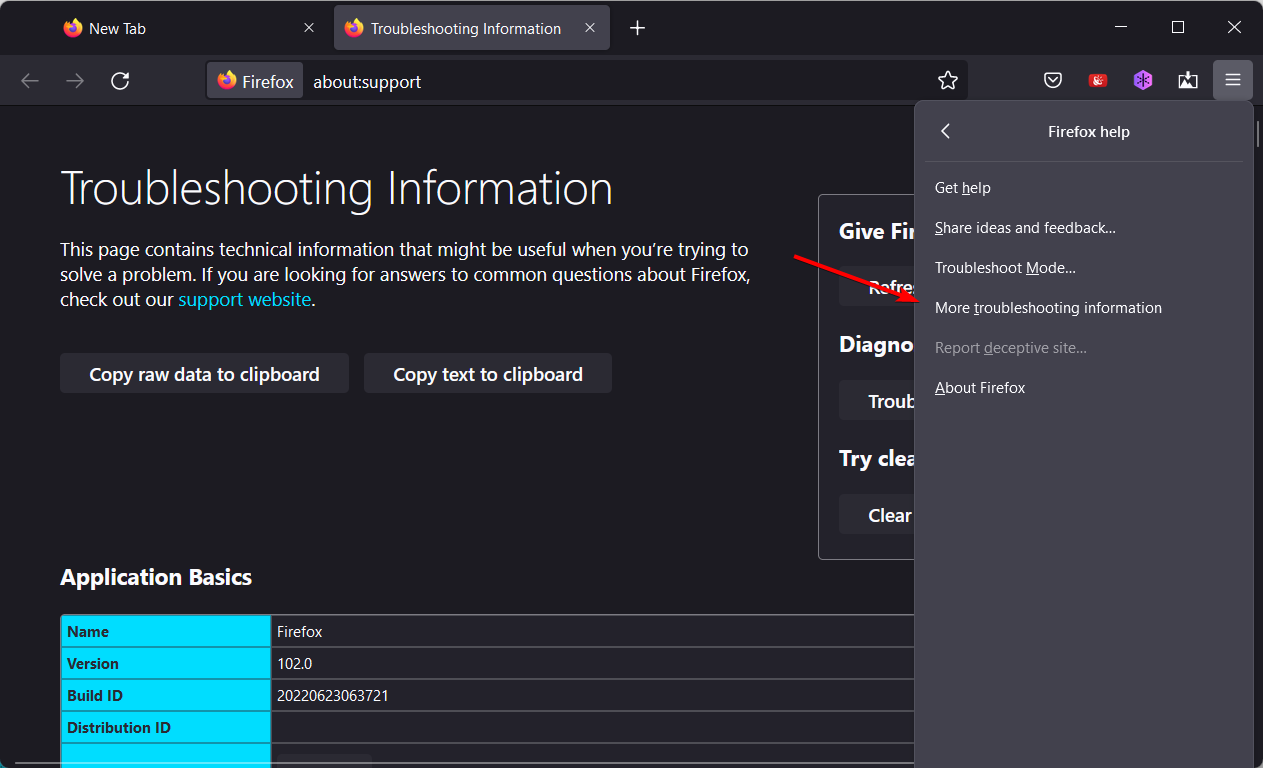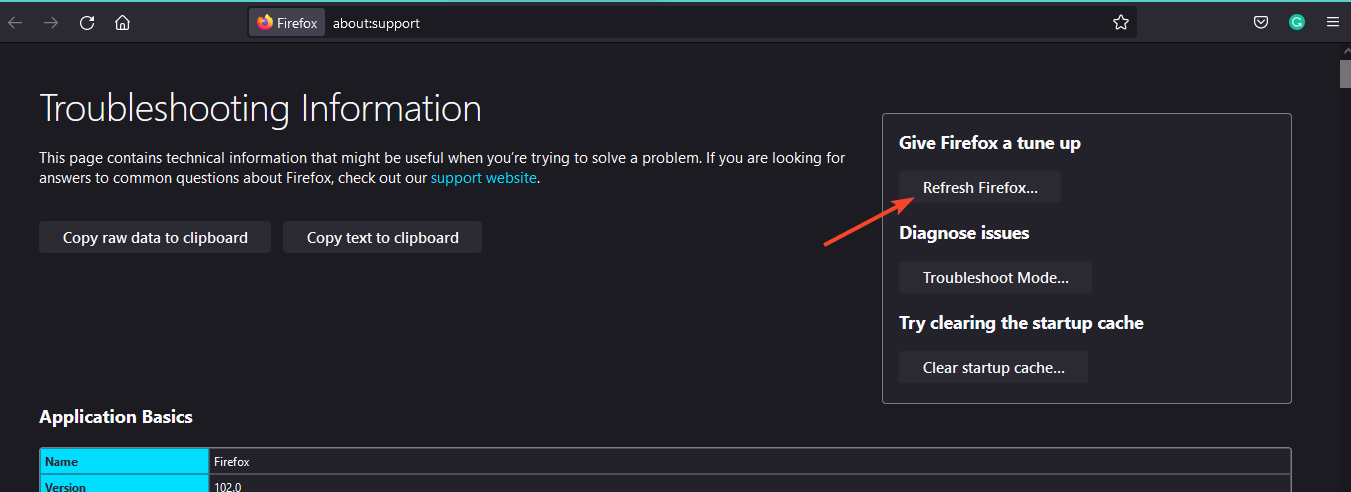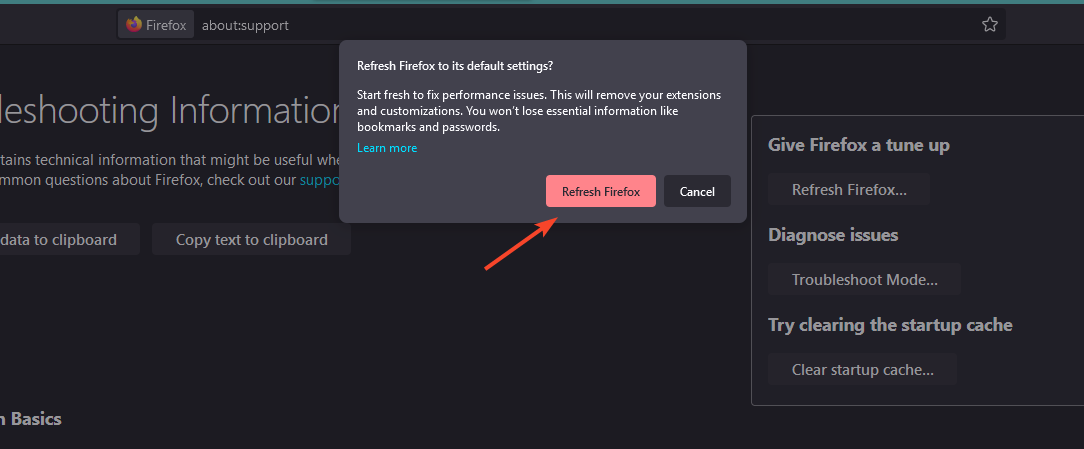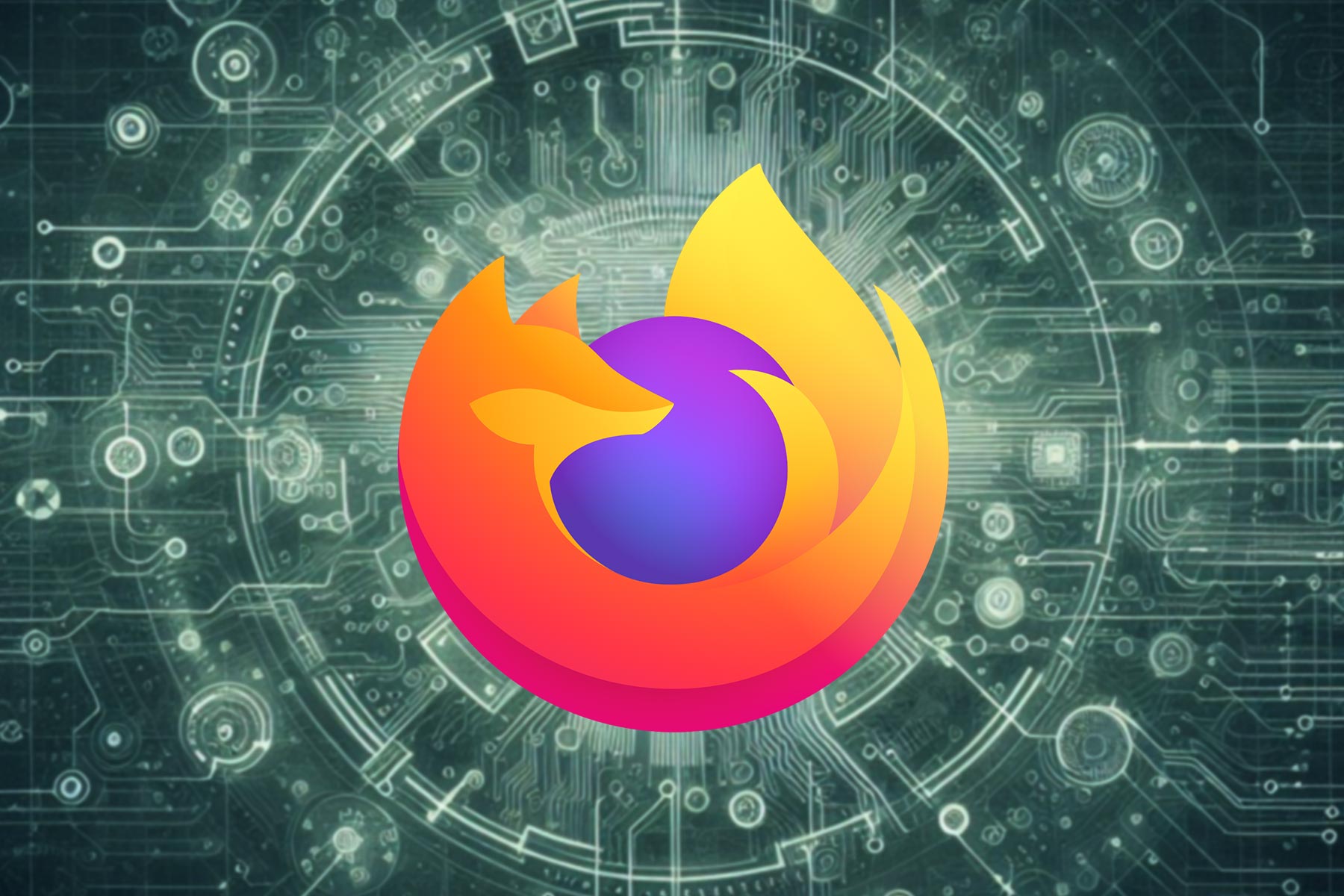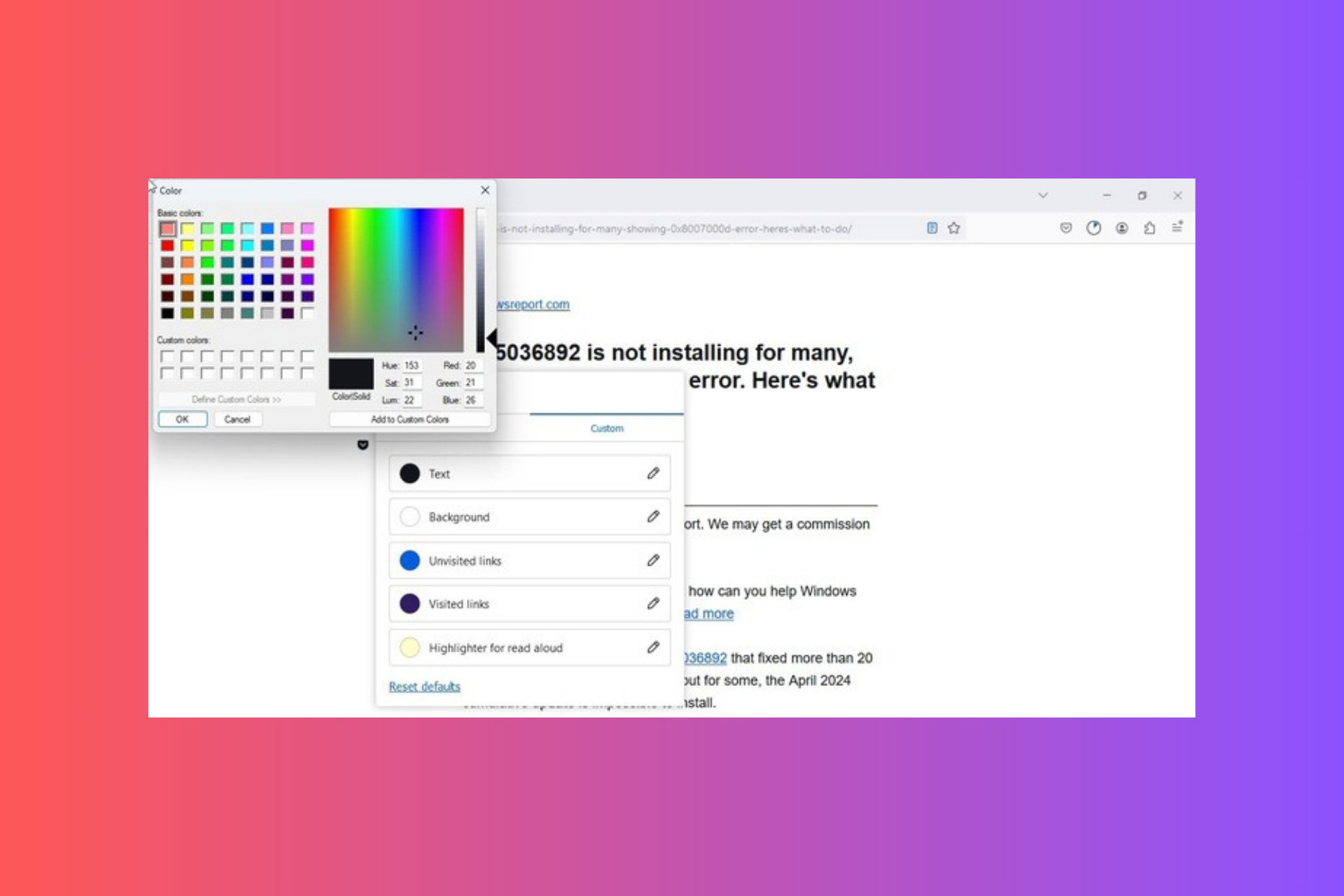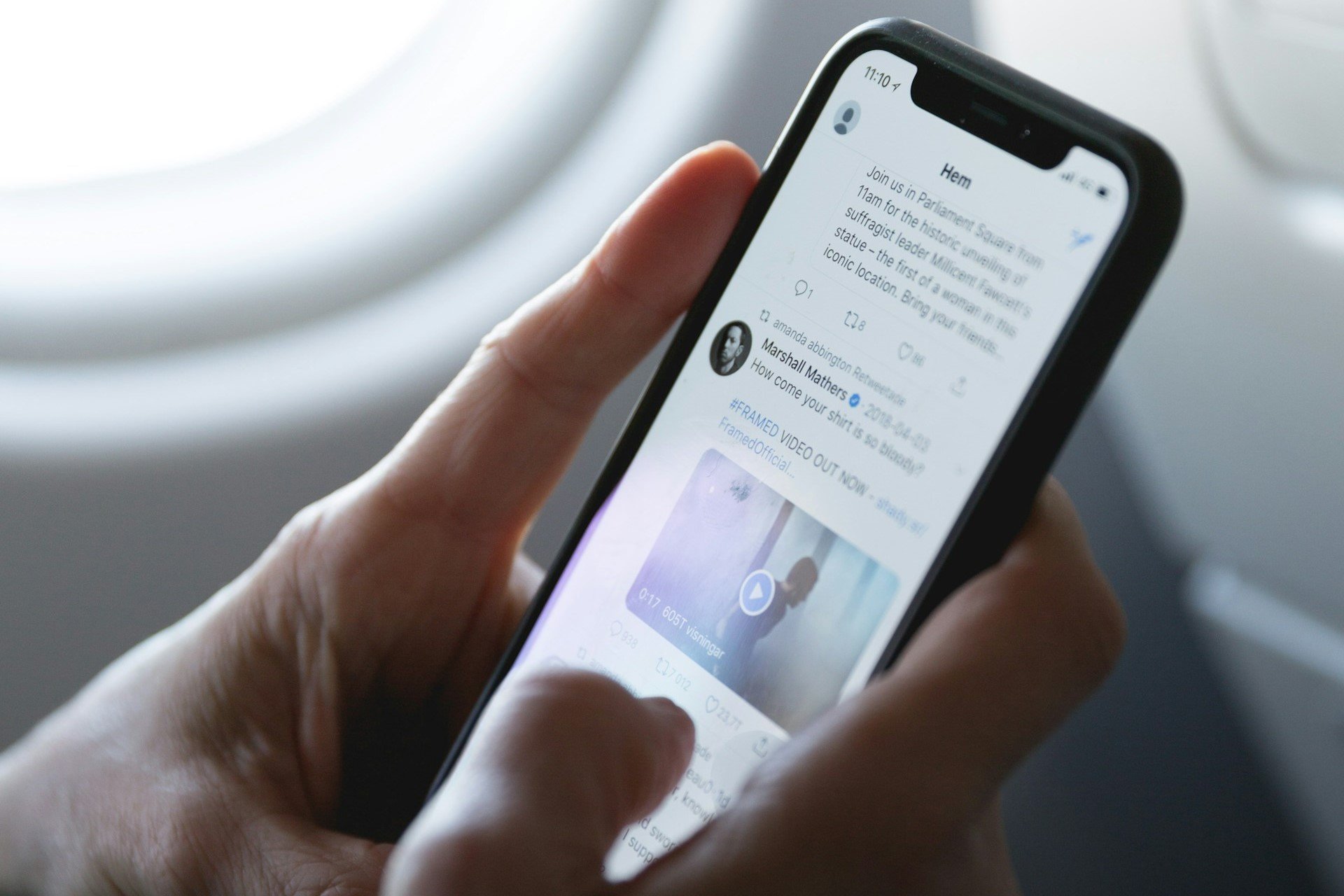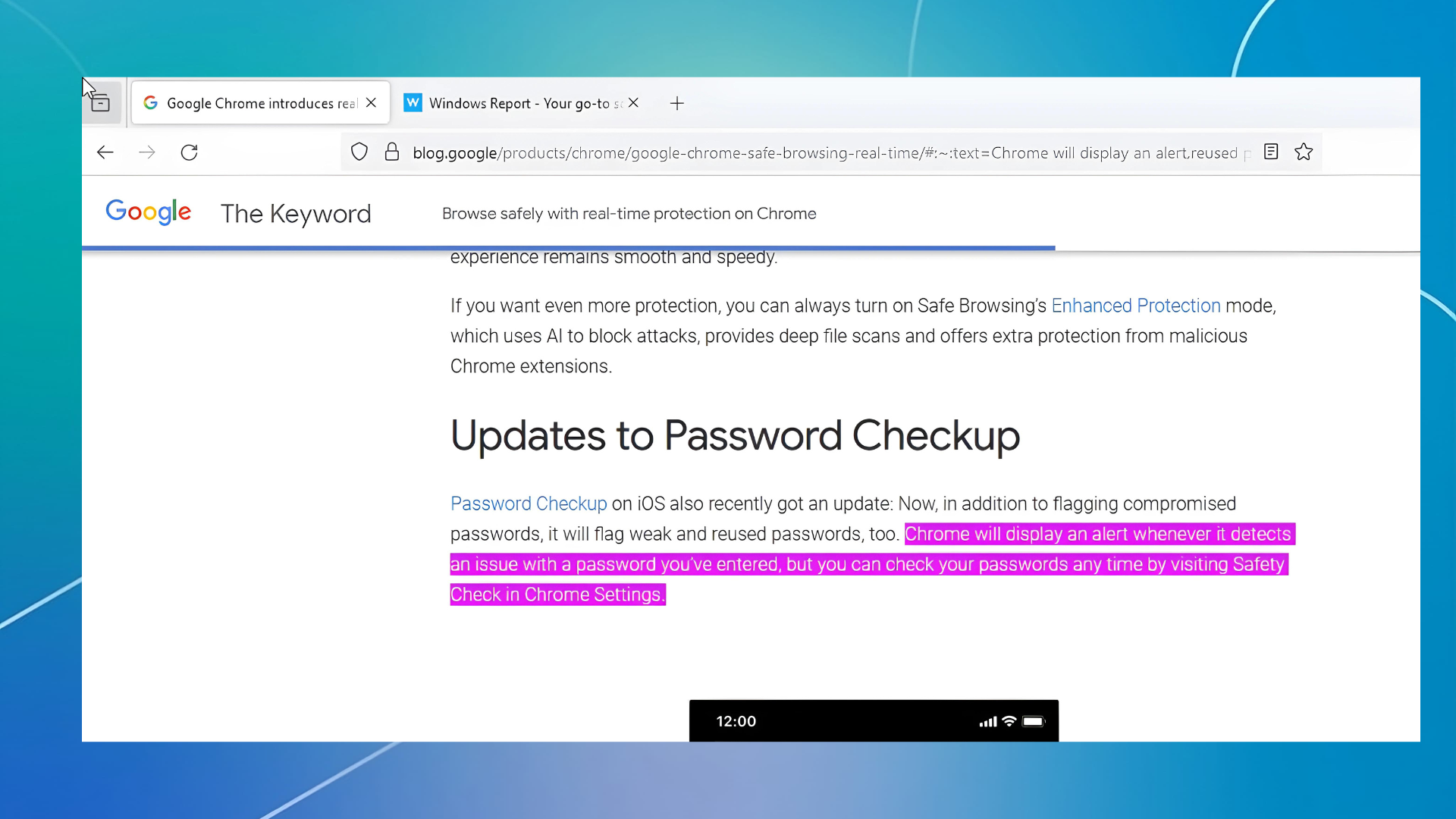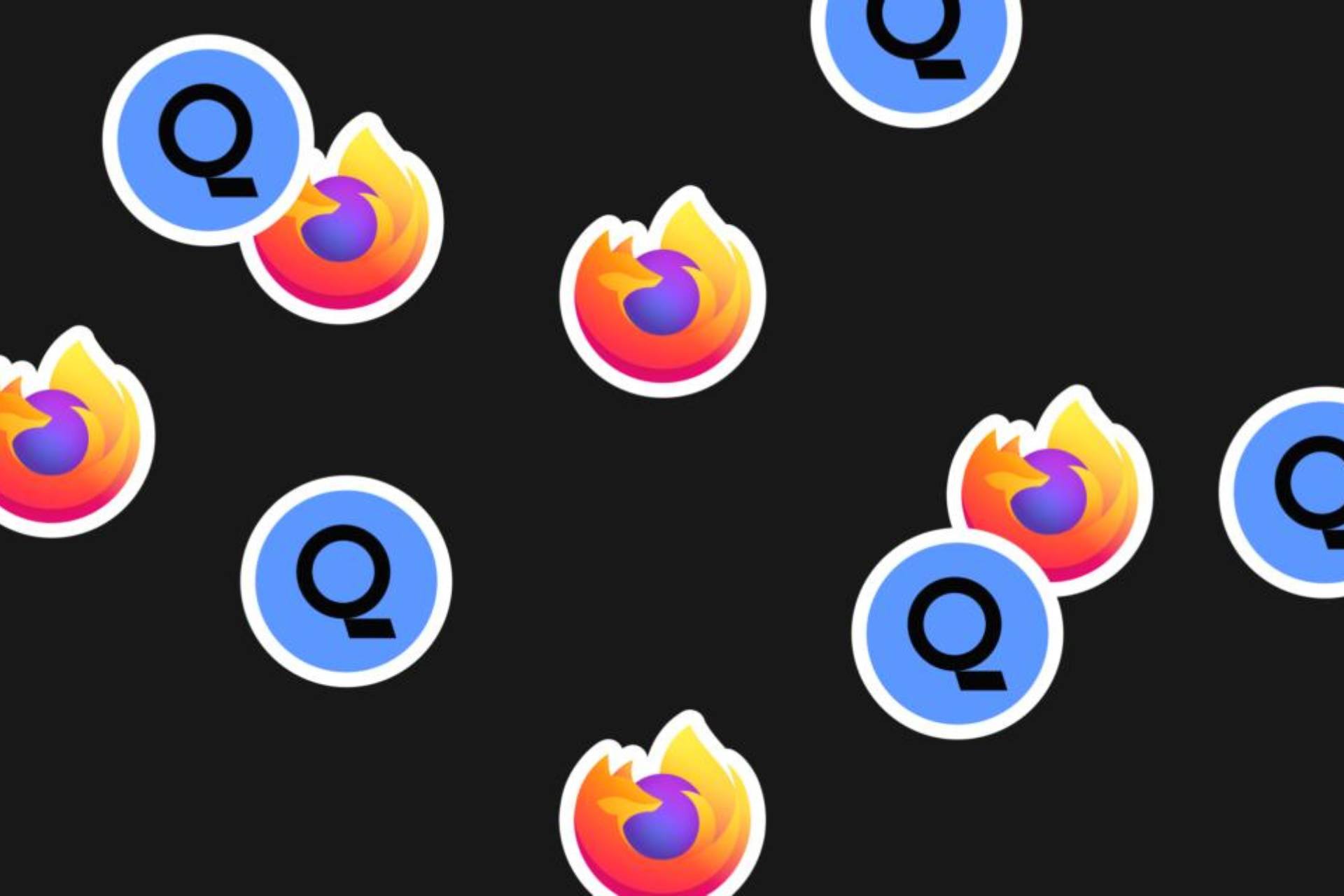Find in Page Not Working in Firefox: 5 Ways to Fix It
Note that disabling extensions often does the trick
4 min. read
Updated on
Read our disclosure page to find out how can you help Windows Report sustain the editorial team Read more
Key notes
- Firefox has a built-in search feature that you can use to find words or phrases on the page you're viewing.
- Sometimes, it can be frustrating as you may have trouble getting it to work.
- It may be because of an extension that you have installed on your browser.
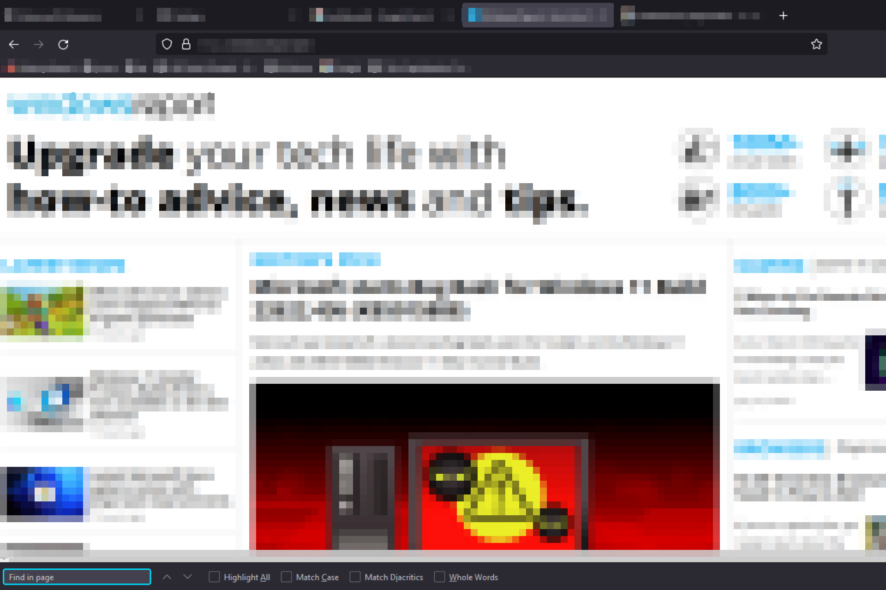
If you’re using Firefox, chances are you’ve encountered the issue of the Find in page not working. Firefox has a built-in Find in page feature that allows you to search for text on a page.
The Find in page feature is a useful tool that allows you to search for and highlight specific text on a web page. Most users prefer to quickly hit the Ctrl + F shortcut for easy access.
It enables you to find certain information on a page or if you want to copy and paste the same text into another document. You can also install shortcut software if you don’t like doing things manually.
When you click on the Find in page button, it should bring up a text box and allow you to type in what you want to search for. If it’s not working, there may be something wrong with your browser settings.
How do I find a word on a page in Firefox?
In Firefox, you can find a word on the current page by pressing Ctrl + F. A search bar will appear at the bottom of the page.
Type in the word you want to find and press Enter. The word will be highlighted in yellow, and you can navigate through the document using your keyboard’s arrow keys.
However, sometimes you may find Ctrl + F is not working in Firefox. In such a case, you can click the Firefox menu at the top right corner and select Find in page.
While you can use the search function to find a word on a page, it won’t work with all types of content. For example, if you’re trying to find a word in the text that’s formatted as an image or video, then the search box won’t be able to find it.
Quick Tip:
As an alternative to Firefox In page search, you can save time and effort by switching to another effective browser.
The Opera One browser will streamline your navigation and provide Find tools and other integrations that improve your experience by far. It also features built-in Ad Blocker, VPN and AI.

Opera One
Surf the web using this flexible browser with great integrations and search options.What can I do if the Find in page is not working in Firefox?
1. Restart Firefox
The first thing you should do when trying to fix Find in page not working in Firefox is to restart your browser. This works because many add-ons break after an update and need time to reload correctly.
A simple restart usually takes care of this problem clearing out any issues with your browser and allowing it to work properly.
2. Update Firefox
- Launch your Firefox browser and click on the three horizontal ellipses in the top right corner.
- Select Help.
- Click on About Firefox.
- If your browser is up-to-date, you will get the following dialog box.
3. Disable extensions
- Launch your Firefox browser and click on the three horizontal ellipses in the top right corner.
- Select Add-ons and themes.
- Disable the suspected extensions and reload the tab.
It can be a daunting task disabling extensions one by one, especially if you have quite a number installed. You can try using another profile without extensions and see if it faces a similar problem before disabling them.
4. Reset Firefox
- Launch your Firefox browser and click on the three horizontal ellipses on the top right corner.
- Select Help.
- Click on More troubleshooting information.
- Select Refresh Firefox under Give Firefox a tune up.
- Confirm Refresh Firefox in the dialog box that pops up.
5. Uninstall and reinstall Firefox
If you’re experiencing problems with Firefox, you can try to uninstall it and reinstall it. Uninstalling and reinstalling Firefox is a very useful troubleshooting technique.
This can help resolve problems such as crashes, missing toolbar icons, or other issues where the browser is misbehaving. It will also remove any corrupted files associated with the browser.
Hopefully, you have been able to resolve the Find in page feature not working with our recommended fixes.
If not, consider trying another browser. Sometimes, the problem is that Firefox is not working due to a bug that could be resolved after some time has passed.
In some instances, the Ctrl + Del shortcut may also not be working so be sure to refer to our article on how to fix it.
Do not hesitate to let us know if you were able to resolve this issue in the comments section below.