How to Download ACPI ATK0110 Driver on Windows 11
You can download this driver right from ASUS
3 min. read
Updated on
Read our disclosure page to find out how can you help Windows Report sustain the editorial team. Read more
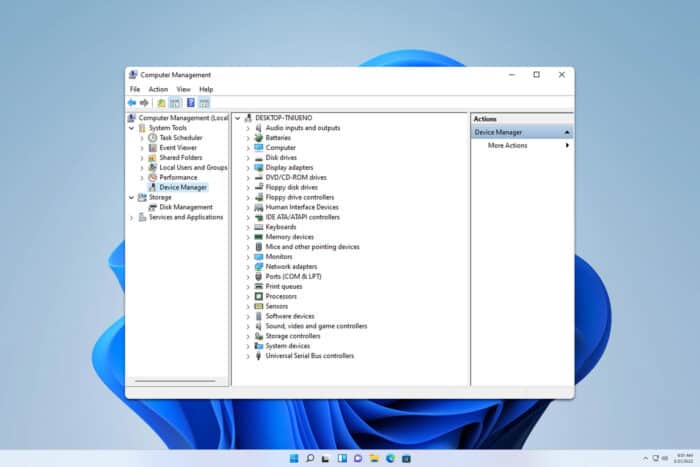
Dealing with driver issues can be a real headache, especially when it comes to power management components like the ACPI ATK0110 driver. This guide will walk you through various methods to download and install the ATK0110 ACPI driver, ensuring your system runs smoothly.
How do I download the ACPI ATK0110 driver?
1. Install the driver from the ASUS support page
- Open your web browser and navigate to the ASUS Support page. Select the desired type of device.
- Select your device model. Navigate to the Driver & Utility section. Here you will see various driver categories.
- Select your operating system from the dropdown menu to filter the drivers available.
- Look for the Utilities section and find the ATK0110 ACPI driver.
- Click the Download button next to the driver to download it.
- Once the download is complete, open the downloaded file and follow the on-screen instructions to install the driver.
2. Manually the driver via Device Manager
- Press Win + X and select Device Manager from the menu.
- In Device Manager, locate the unknown device that needs the driver (usually listed under Other devices with a yellow exclamation mark).
- Right-click on the unknown device and select Update Driver.
- Choose Browse my computer for drivers and then click on Let me pick from a list of available drivers on my computer.
- Scroll down and select System devices, then click Next.
- Choose Have Disk… and then navigate to the folder where you downloaded the ATK0110 driver or the CD that came with your motherboard.
- Select the INF file for the ATK0110 driver and click Open, then OK.
- Follow the remaining on-screen instructions to complete the driver installation.
This process can be greatly simplified with the help of professional tools such as PC HelpSoft Driver Updater. This software is able to scan for missing or outdated drivers and replace them in just a few moments.
⇒ Get PC HelpSoft Driver Updater
3. Use Windows Update
- Open the Start Menu and type Windows Update in the search bar, then press Enter to open Windows Update settings.
- Click on Check for updates. Windows will now search for available updates, including hardware drivers.
- If a driver for ATK0110 is found, it will be listed under optional updates. Click on Advanced options and then Optional updates.
- In the optional updates section, look for the ATK0110 ACPI utility and check the checkbox next to it.
- Click Download and install to install the driver.
Keeping your drivers up-to-date is crucial for maintaining system stability and performance. Regularly check for updates and use trusted sources to download drivers to avoid potential issues.
These solutions should be able to help you if the ASUS ACPI driver is missing on your PC.
Keep in mind that there are other errors you can encounter such as ACPI.sys error and ACPI BIOS error, but we covered them in separate guides already.
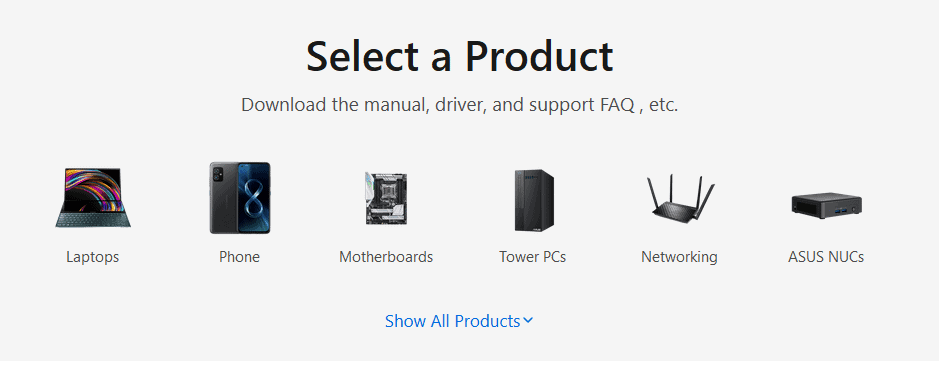
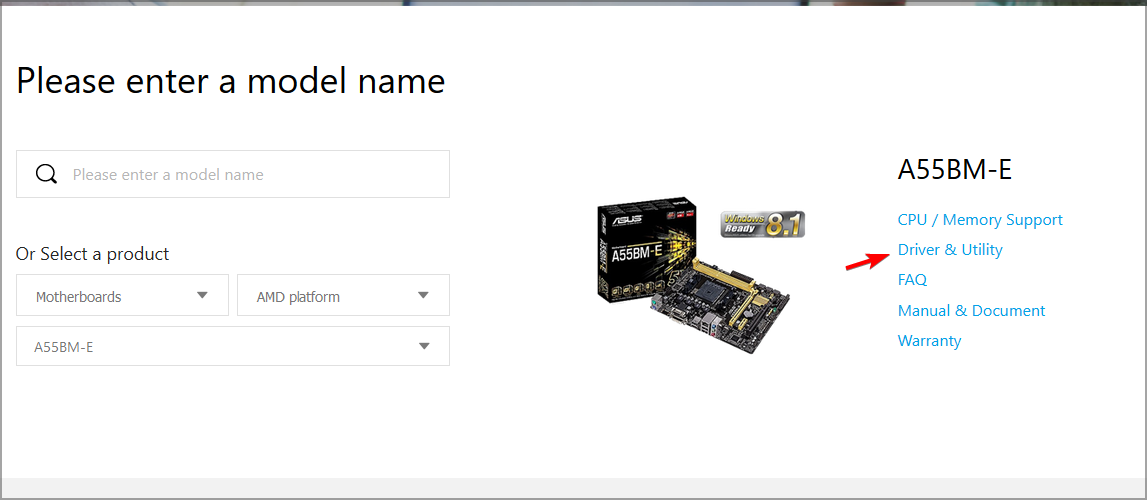
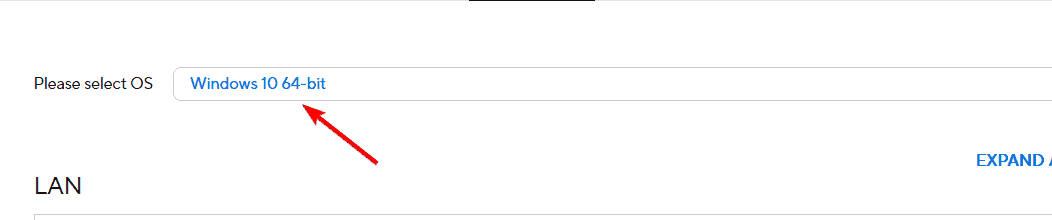
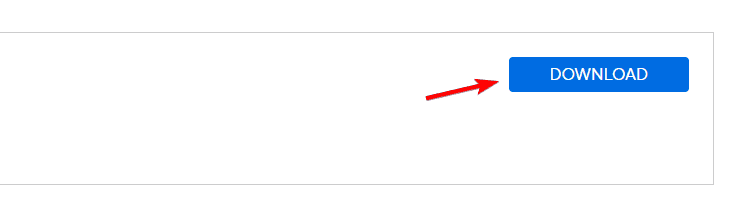
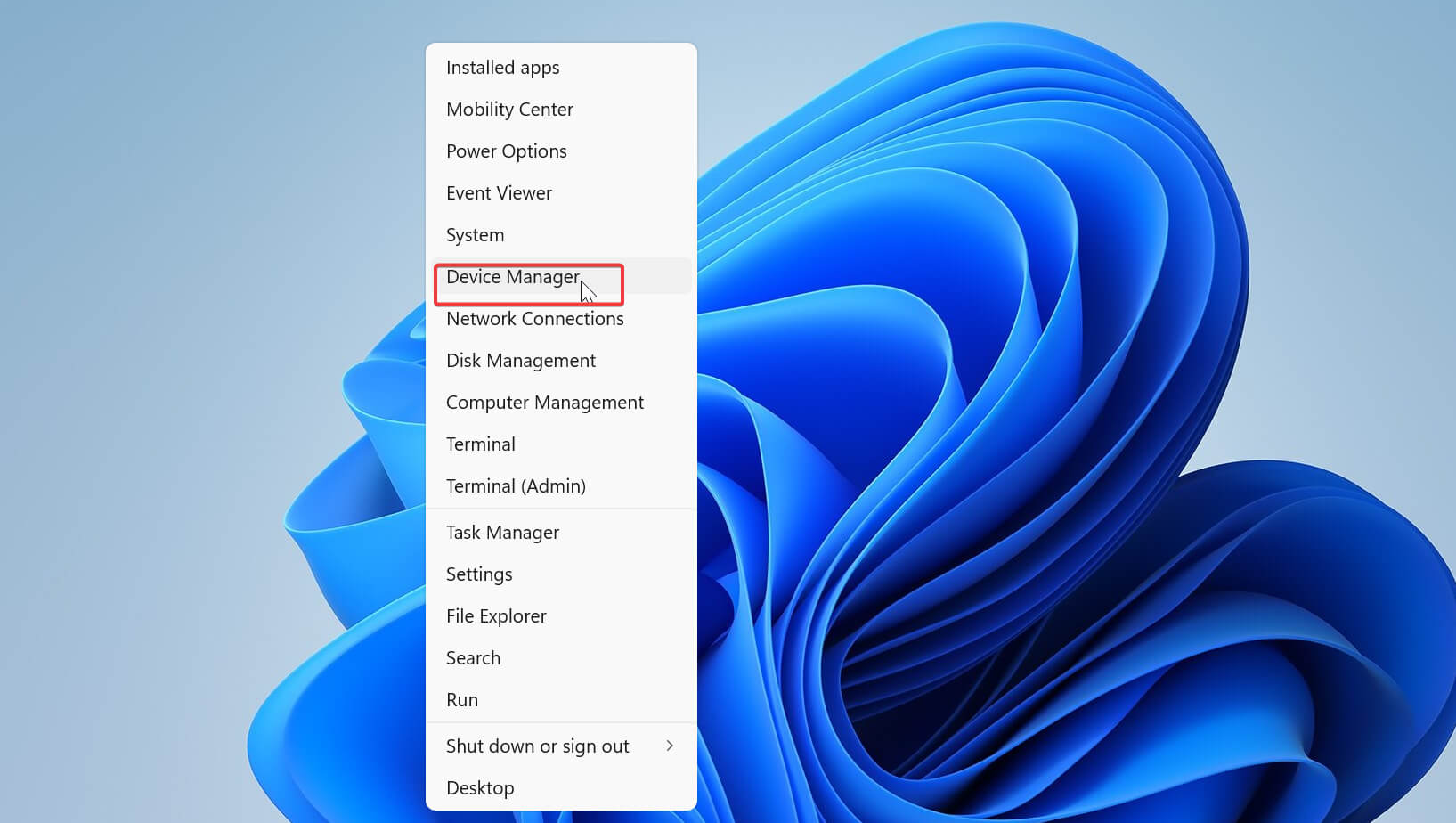
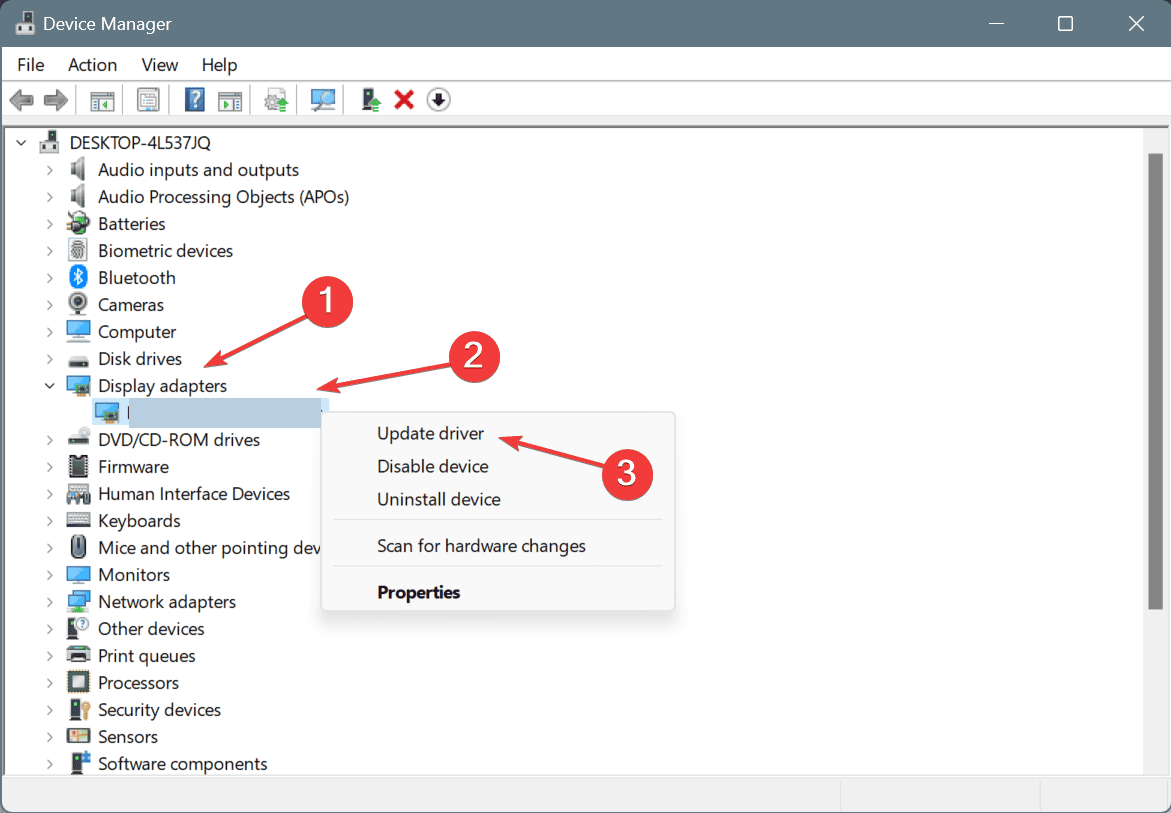
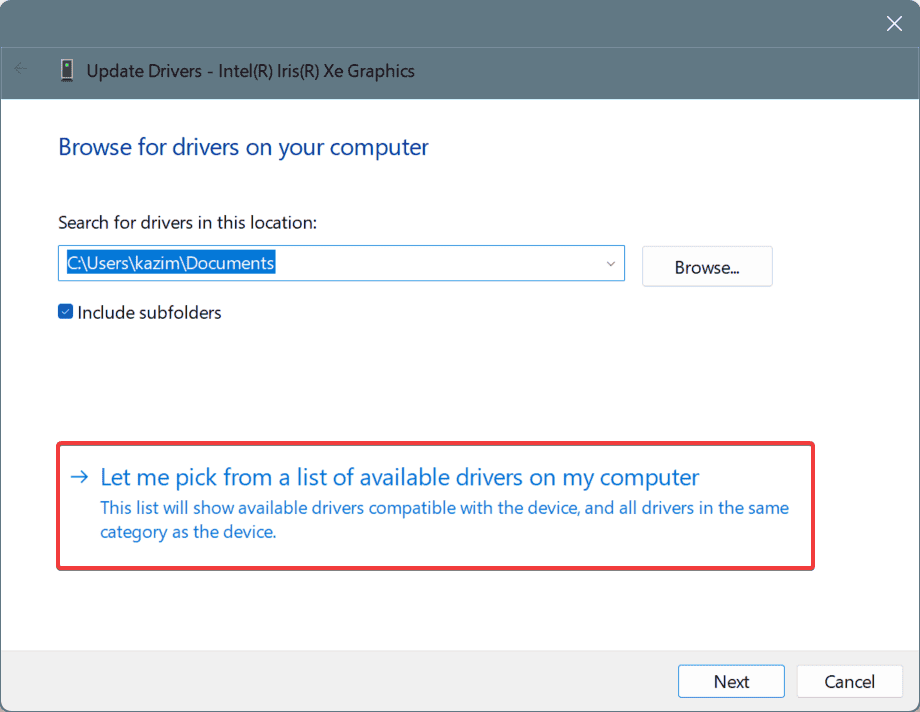

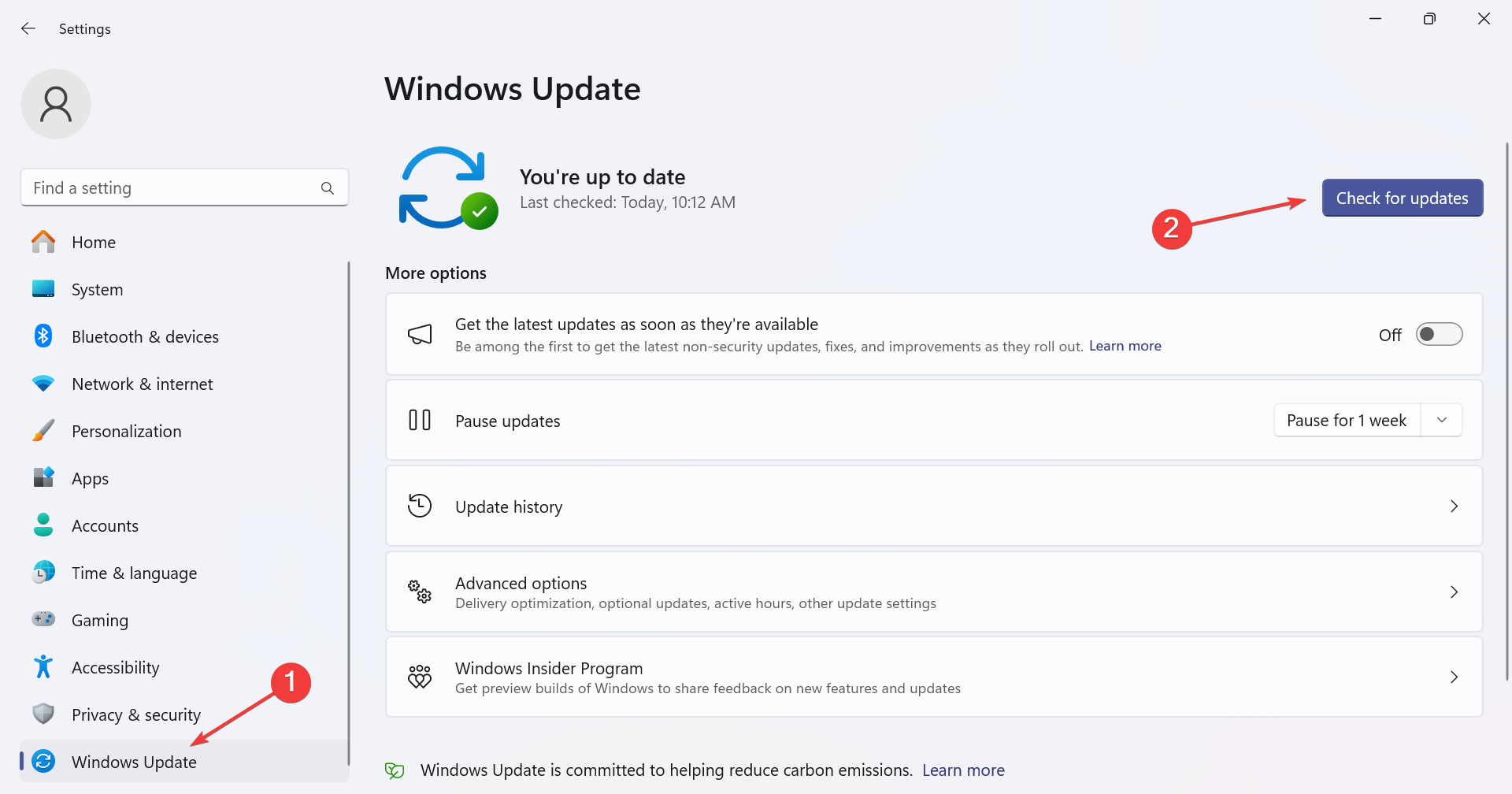
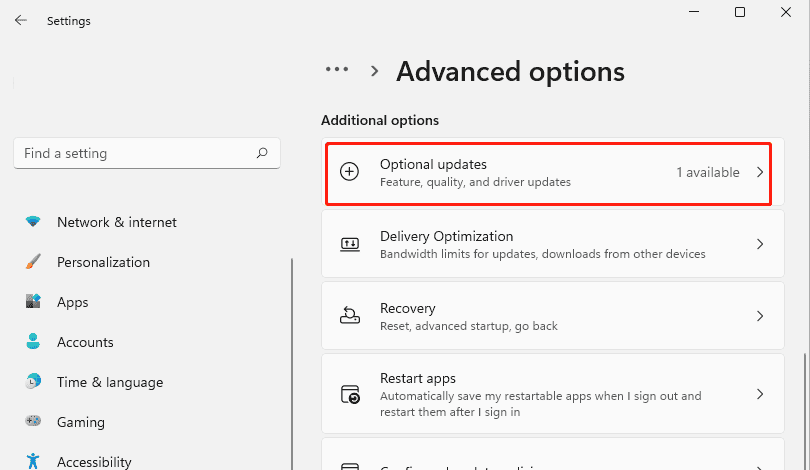








User forum
0 messages