Transfer Firefox Profile to New Computer [How to]
This can be done by manually copying the entire profile folder
2 min. read
Updated on
Read our disclosure page to find out how can you help Windows Report sustain the editorial team. Read more

Transferring your Firefox profile to a new computer can seem daunting, but with the right steps, it’s a breeze. Whether you’re using a Firefox Sync or manual file transfer each method has its perks. Let’s dive into the solutions.
How do I transfer my old Firefox profile to my new computer?
1. Transfer Firefox profile manually
- In Firefox, go to about:profiles in the address bar.
- Locate your profile in use and find its location.
- Press Windows + R to open the Run dialog.
- Type
%APPDATA%\Mozilla\Firefox\Profiles\ - Locate your profile. It will have the same folder name as the profile in Step 2.
- Paste it to a removable device.
- On the new device navigate to
%APPDATA%\Mozilla\Firefox\Profiles\ - Paste your profile there.
To learn more, we have a great guide on Firefox profile location, so check it out for more information.
2. Use Firefox Sync
- Open Firefox on the old computer.
- Click the Firefox menu (three horizontal lines) and select Settings.
- Go to the Sync section and sign in or create a new account.
- Under Sync Settings, select what you want to sync (bookmarks, passwords, history, add-ons, etc.).
- Open Firefox on the new computer.
- Repeat the steps from above and sign in with the same account.
- Wait for it to sync data.
In case you have any issues with this feature, we have a great guide on what to do if Firefox Sync is not working, so don’t miss it.
In case you have problems with your profile, we have an article that shows you what to do if your Firefox profile cannot be loaded. We also have a guide that shows you how to use multiple profiles in Firefox, so don’t miss it.
By following any of these solutions, you can effectively transfer your Firefox profile to a new computer, preserving all your preferences and data.
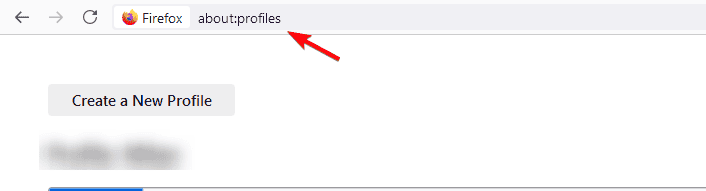








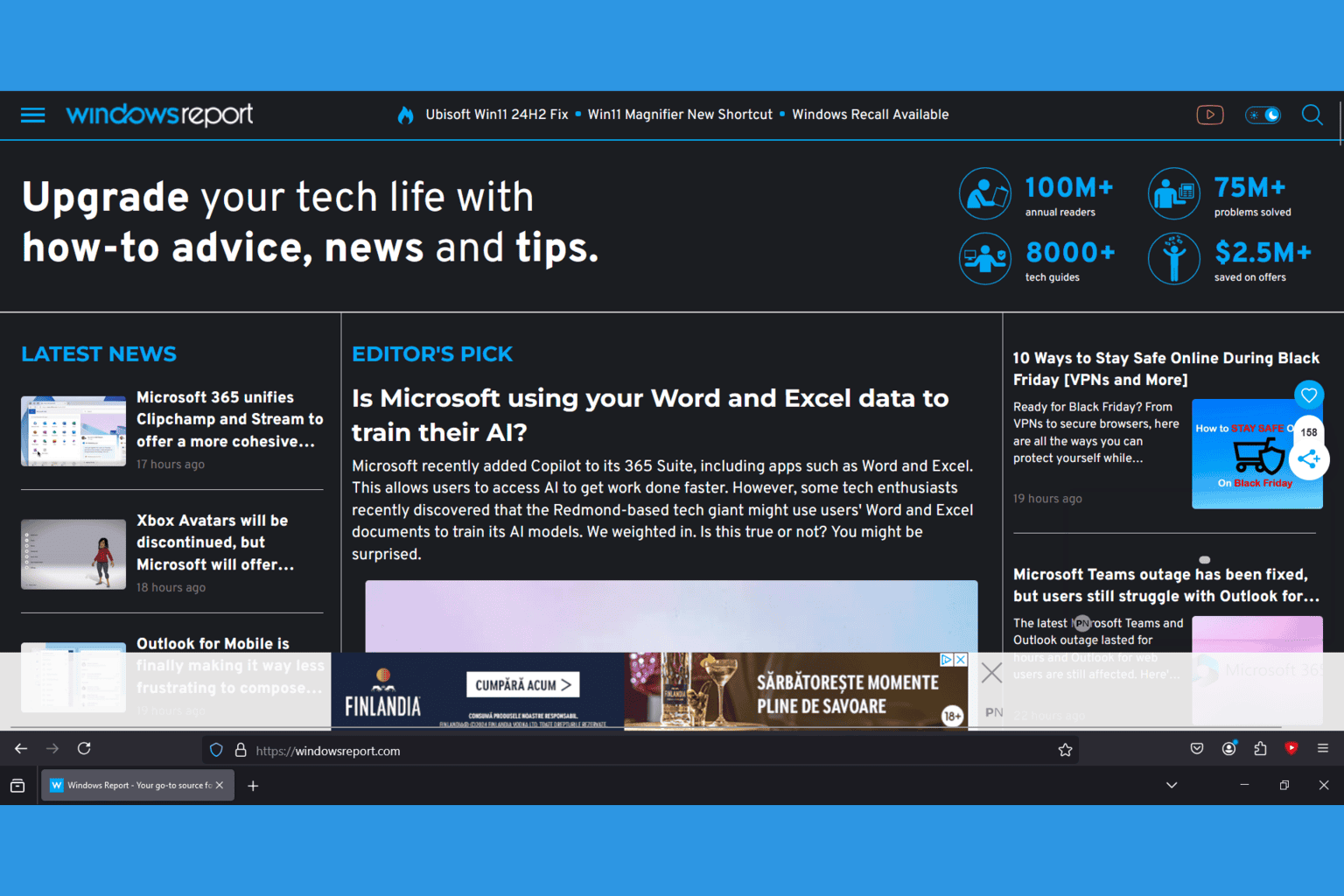
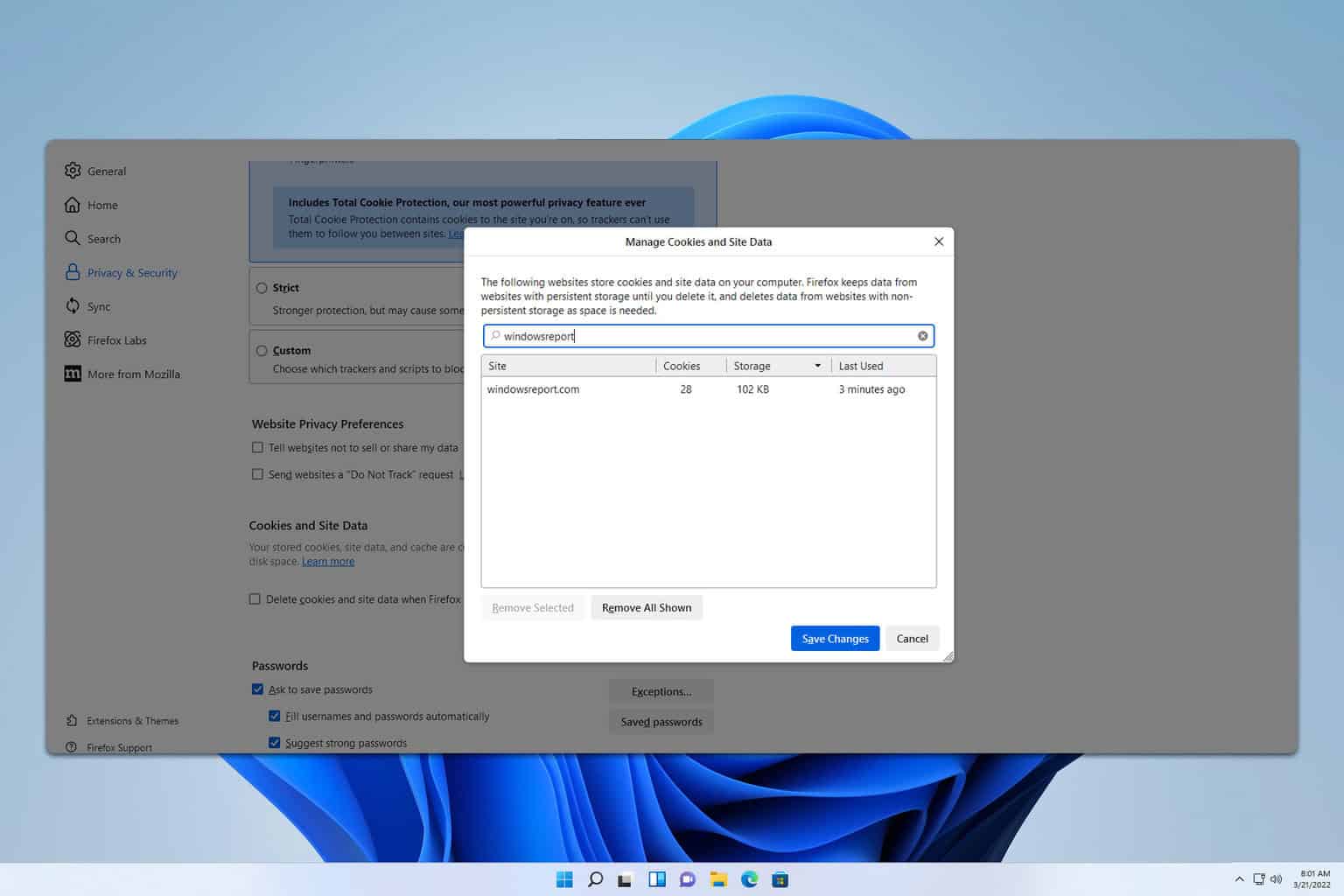
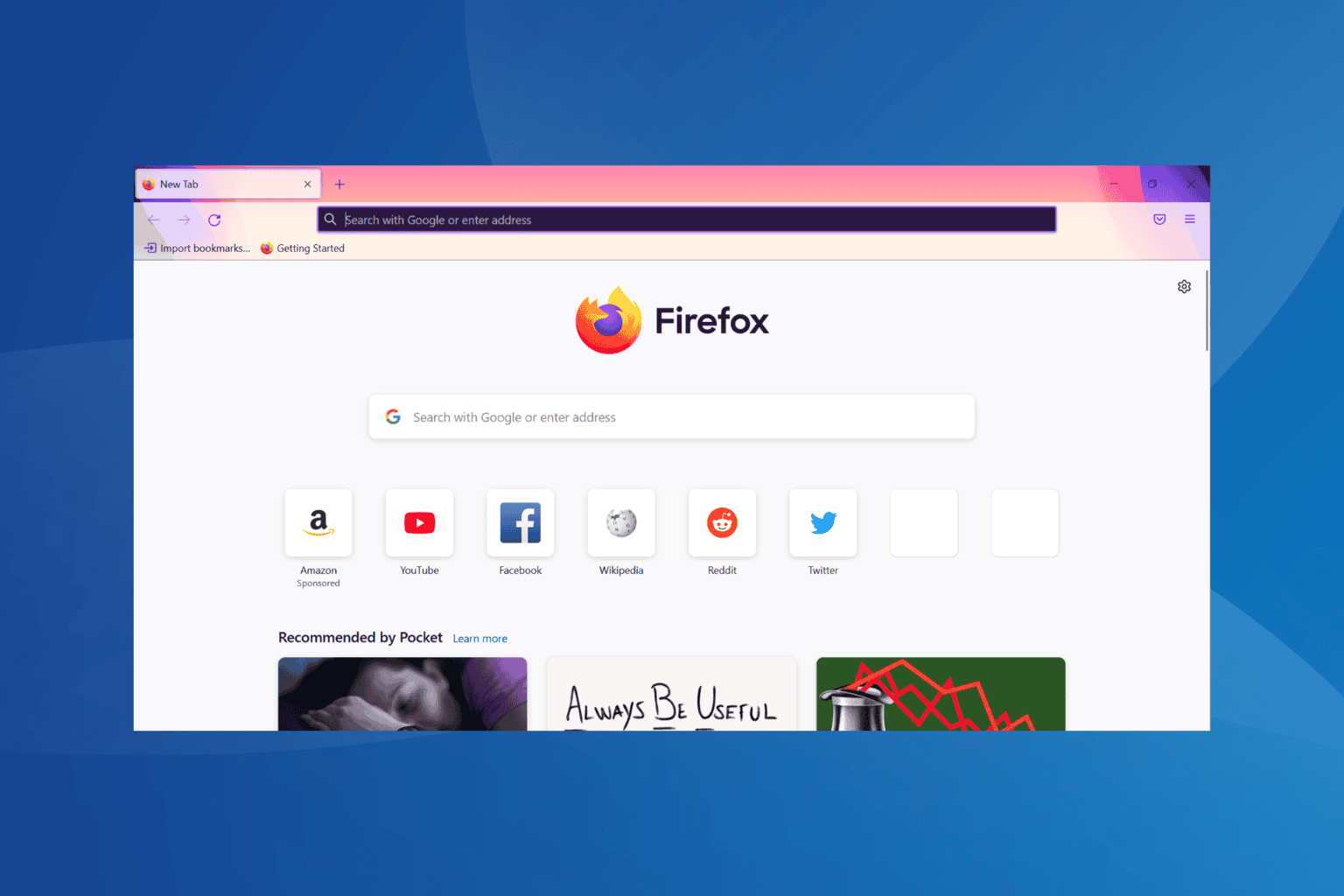
User forum
0 messages