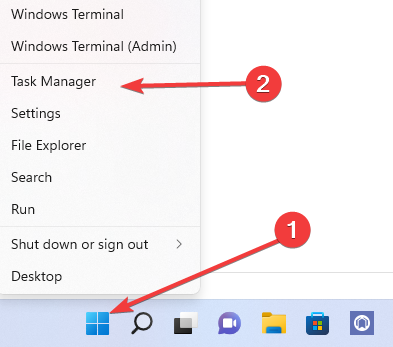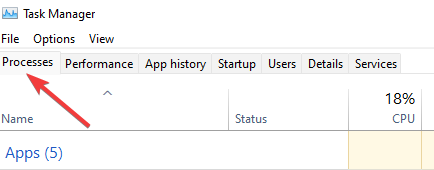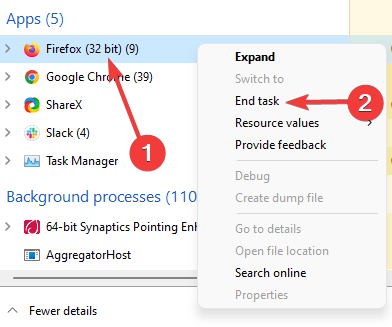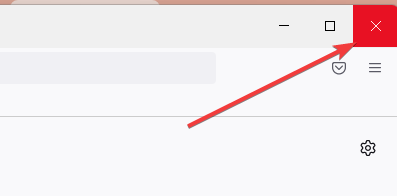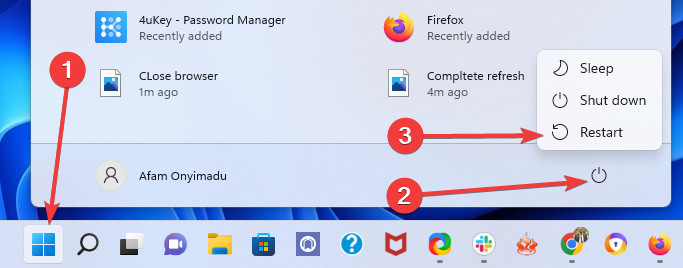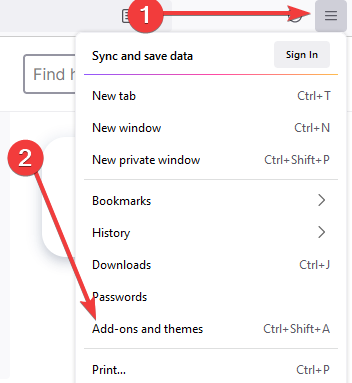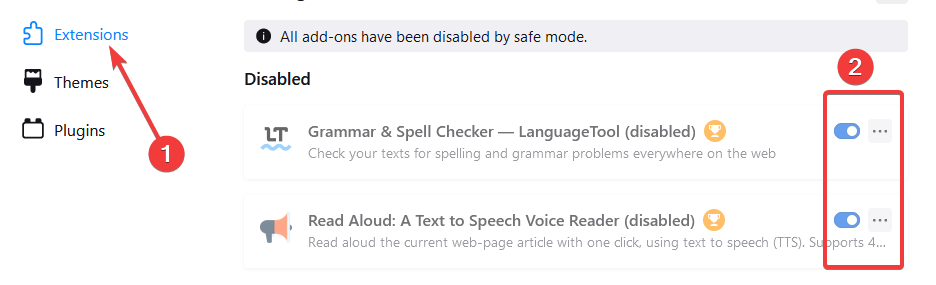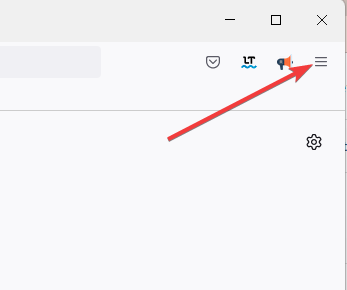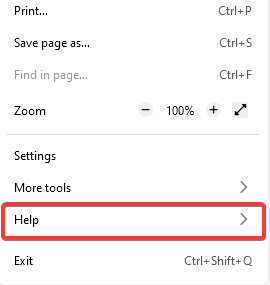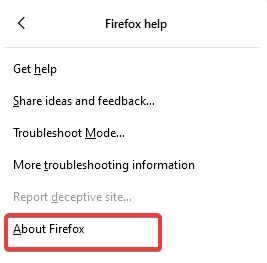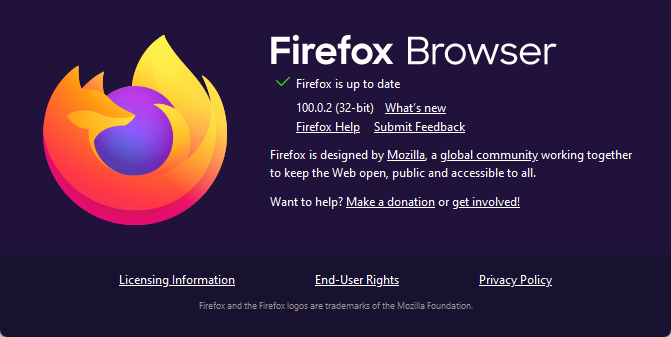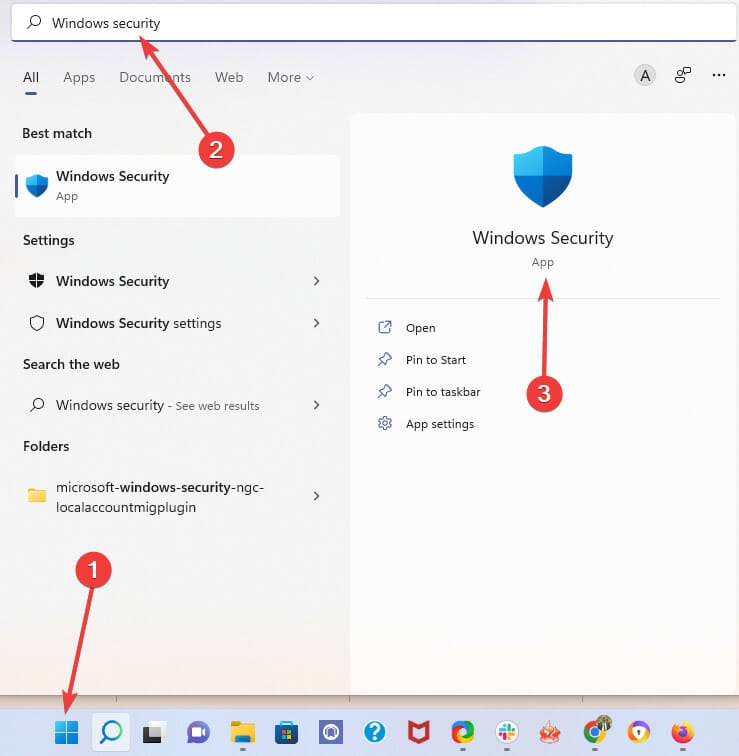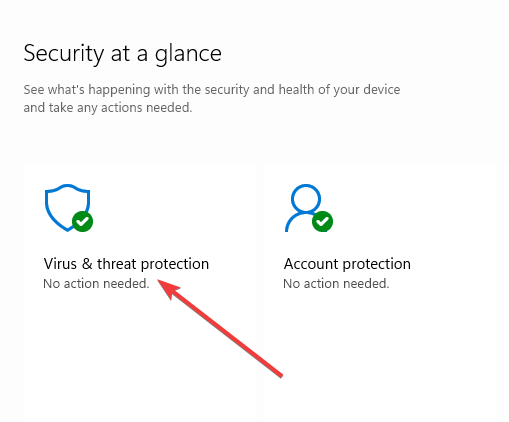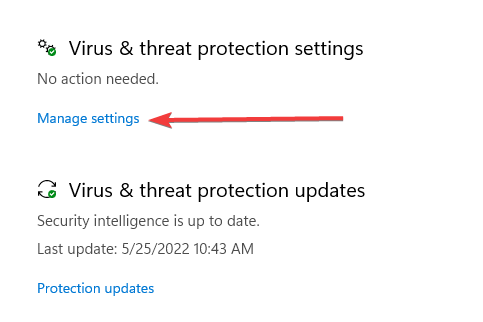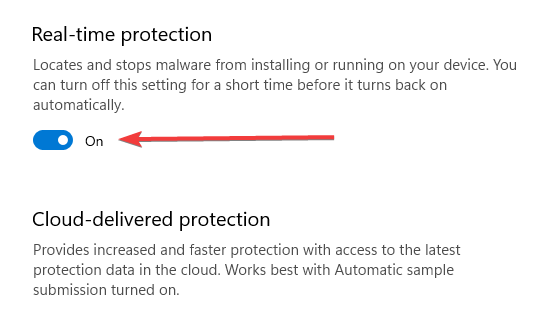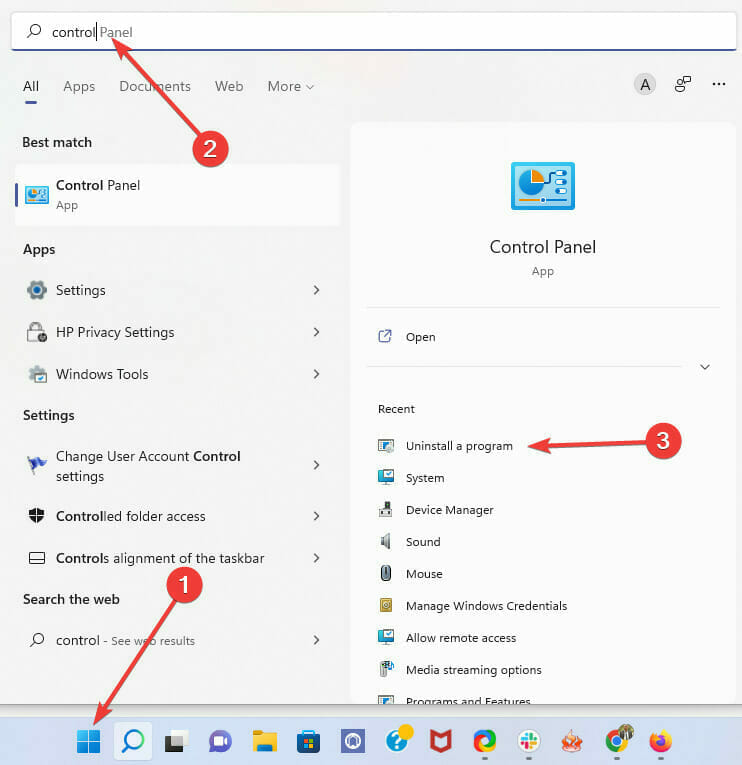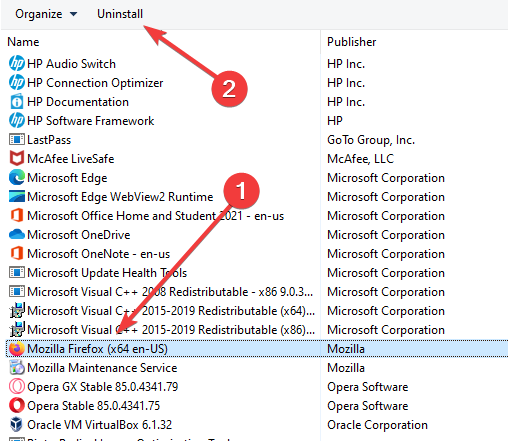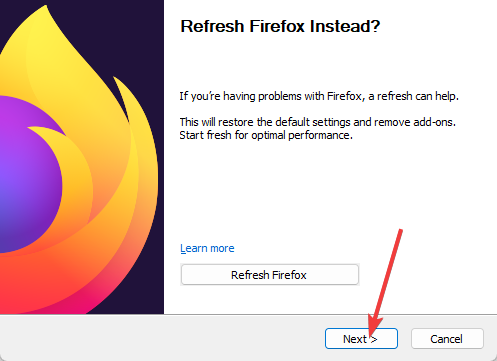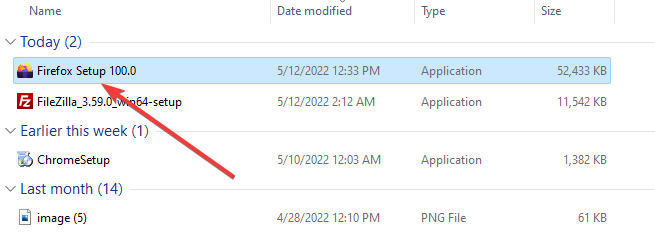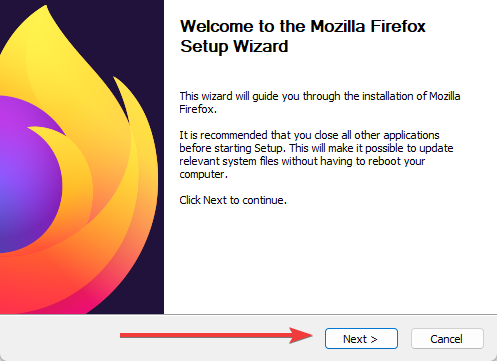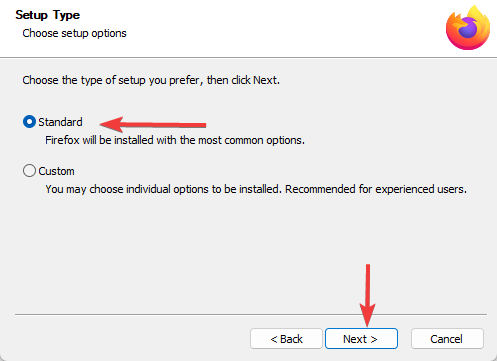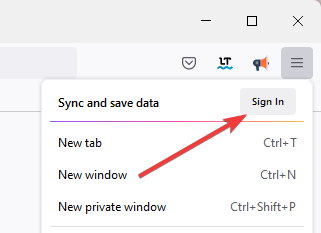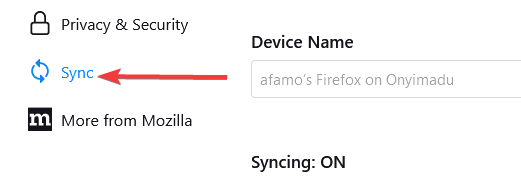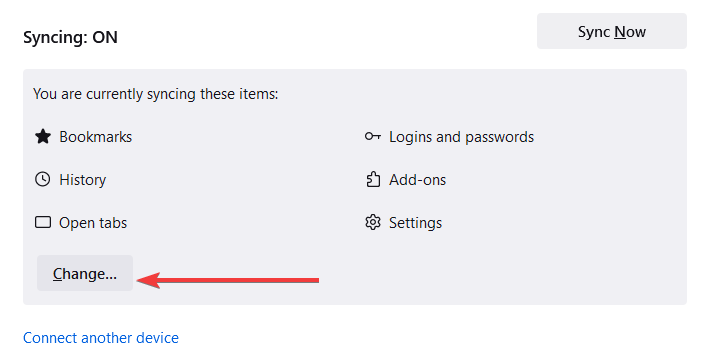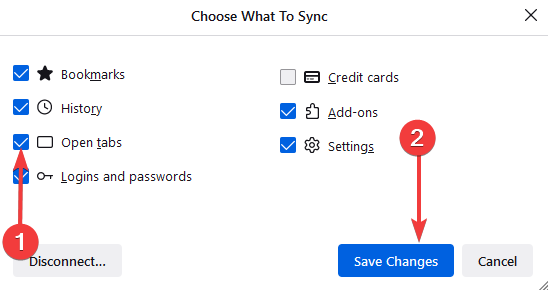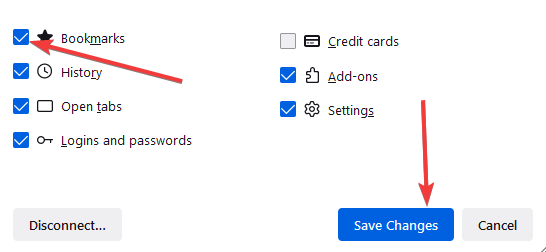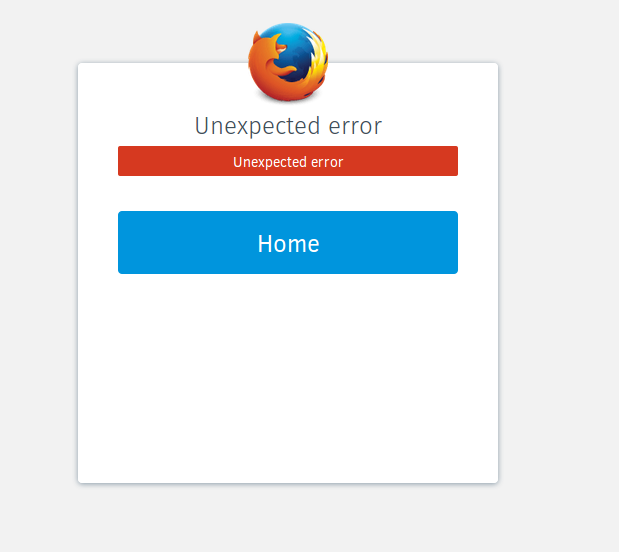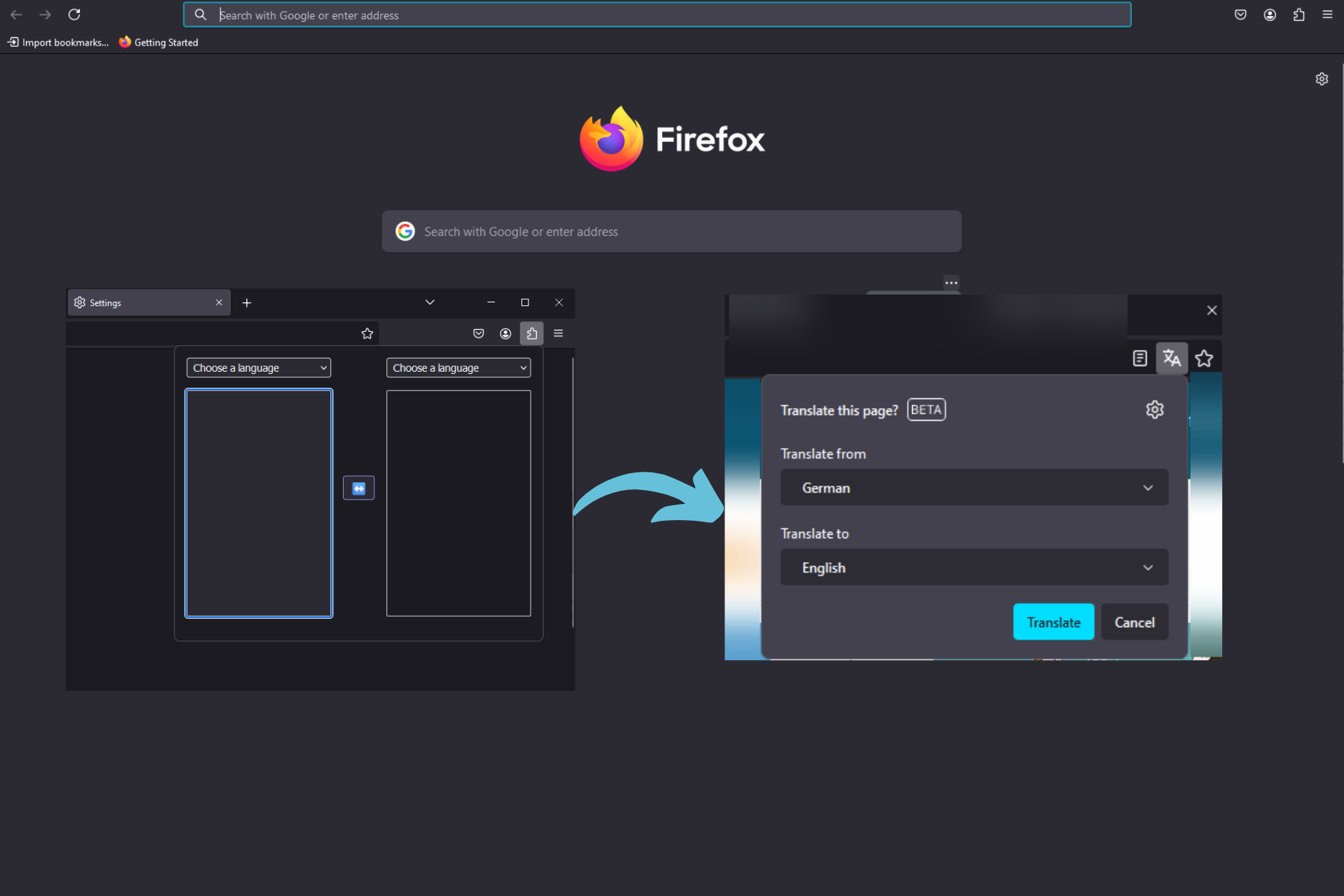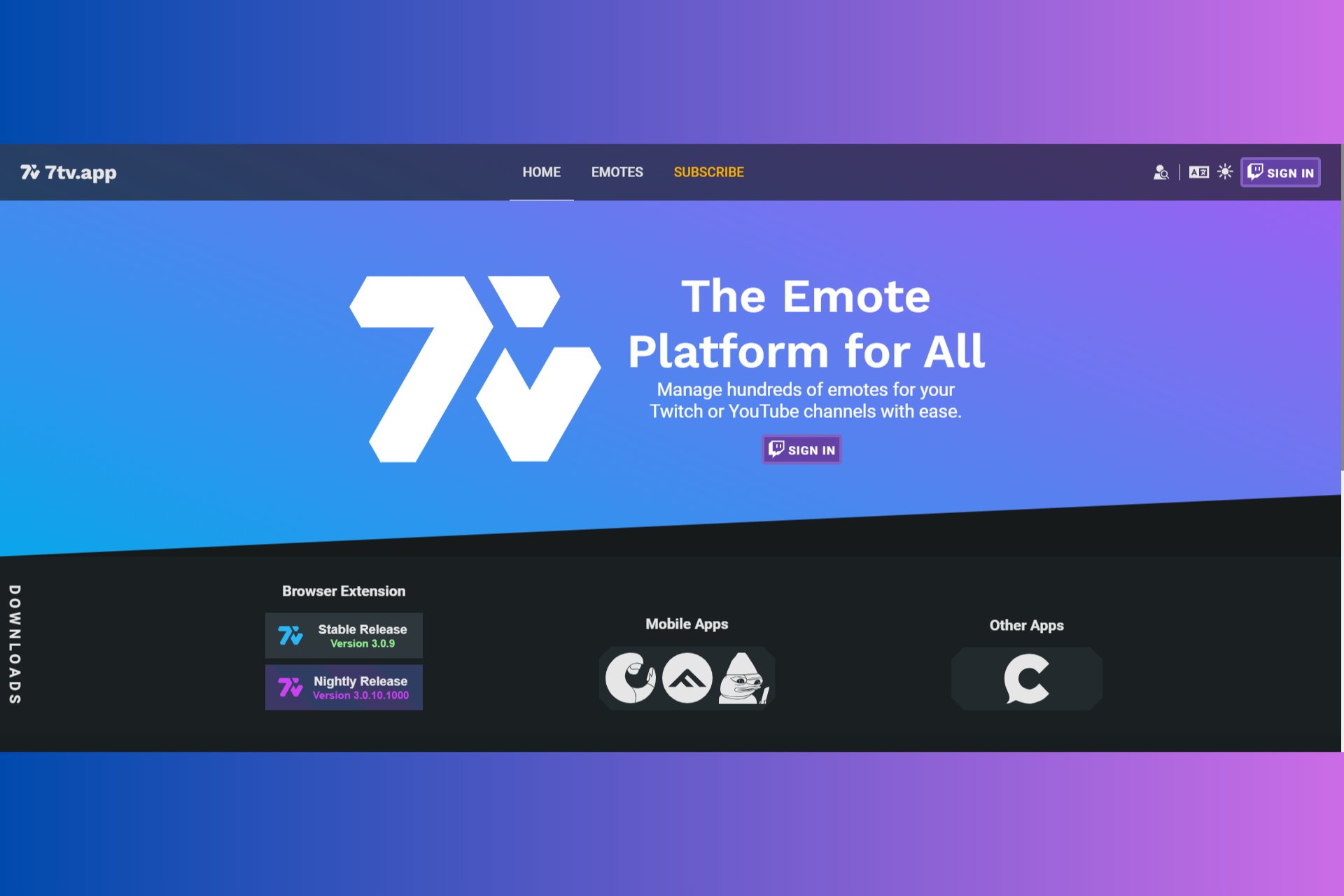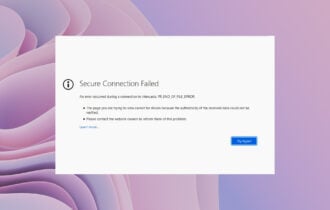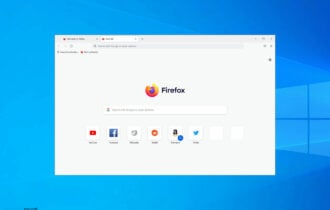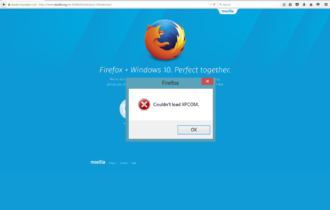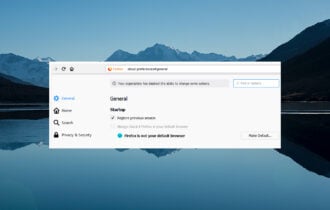7 Ways To Fix Firefox’s Sync When It’s Not Working
Keeping your browser updated to the latest version helps to avoid sync issues.
7 min. read
Updated on
Read our disclosure page to find out how can you help Windows Report sustain the editorial team Read more
Key notes
- Outdated Firefox versions are a common reason people may have errors with syncing firefox across devices.
- Before venturing into solutions, double-check that your account has not been compromised, leading to syncing problems.
- We also like to recommend a PC reboot as it can help bypass many Firefox sync unexpected errors.
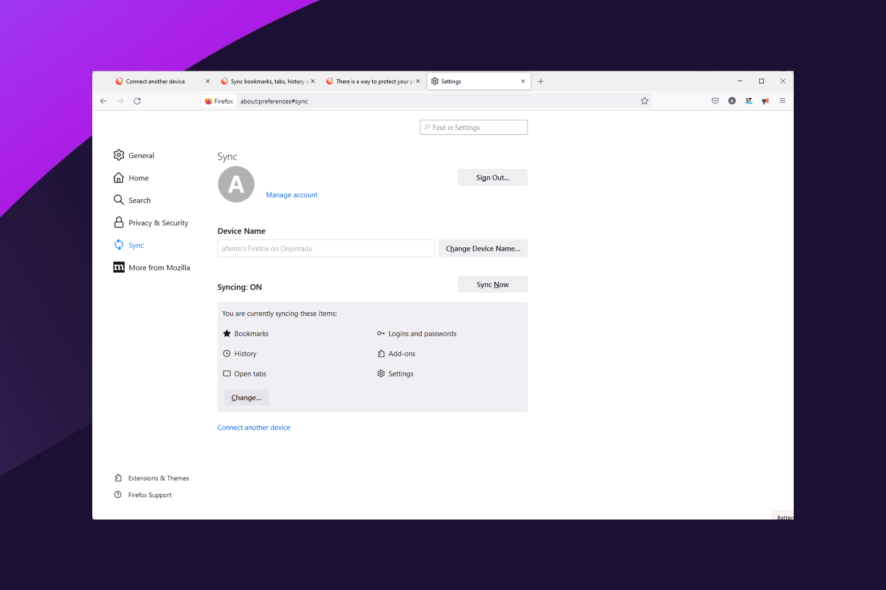
The syncing option of Firefox and other browsers has been a game-changer. Sadly like with every tech, there abound a few complications with Firefox sync not working.
Users have experienced common sync errors like:
- Firefox sync not syncing
- Error in about:sync-log
- Firefox sync is not syncing bookmarks
- The Firefox devices stopped sync
Users who had syncing issues sometimes experienced issues with Firefox not updating passwords.
Quick Tip!
If Firefox keeps causing problems, try a different browser. With Opera One, you can transfer your current Mozilla Firefox preferences, bookmarks, and history in just a few clicks.
To sync all your browsing data across multiple devices, you just have to create a free Opera One account. Log in with your credentials on each device and you’re good to go.
Why is my Firefox sync not loading?
Your Devices and applications section displays a list of linked devices to the Firefox Sync account.
It’s conceivable that your sync is functioning across the devices specified, but it’s not showing up on this list, and sometimes the sync is not just working.
Common culprits for this error could be:
- An outdated Firefox version – This feature was released on more recent versions, so they may be buggy or not work in older editions.
- Antivirus – Your antivirus may also be a reason for failed syncs. Not all antivirus is compatible with every Firefox feature.
- Breaches in your Firefox account – Data can be leaked and exposed during a breach. For this reason, if you have an unverified log-in, sync will be automatically deactivated to protect your privacy. You will need to pass a verification test to get the sync working again.
There could be a few other reasons, but our fixes should help fix the Firefox sync not working regardless of the cause.
How do I force Firefox to Sync?
1. Force close and restart your browser
- Righ-click, the Start menu, then click on Task Manager from the option list.
- Select the Processes tab (the first tab at the top).
- On the window’s left pane, please right-click on the Firefox process (you may have to scroll down to find it), then choose the End task option.
- Restart the browser and try syncing again.
End task is a feature on the Application processes tab of Windows Task Manager that lets you terminate processes that are not responding. For example, the End Task option may be used to end a frozen or non-responsive program without restarting your PC.
2. Restart the computer
- Click the close button – the button with an X at the top right of Firefox.
- Click the Start menu of your computer, then click on the Power button and select the Restart option.
- Wait for the PC to turn back on before relaunching Firefox to check whether you are now able to sync Firefox.
If you restart your computer, it will run more smoothly. A restart clears your PC’s memory, stopping any programs consuming RAM. Furthermore, a program may eat memory long after you’ve closed it, and restarting ensures that this does not happen.
This reboot can restore your computer to a perfect running condition and clear whatever issue stopped it from syncing.
3. Disable recently installed extensions
- Click on your Firefox menu icon at the top right corner of the browser, and select the options for Add-ons and themes.
- Select Extensions, search the extension list and turn off the switch to disable your most recently added extensions on the left pane.
- Relaunch the Firefox browser and try syncing again.
4. Update your browser
- Click on the horizontal lines at the top right corner.
- Select Help from the options.
- Click on About Firefox from the list options.
- If Firefox is not updated, you will have the option to click an Update button. In my case, as in the image below, Firefox is updated.
- After the update, restart Firefox and try syncing again.
5. Disable your antivirus
- Click on the Start menu, type windows security, then select the Windows Security app.
- Select the Virus & threat protection option.
- Click on Manage Settings under the Virus and threats protection settings menu.
- Switch off the Real-time protection option.
- Try syncing Firefox again.
Please note that you should turn on your antivirus again after you are done syncing.
6. Uninstall and reinstall your Firefox browser
- Click the Start menu, search for the control panel, then click on the Uninstall a program option.
- From the installed programs list, search for Mozilla Firefox, click on it and select the option to Uninstall.
- Click to accept the uninstall when asked for confirmation.
- On the Refresh Firefox Instead screen, click on Next.
- Click the option to Uninstall.
- Restart your PC.
- On the Firefox official website, download the browser’s executable.
- Double-click on the downloaded file.
- When prompted, click Yes for the installation to proceed.
- Click Next on the window for the installation wizard.
- From the Setup type, select Standard, then click Next.
- Lastly, click on Install and then Finish when the installation is done.
7. Double-check for breaches
Data breaches trigger an automatic de-syncing process by Firefox. You should make sure that you reverify your account if you have experienced a breach.
After the verification, you should be able to sync browsers again across your devices. If you need a helping hand, feel free to follow these steps.
? How do I enable tab Sync in Firefox?
- Click on the 3 horizontal lines at the top right corner.
- Click the Sign-in option in front of Sync and save data.
- Input your email, click Continue, and input your password when prompted.
- Once again, click on the horizontal lines at the top right corner.
- Click on your Settings.
- On the left pane, click on the Sync option.
- Click on the Change setting under the syncing option on the right pane.
- Make sure you select Open tabs from the list of options, then click the Save Changes button.
If your case is one of Firefox not syncing passwords, you should also tick the Login and passwords option.
? How do I enable bookmark Sync in Firefox?
- Click on the horizontal lines at the top right corner.
- Click on your Settings.
- On the left pane, click on the Sync option.
- Click on the Change setting under the syncing option on the right pane.
- Make sure you select Bookmarks from the list of options, then click the Save Changes button.
This is an important setting to check for issues related to Firefox not syncing bookmarks.
How do I bypass Firefox sync unexpected errors?
If you are faced with this problem, you will probably get it fixed by restarting your PC. This has worked for most users who have encountered this issue.
Computer restarts are an easy fix for many minor browsers and computer errors.
And there you have it. We have tried to cover every single aspect of the issues of Firefox sync not working.
While it can occur for different reasons, we encourage you to do all you can to significantly protect your data and privacy since syncing exposes your data across many gadgets.
This is not the only problem you will encounter using the Firefox browser, but you should be able to fix many other Firefox general issues on Windows 11 and 10 in a few clicks.