How to Fix the PC if it's Slow to Shutdown on Windows 11
A stuck app or process may delay the shutdown process
4 min. read
Published on
Read our disclosure page to find out how can you help Windows Report sustain the editorial team. Read more
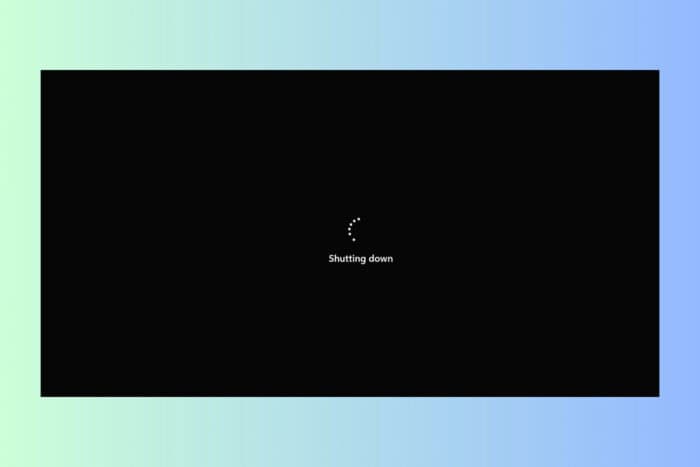
Experiencing slow shutdowns on your Windows 11 PC can be incredibly frustrating, especially when you’re in a hurry. This is mostly due to multiple apps and processes running in the background or software that is frozen or stuck. Here’s how to speed up the shutdown process!
How do I speed up the shutdown of my PC?
1. Disable Fast Startup
- Click the Start button, type Control Panel, and press Enter.
- Click on Power Options.
- In the left sidebar, click Choose what the power buttons do.
- Click Change settings that are currently unavailable.
- Uncheck the box for Turn on fast startup (recommended) and click Save changes.
- To apply the changes, restart your PC.
Disabling Fast Startup can often fix shutdown issues by preventing your computer from entering a hibernation state, which can help speed up the shutdown process.
2. End running processes
- Press Ctrl + Shift + Esc to open Task Manager.
- Click on the Processes tab.
- Look for programs consuming a lot of CPU, memory, or disk space.
- Right-click each high-resource process and select End Task.
- Confirm that you want to end the task if prompted.
Terminating high-resource background processes can free up system resources, helping your computer shut down faster. Of course, you should also close all running software before shutting down the PC.
3. Scan for Registry Issues
- Press Windows + R, type regedit and press Enter.
- Go to the following key:
Computer\HKEY_LOCAL_MACHINE\SYSTEM\CurrentControlSet\Control\Session Manager\Memory Management - Double-click ClearPageFileAtShutdown and set its value to 0.
- Now, go to the following key:
Computer\HKEY_LOCAL_MACHINE\SYSTEM\CurrentControlSet\Control - Double-click WaitToKillServiceTimeout, and set the value to 2000.
- Click OK to save your changes and close the Registry Editor.
Clearing certain registry settings can help Windows shut down services faster, reducing overall shutdown time.
4. Run DISM and SFC
- Type cmd into the Start menu search bar, right-click Command Prompt, and select Run as administrator.
- Enter the following commands one by one, pressing Enter after each:
DISM.exe /Online /Cleanup-image /StartComponentCleanupDISM.exe /Online /Cleanup-Image /Restorehealth
- After DISM scan completes, type sfc /scannow and press Enter.
- Once the scans are complete, restart your computer.
Using DISM and SFC commands can repair corrupted system files, which might be causing slow shutdowns.
5. Check and Repair Disk Errors
- Type cmd into the Start menu search bar, right-click Command Prompt, and select Run as administrator.
- Type chkdsk /f and press Enter. When prompted, press Y to schedule the check for the next restart.
- Restart your computer to allow the disk check process to run.
Checking the disk for errors can fix file system issues that might be slowing down the shutdown process.
6. Uninstall problematic software
- Press Windows + I to open the Settings app.
- Click on Apps, then on Installed apps.
- Scroll through the list to find the software you suspect is causing the issue.
- Click on the software and select Uninstall.
- Restart your computer after uninstalling to see if the problem is resolved.
Certain applications can cause shutdown delays; uninstalling these can help speed up the process.
7. Perform a Clean Boot
- Press Windows + R, type msconfig, and press Enter.
- Click on the Services tab.
- Check the box for Hide all Microsoft services.
- Click Disable all.
- Click on the Startup tab and open Task Manager.
- Disable all startup items.
- Click OK in the System Configuration window and restart your computer.
Performing a clean boot can help you identify if third-party services or startup programs are causing slow shutdowns.
By following these steps, you should be able to speed up your PC’s shutdown process. To prevent future slowdowns, regularly update your system and avoid installing unnecessary software.
If the Task Host window is preventing the shutdown, click the highlighted link to find the proper solutions to fix it. We also have a helpful guide on how to deal with an app that is preventing the shutdown.
Did our guide help you fix the PC slow shutdown problem? Let us know in the comments below.
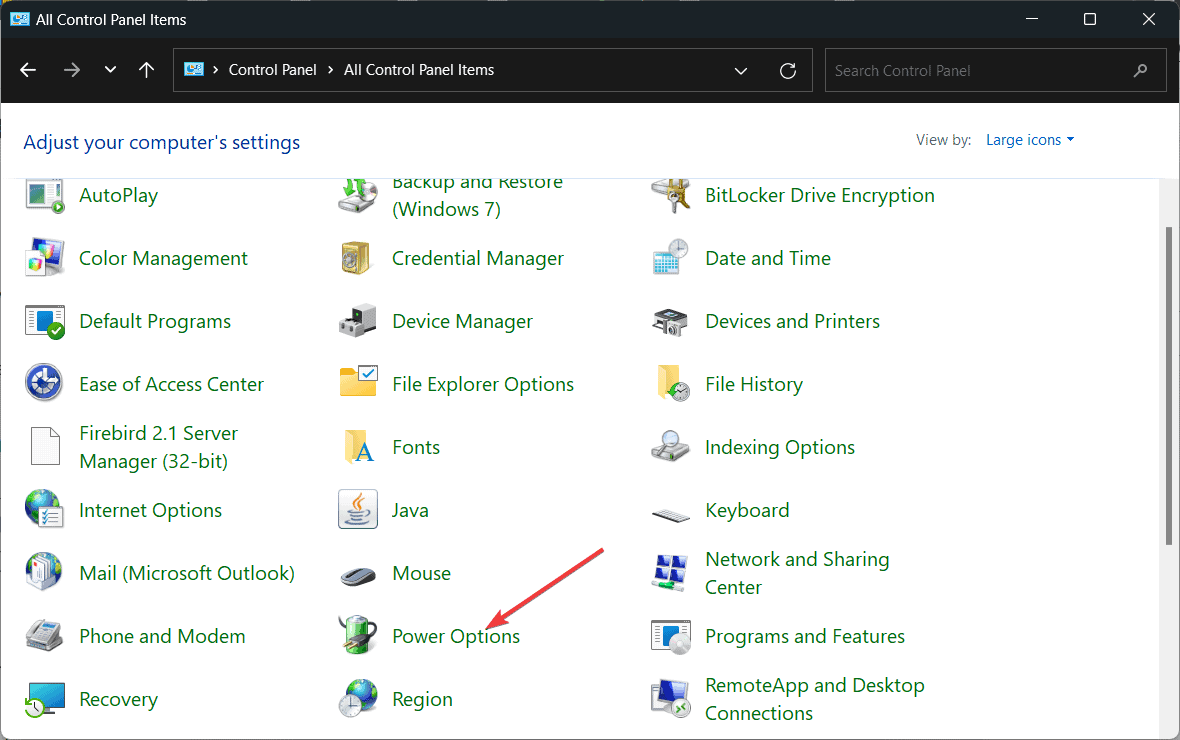

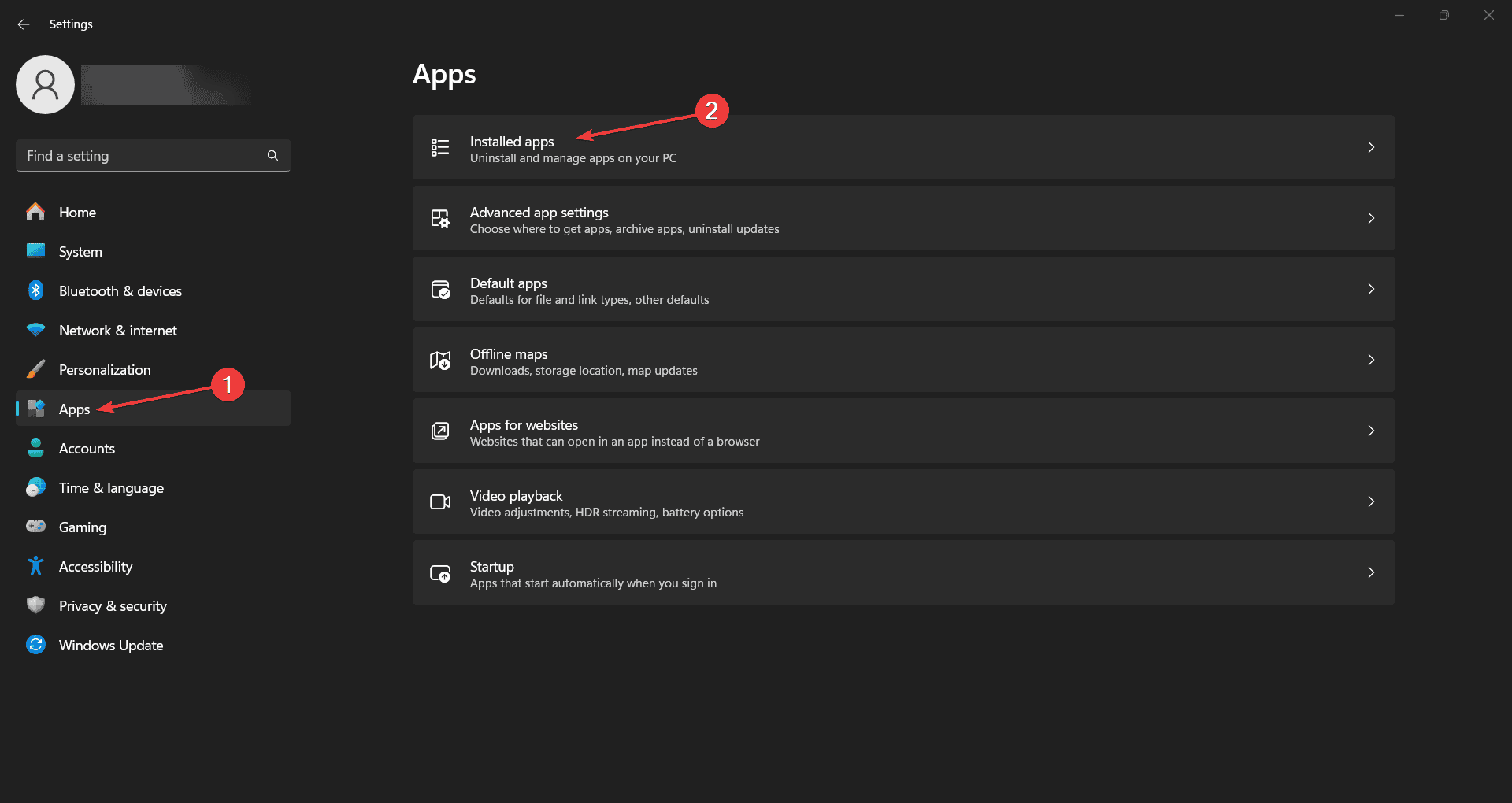








User forum
0 messages