Task Host Window Preventing Shutdown: 7 Methods to Fix It
Check out what worked for other users
4 min. read
Updated on
Read our disclosure page to find out how can you help Windows Report sustain the editorial team. Read more
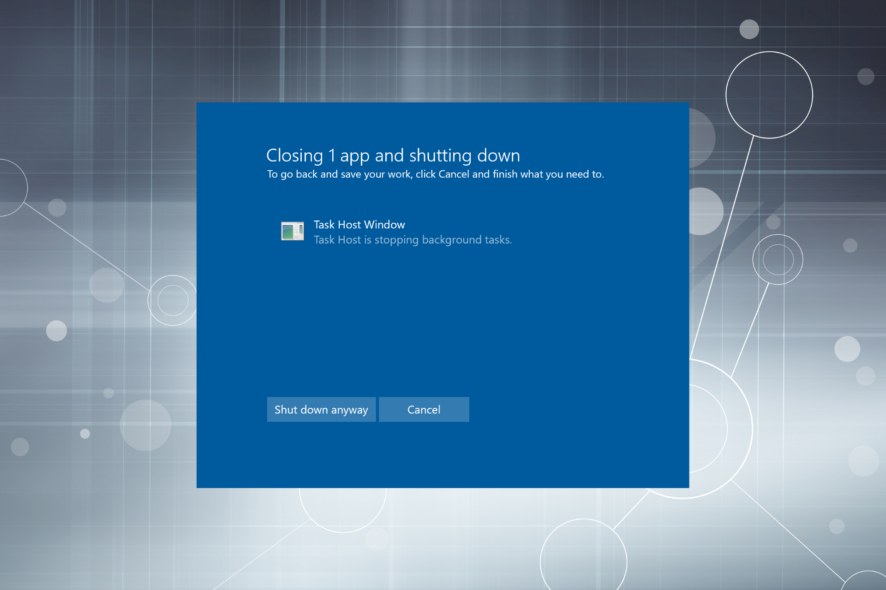
Some of our readers reported that the Task Host window is preventing a shutdown along with a Shut down anyway option. While clicking on it helped some, others again got the error on their subsequent attempts at performing a shutdown.
The Task Host window is not a virus, as often understood by many. This error is usually caused by a stuck OS update, or when a program is installing in the background. Certain running services and corrupt system files may also preventing a shut down.
Before we go to the slightly complex solutions, click the Shut down anyway button on the error prompt and check whether it appears again. For some, it was a one-off thing.
1. Run the Windows Update troubleshooter
- Press Windows + I to open Settings, and then choose Troubleshoot from the right in the System tab.
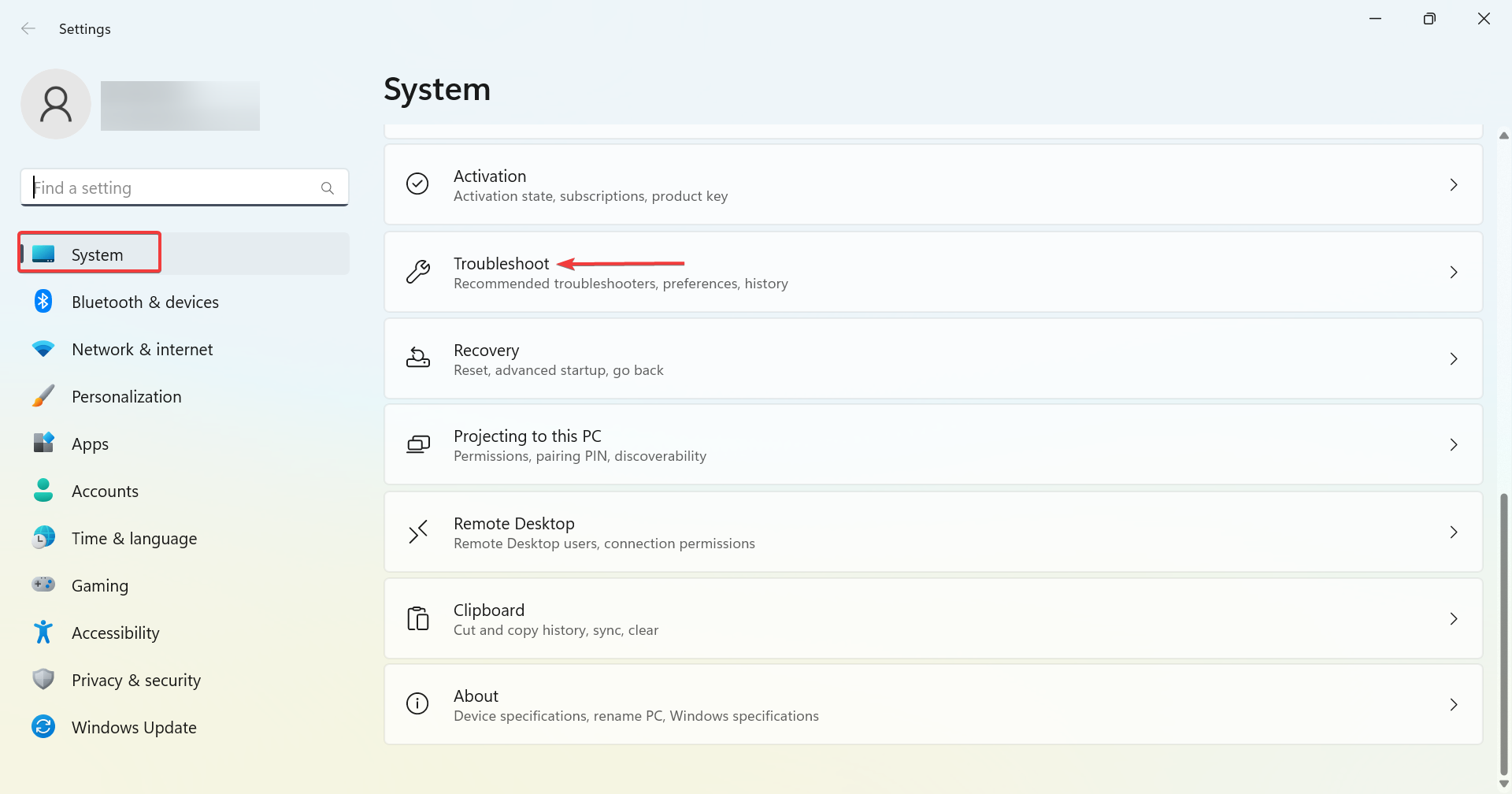
- Click on Other troubleshooters.
- Now, click on Run next to the Windows Update entry to launch the troubleshooter.
- Follow the on-screen instructions to identify and eliminate the problem.
In most cases, it was an issue with Windows Update that led to the Task Host window preventing shutdown. And the built-in troubleshooter did wonders by fixing things in no time.
2. Restart the Microsoft Store Install Service
- Press Windows + R to open Run, type services.msc in the text field, and hit Enter.
- Locate the Microsoft Store Install Service, right-click on it, and then choose Restart.
- Wait for the service to restart.
The Task Host window preventing shutdown mistaken for a virus can also be due to issues with the Microsoft Store Install Service, and restarting it should get things up and running.
3. Disable startup apps and non-critical services
- Press Windows + R to open Run, type msconfig, and click OK.
- Head to the Services tab, tick the checkbox for Hide all Microsoft services, and then click on Disable all button.
- Now, press Ctrl + Shift + Esc to open the Task Manager and go to the Startup apps tab.
- Select the apps that read Enabled under the Status column individually, and click on Disable at the top. Do it for all such apps.
Once done, restart the computer, and verify whether the Task Host window is still preventing shutdown. In case it is, head to the next solution.
4. Run the DISM and SFC scan
- Press Windows + R to open Run, type cmd, and hit Ctrl + Shift + Enter.
- Click Yes in the UAC prompt.
- Paste the following three commands one at a time, and hit Enter after each:
DISM /Online /Cleanup-Image /CheckHealthDISM /Online /Cleanup-Image /ScanHealthDISM /Online /Cleanup-Image /RestoreHealth - Once done, execute the following command to run the SFC scan:
sfc /scannow
In a few cases, users got the Task Host window preventing shutdown due to corrupt system files, and running the DISM tool and the SFC scan got things working. These two shouldn’t take more than half an hour to run under ideal conditions.
Another option for easily erasing corrupt files would be a dedicated repair tool. They have massive databases with healthy system files with which they can replace all malfunctioning files found on your PC.
5. Uninstall Windows updates
- Press Windows + I to open Settings, go to Windows Update from the navigation pane, and click on Update history.
- Scroll down to the bottom and click on Uninstall updates.
- Now, click on Uninstall next to the update that was installed right before the error first appeared.
- Again, click Uninstall in the confirmation prompt.
- If the error persists, uninstall another recent update, and check again.
Many users who reported that the Task Host window is preventing shutdown fixed things by uninstalling a few problematic updates. For most, it was the last two, but it might be different for others.
6. Turn off Fast Startup
- Press Windows + S to open the Search menu, type Control Panel, and then click on the relevant search result.
- Click on System and Security here.
- Now, choose Change what the power buttons do under Power Options.
- Click on Change settings that are currently unavailable.
- Now, uncheck the box for Turn on fast startup (recommended) and click on Save changes.
- Once done, restart the computer, and the error shouldn’t appear again.
7. Install the optional updates
- Press Windows + I to open the Settings app, navigate to Windows Update, and click on Advanced options.
- Now, click on Optional updates.
- Tick the checkboxes for all the available updates here, and click on Download & install.
That’s it! If nothing has worked so far, installing the optional updates should fix things in case the Task Host window is preventing shutdown.
We also have a new guide on Error Fail Shutdown, so don’t miss it for more information.
For any queries or to share a solution that’s not listed here, drop a comment below.
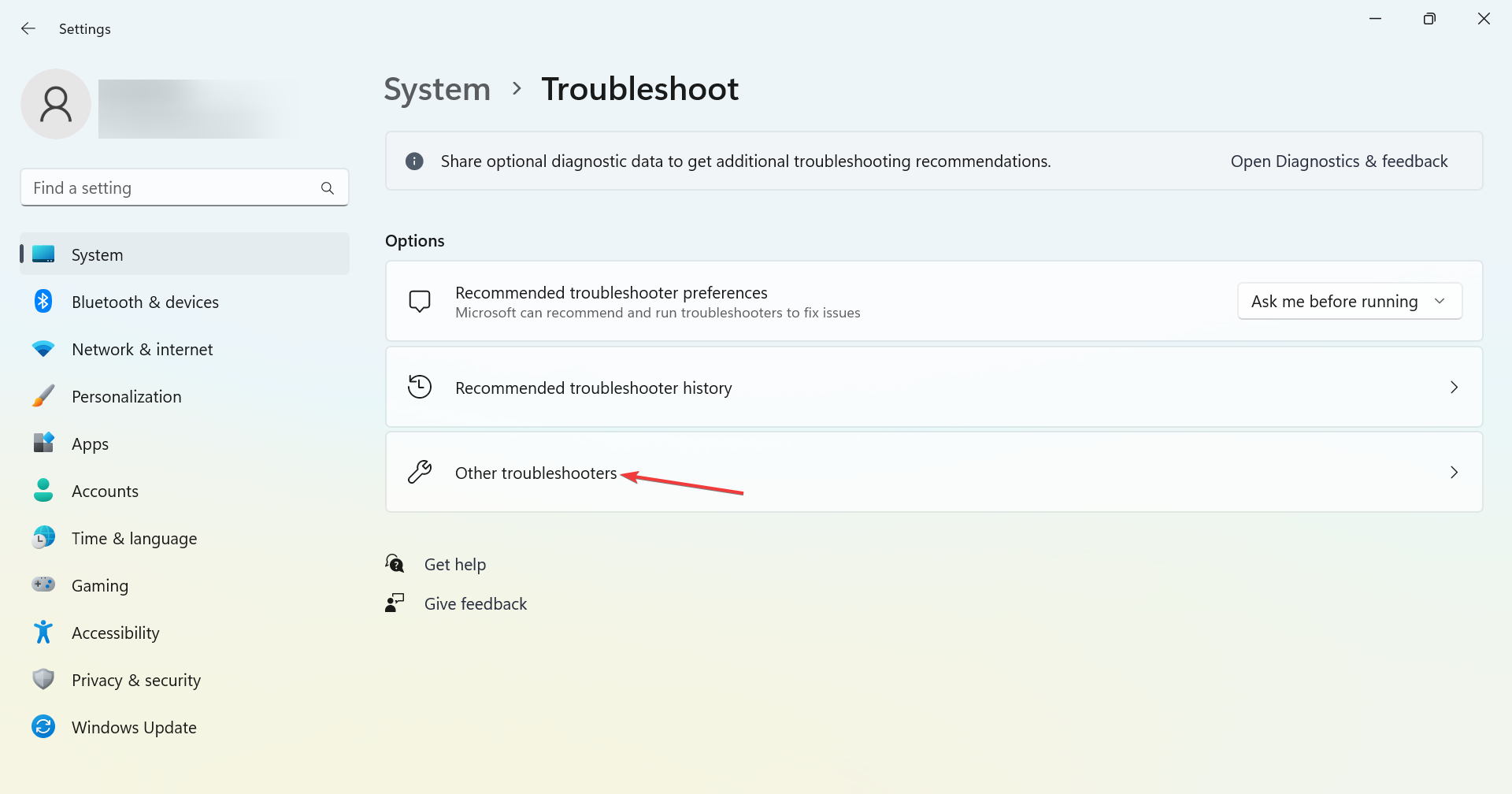
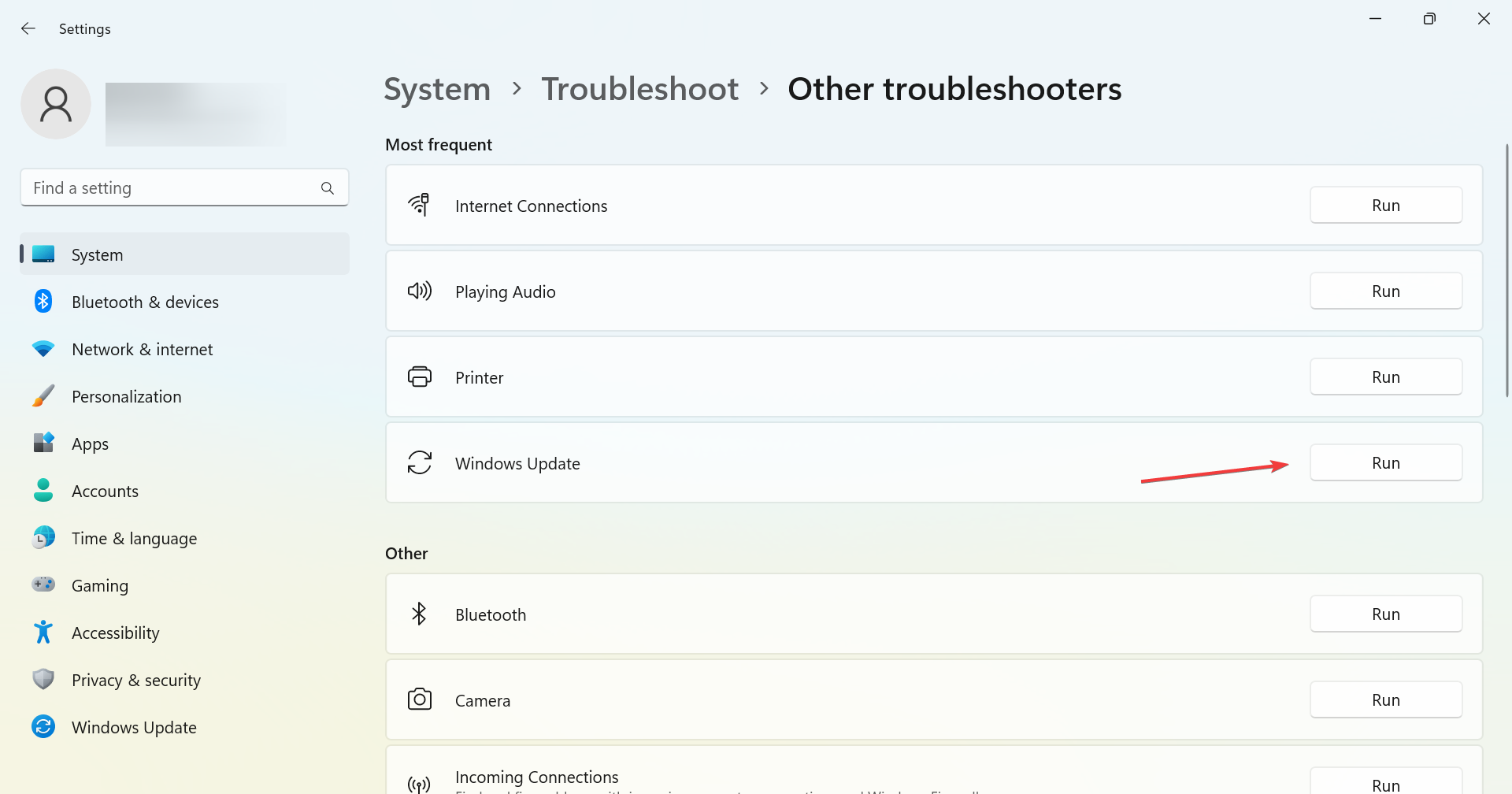
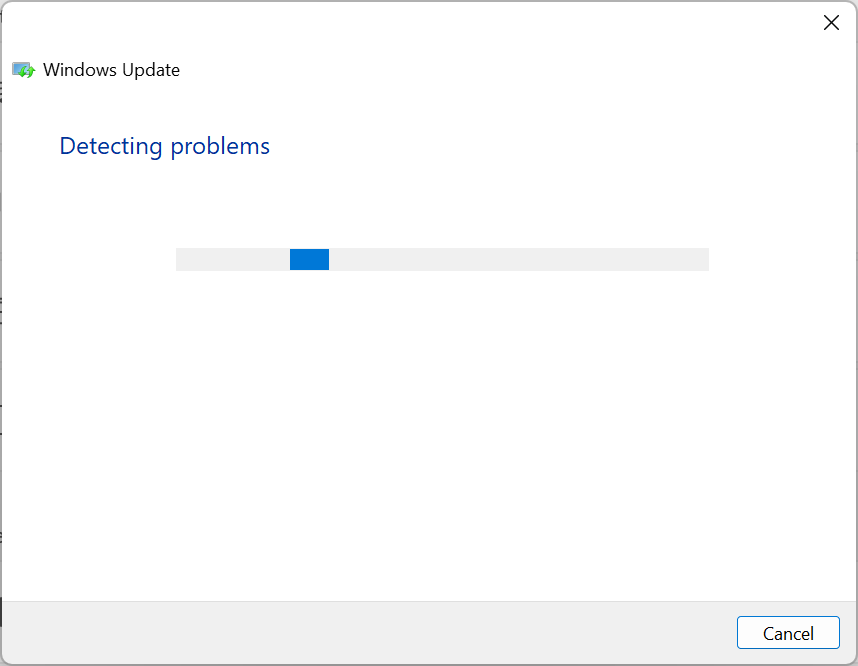
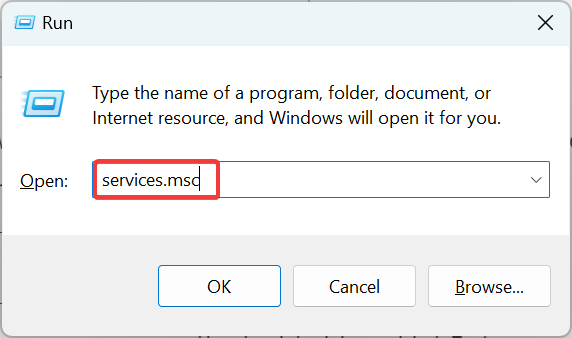
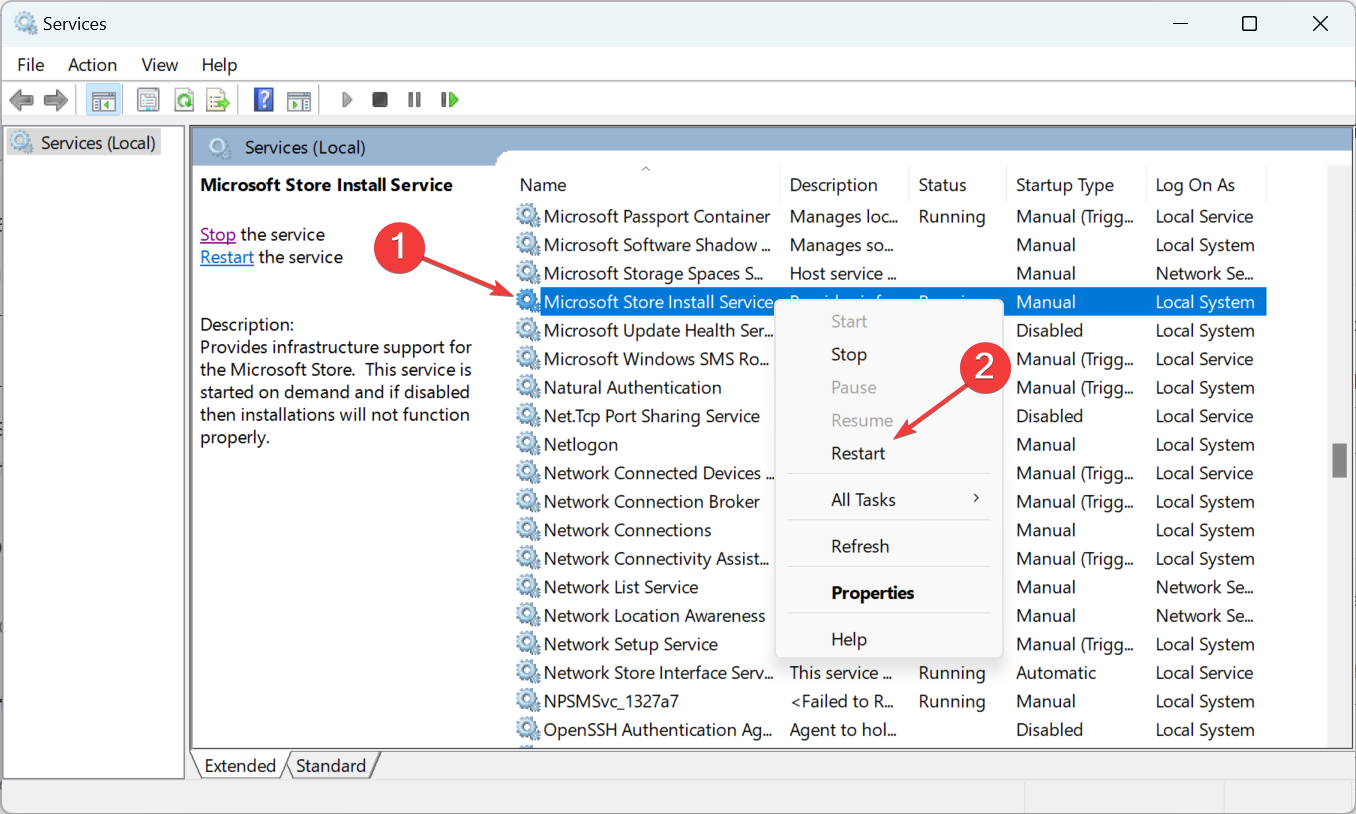
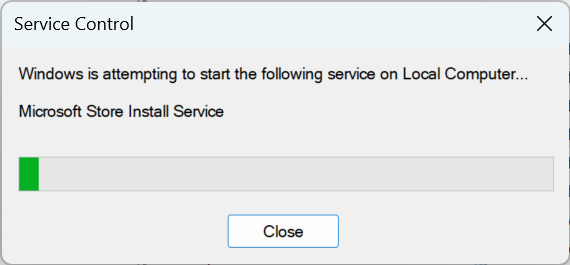
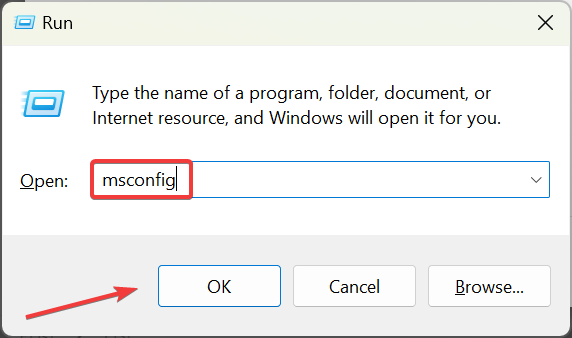
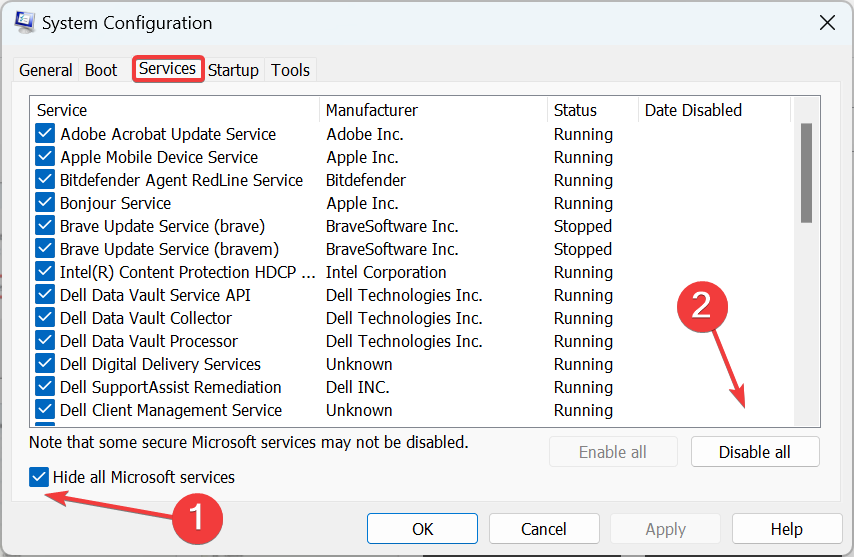
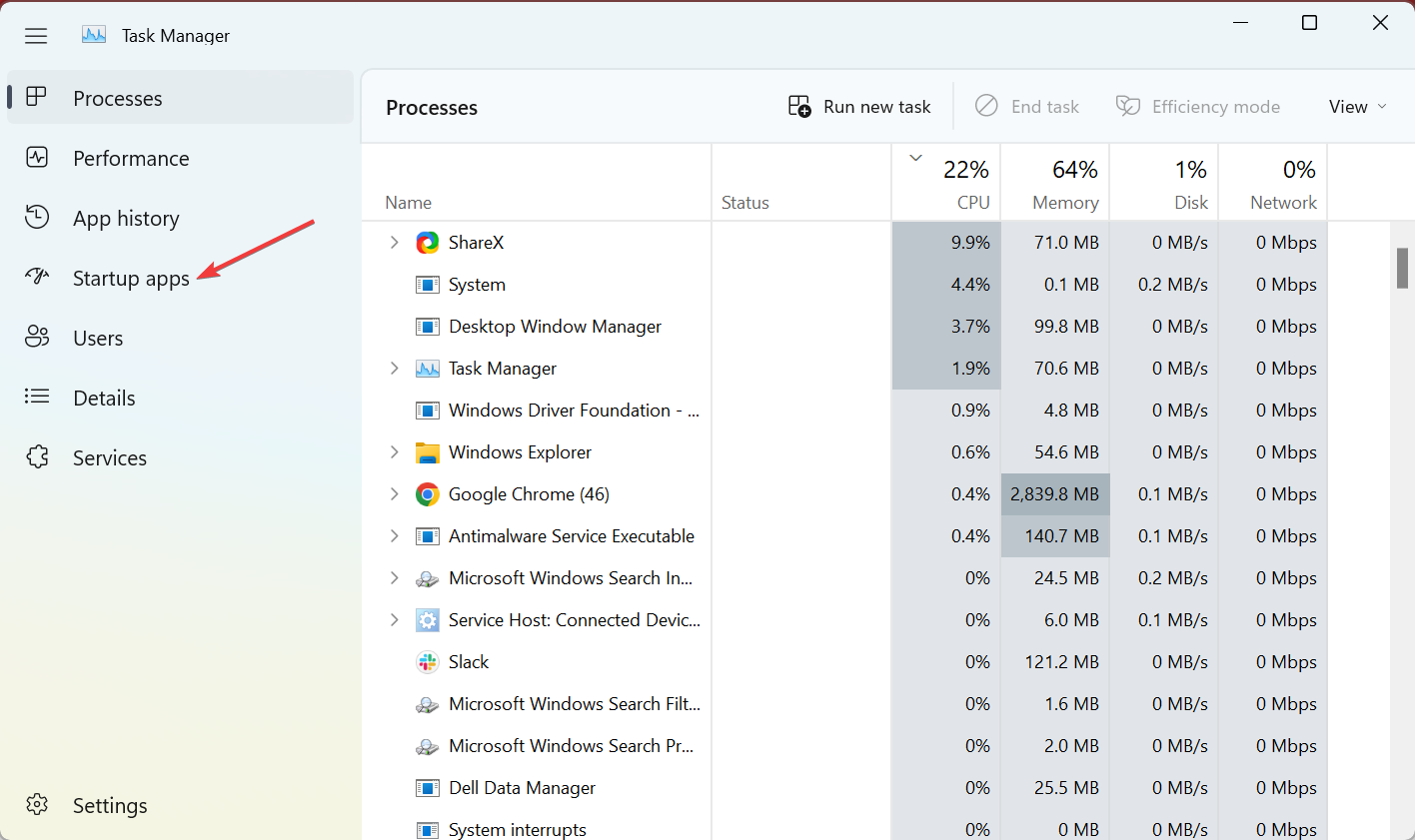
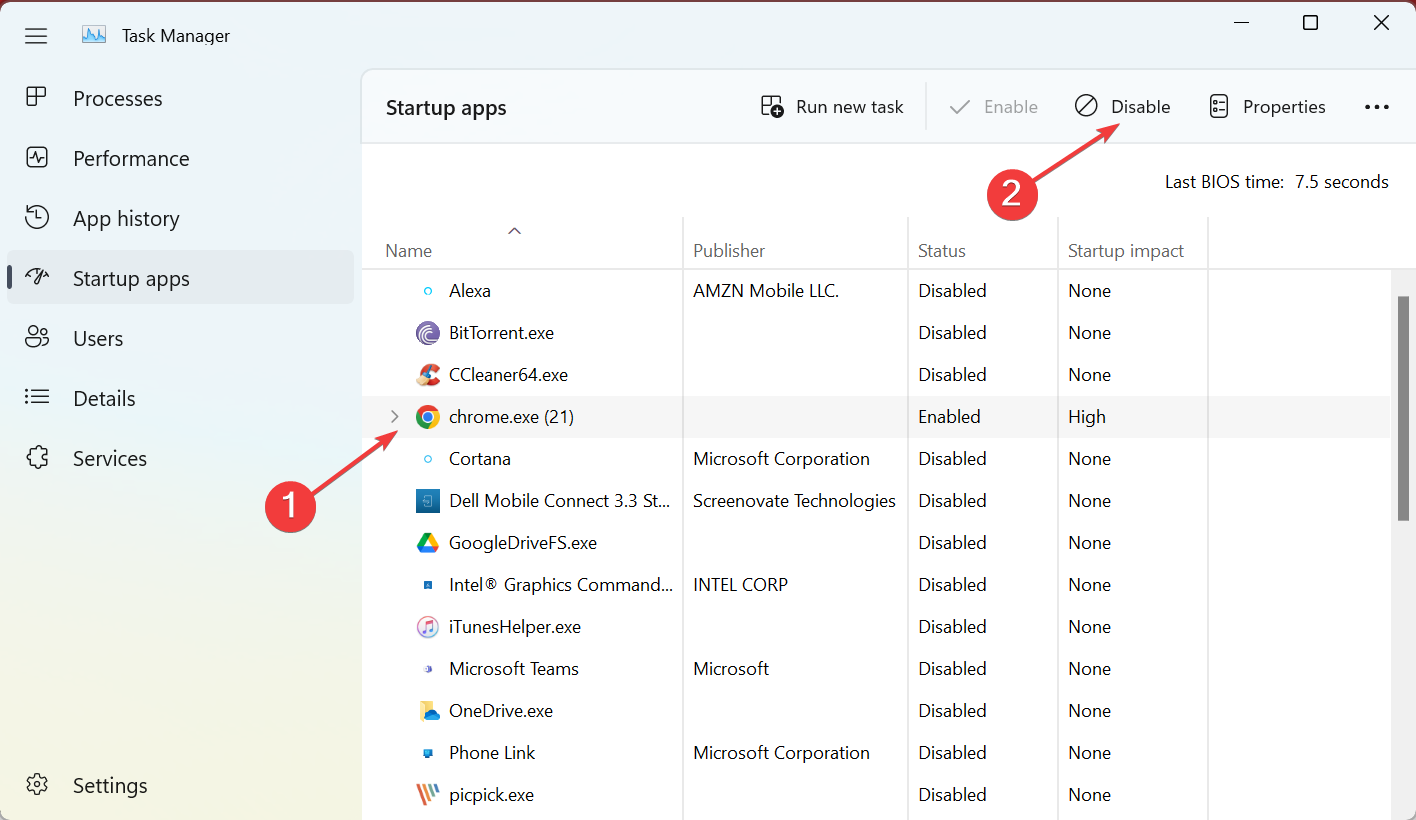
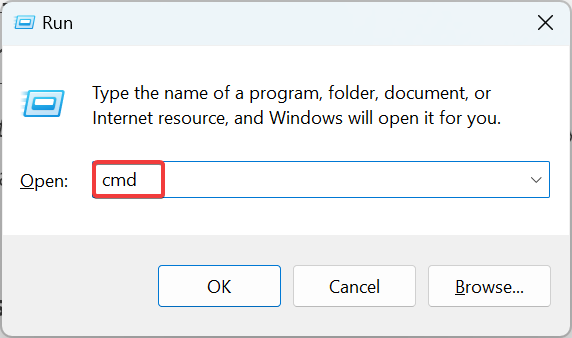
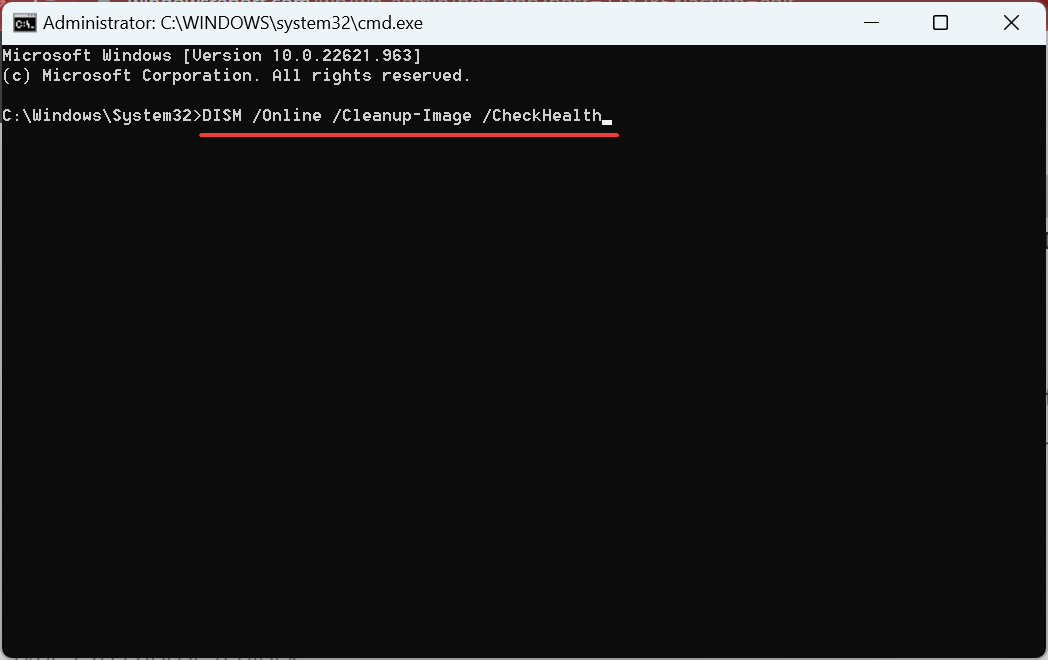
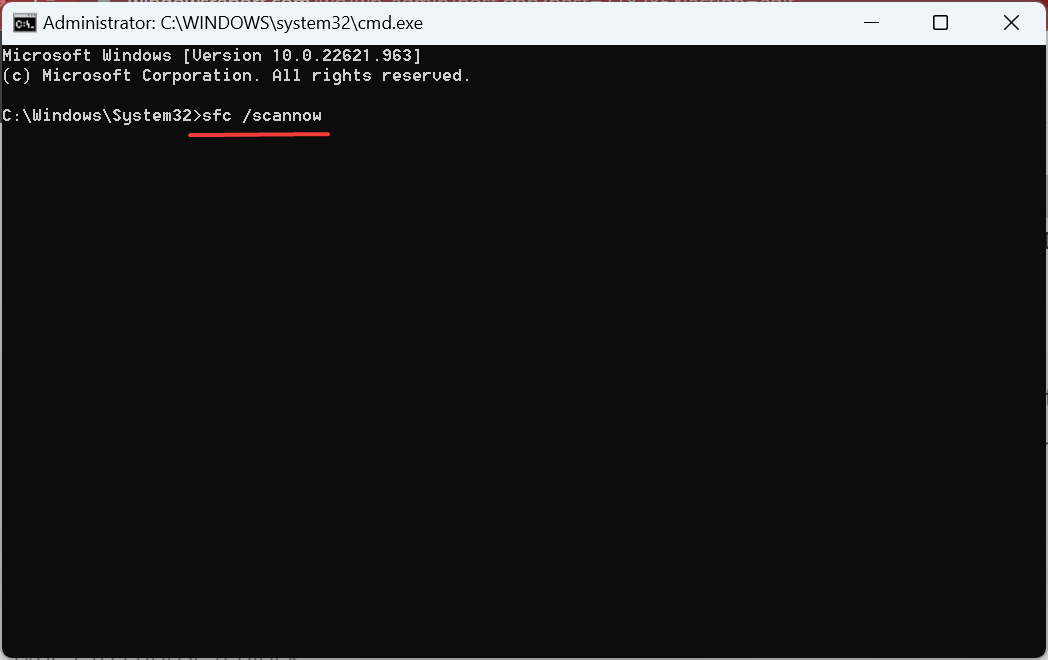
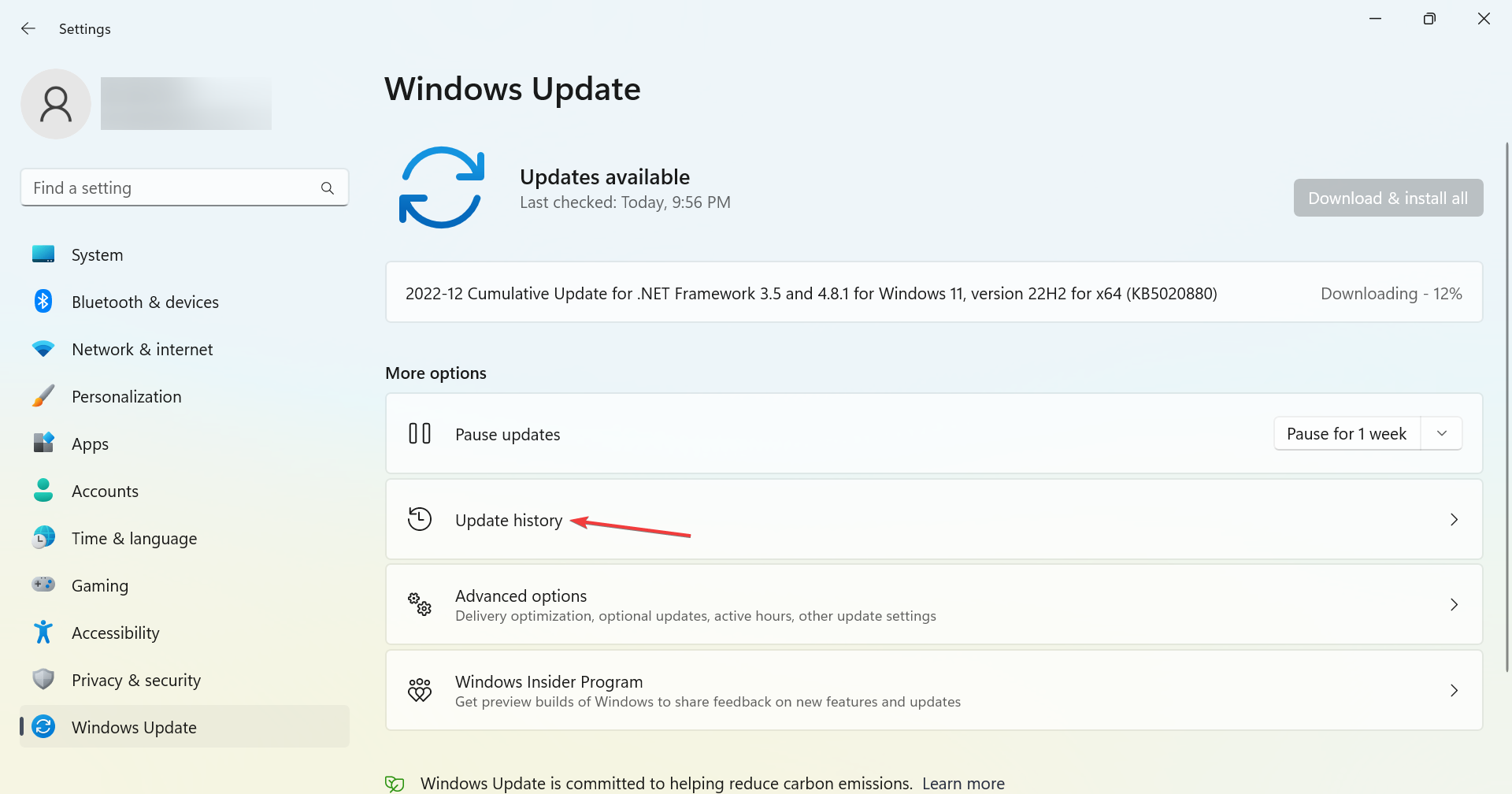
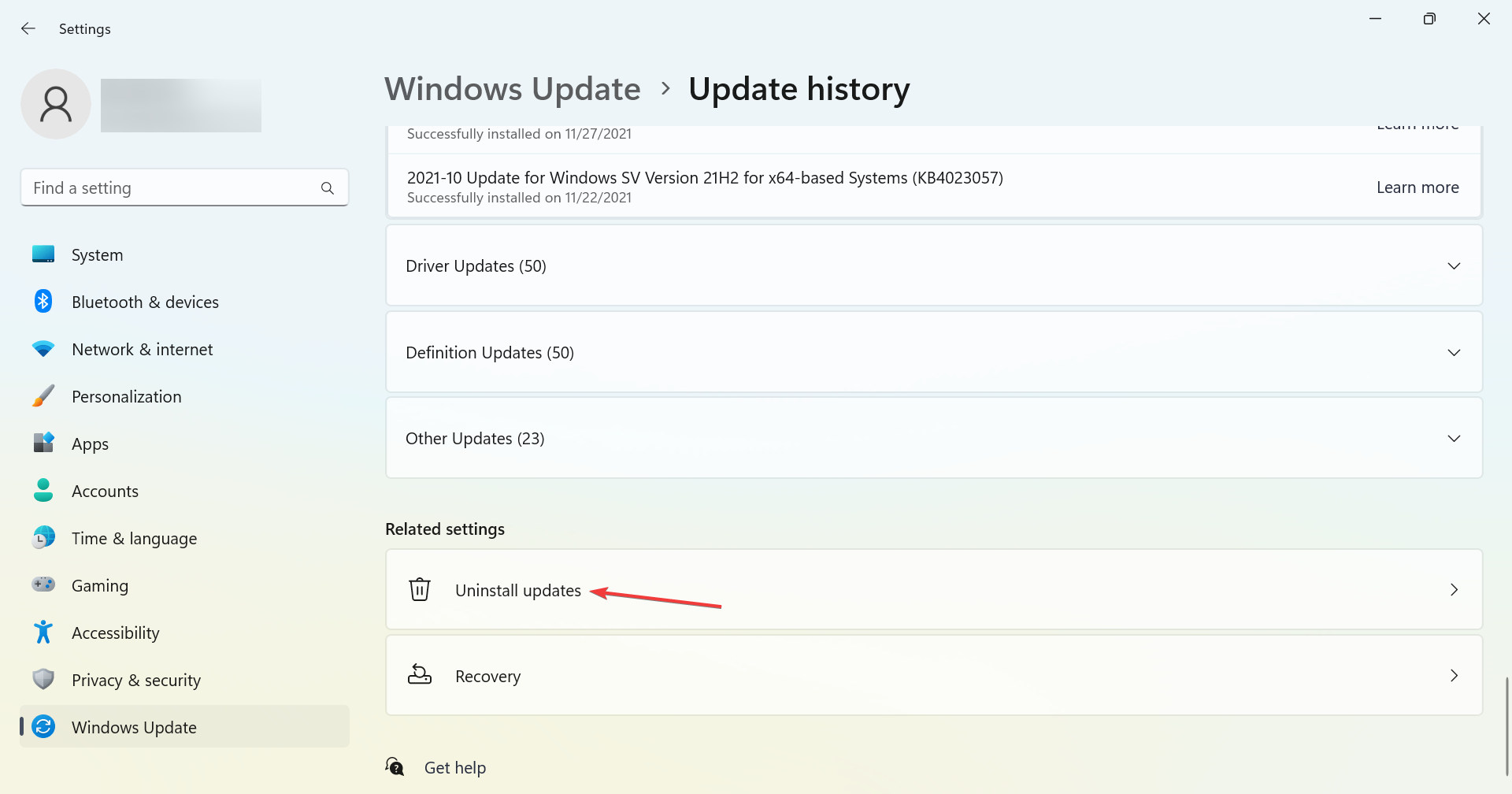
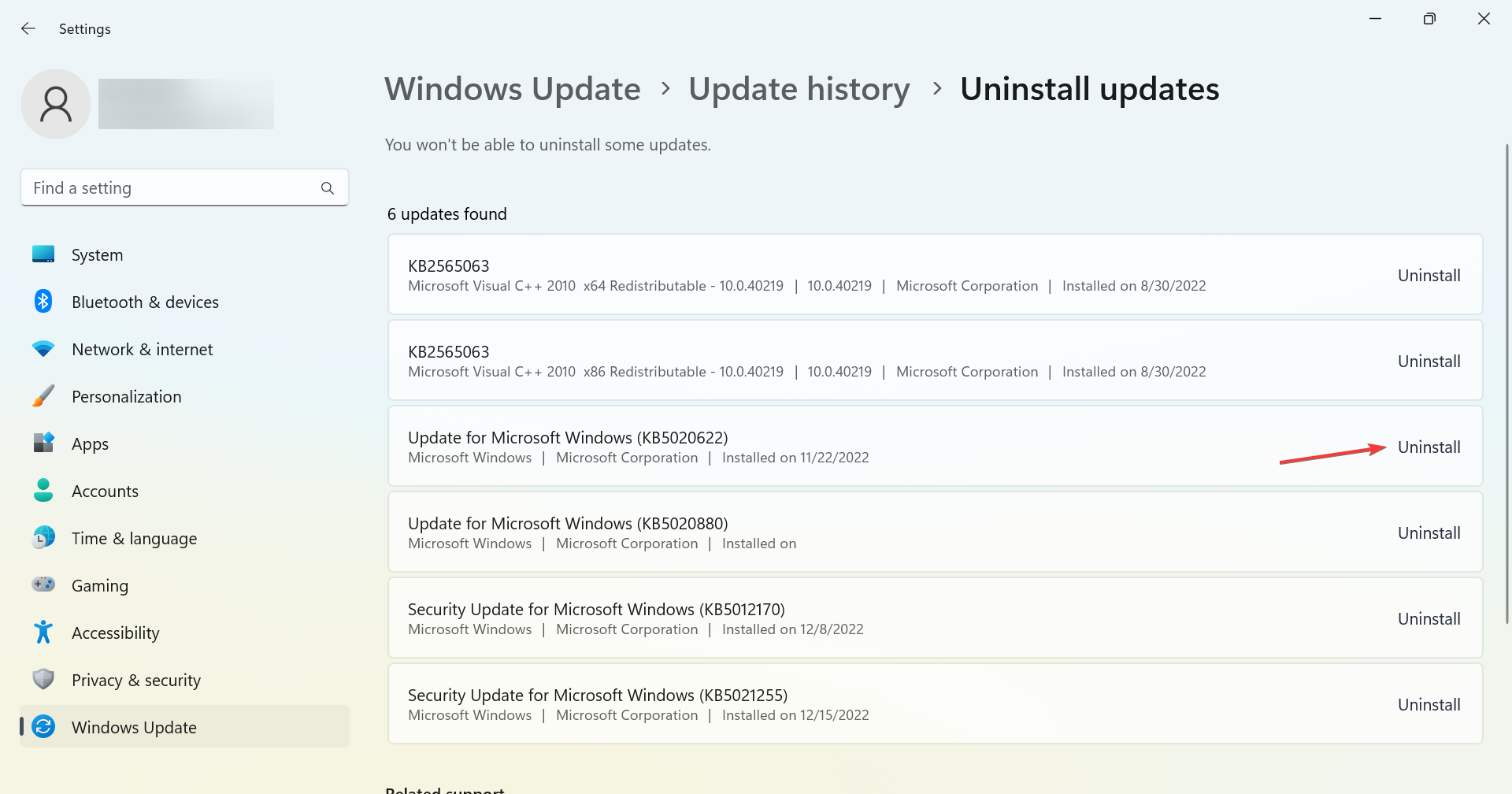
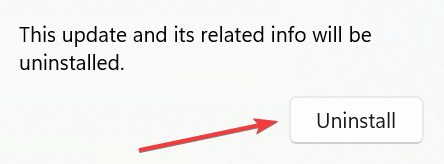
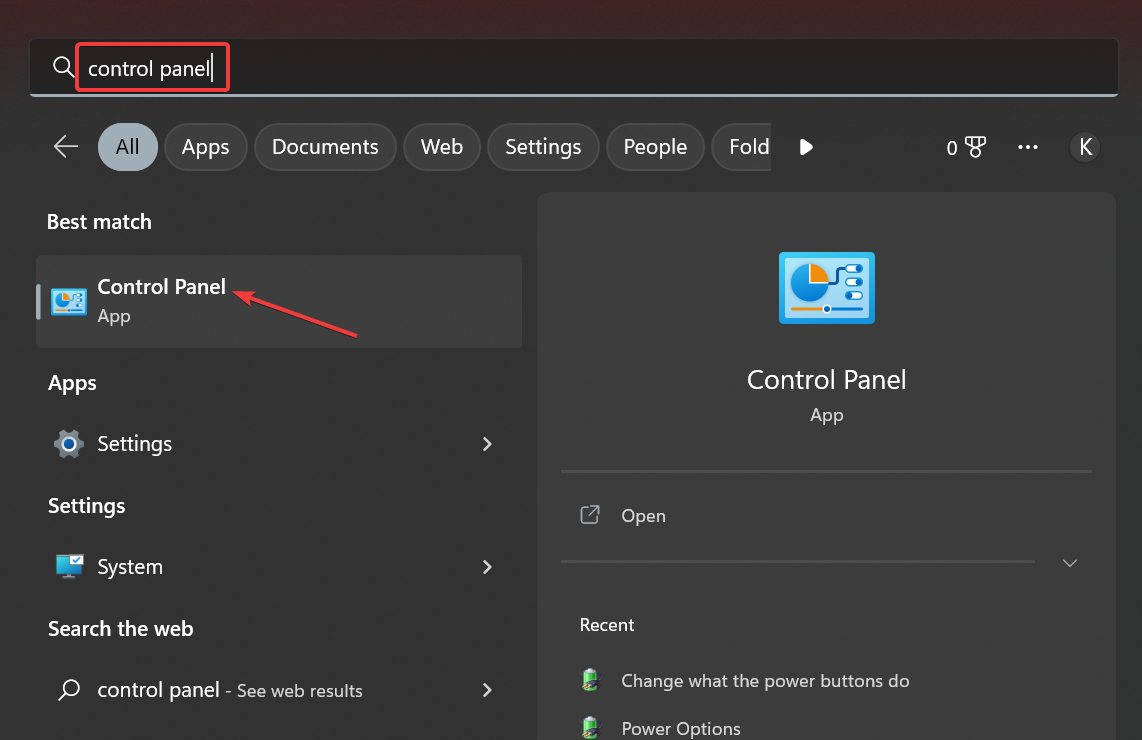
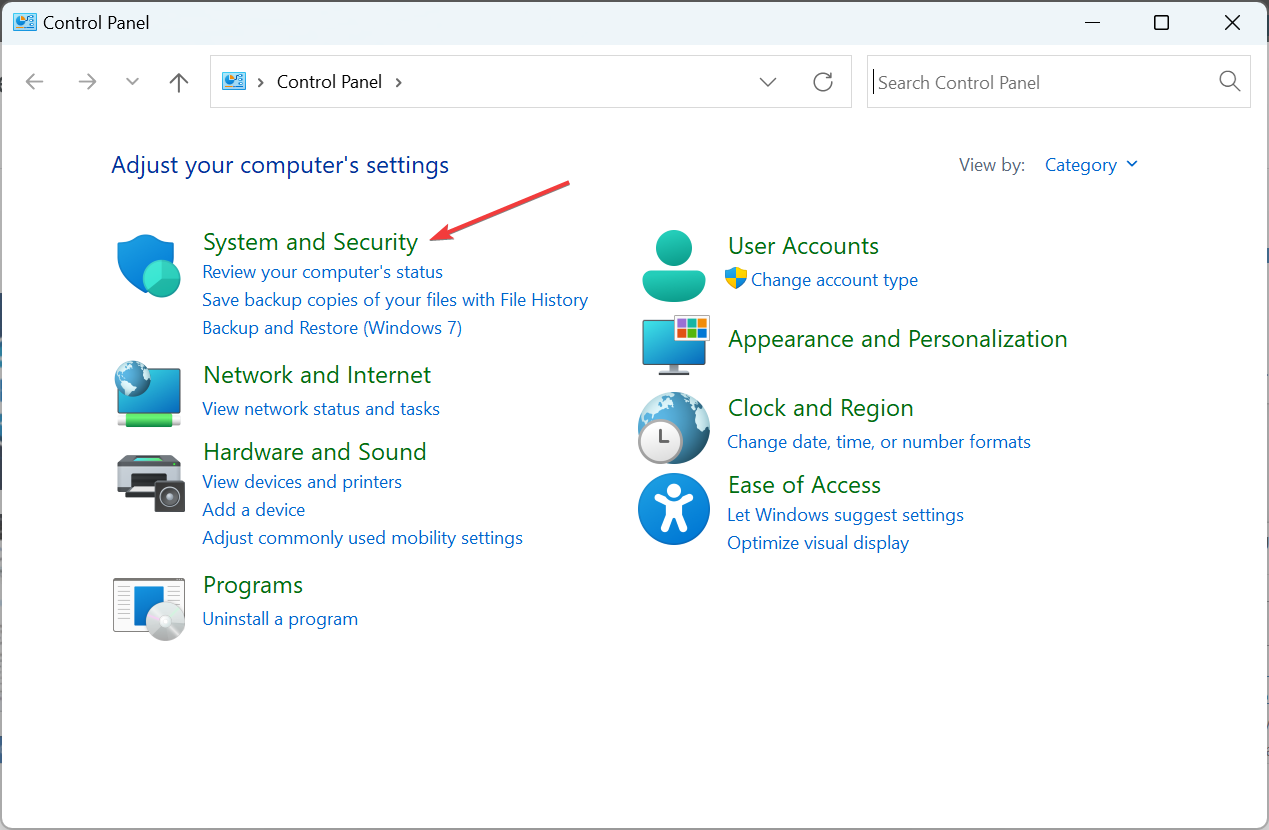
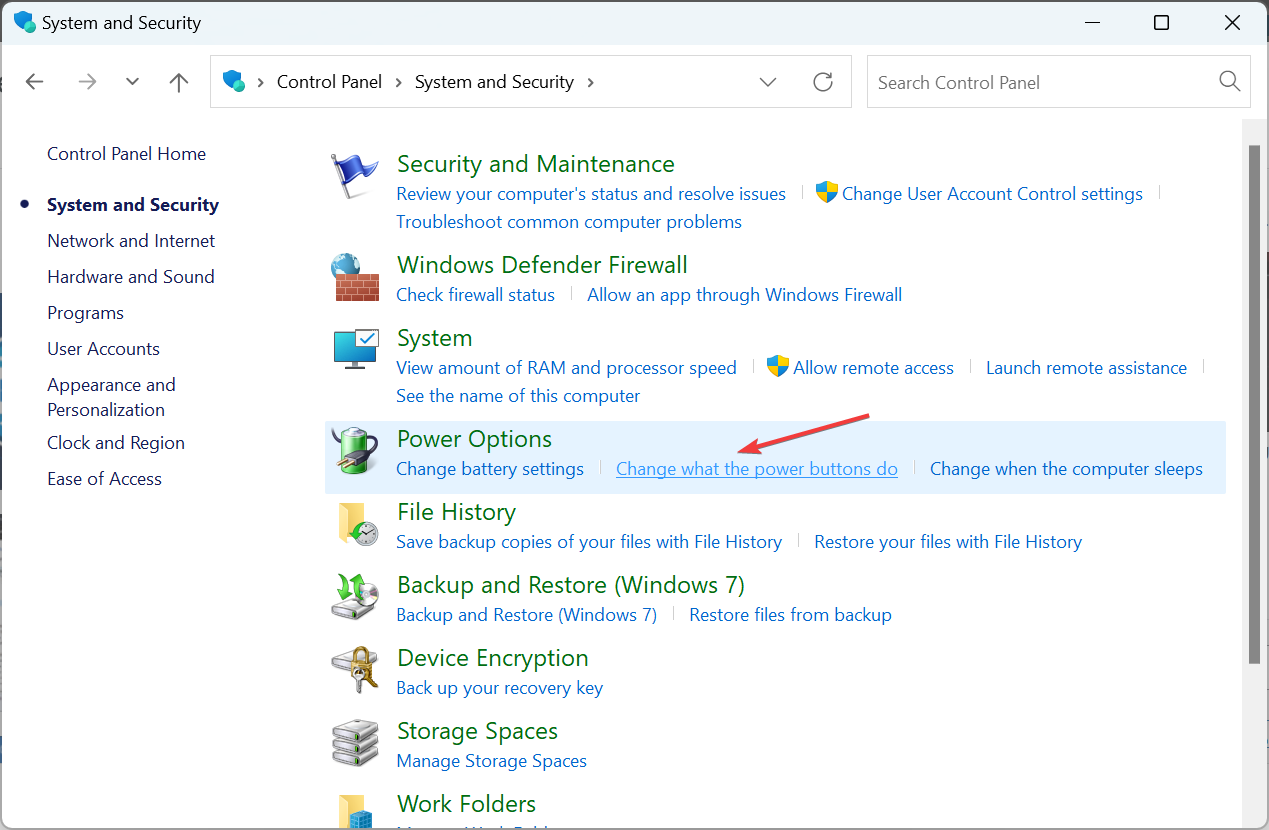
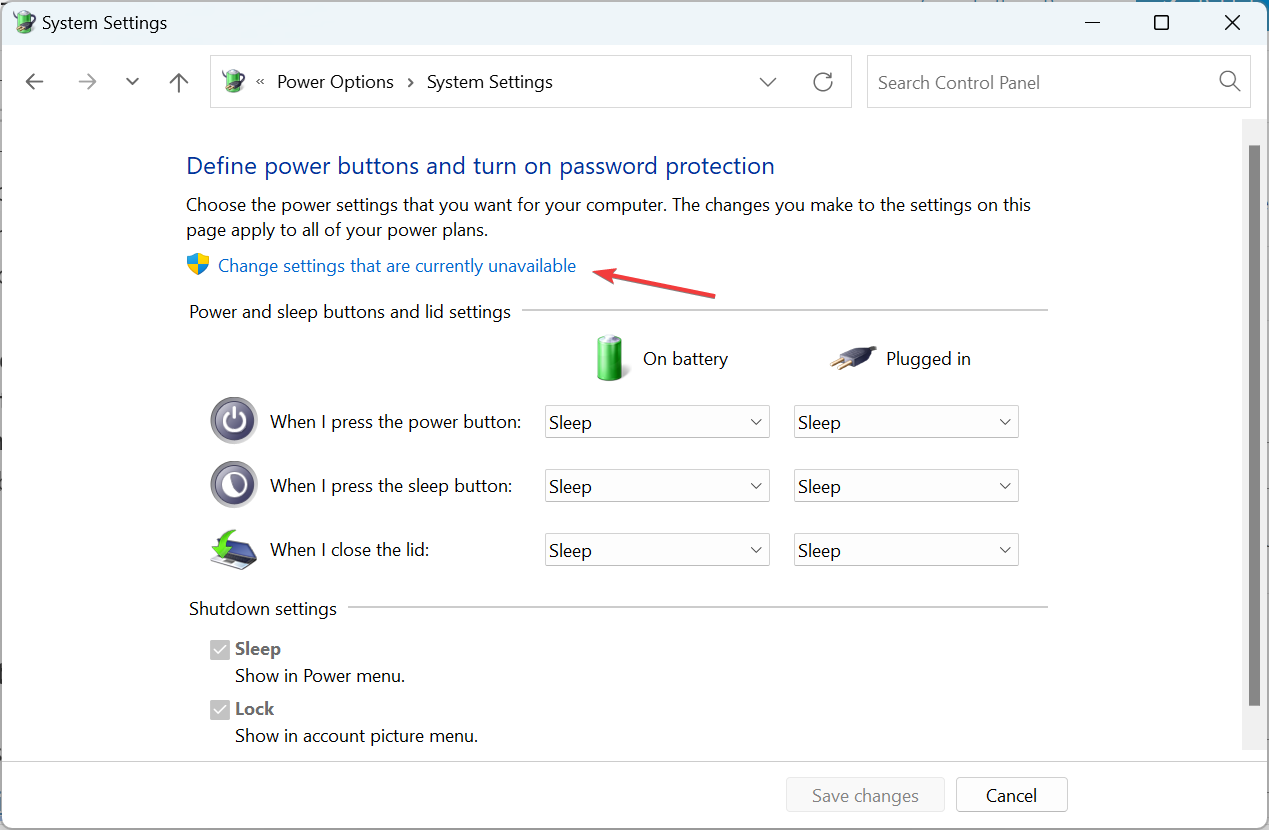
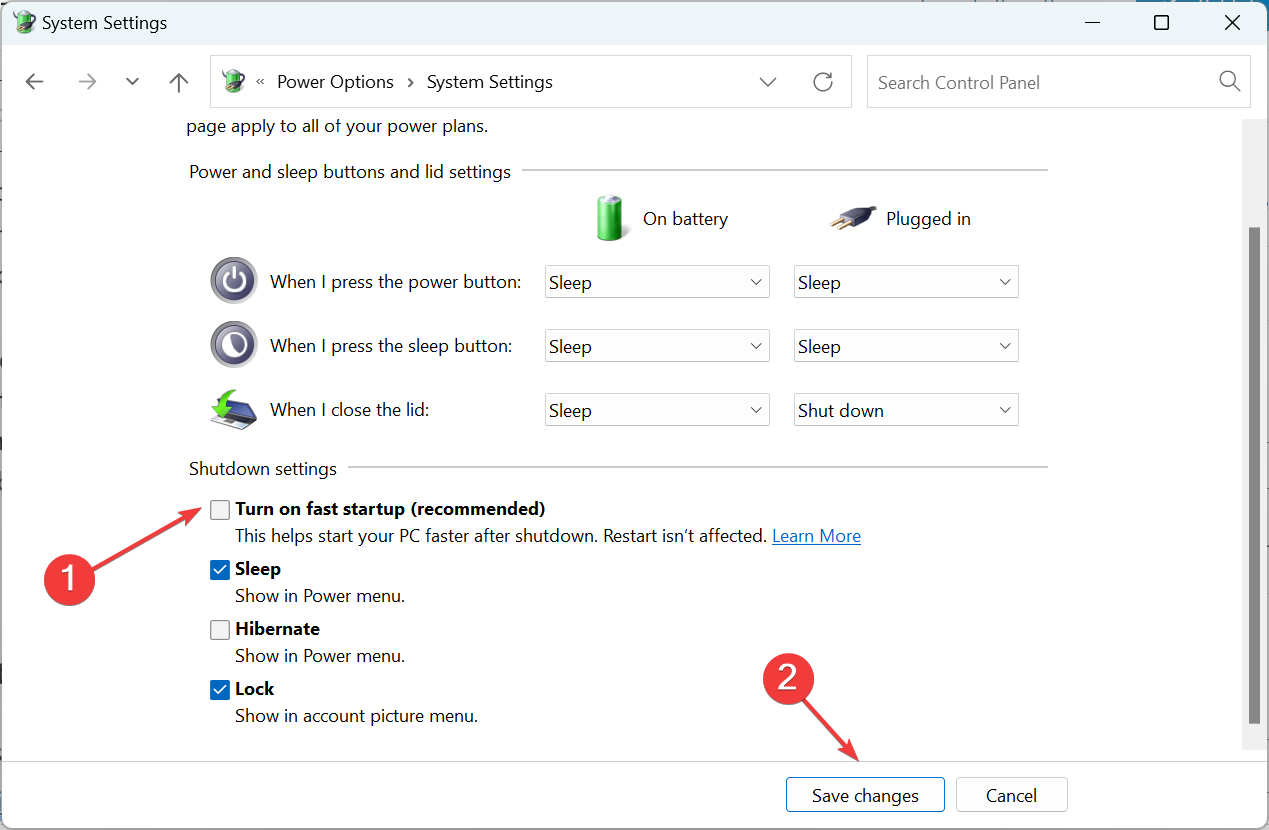
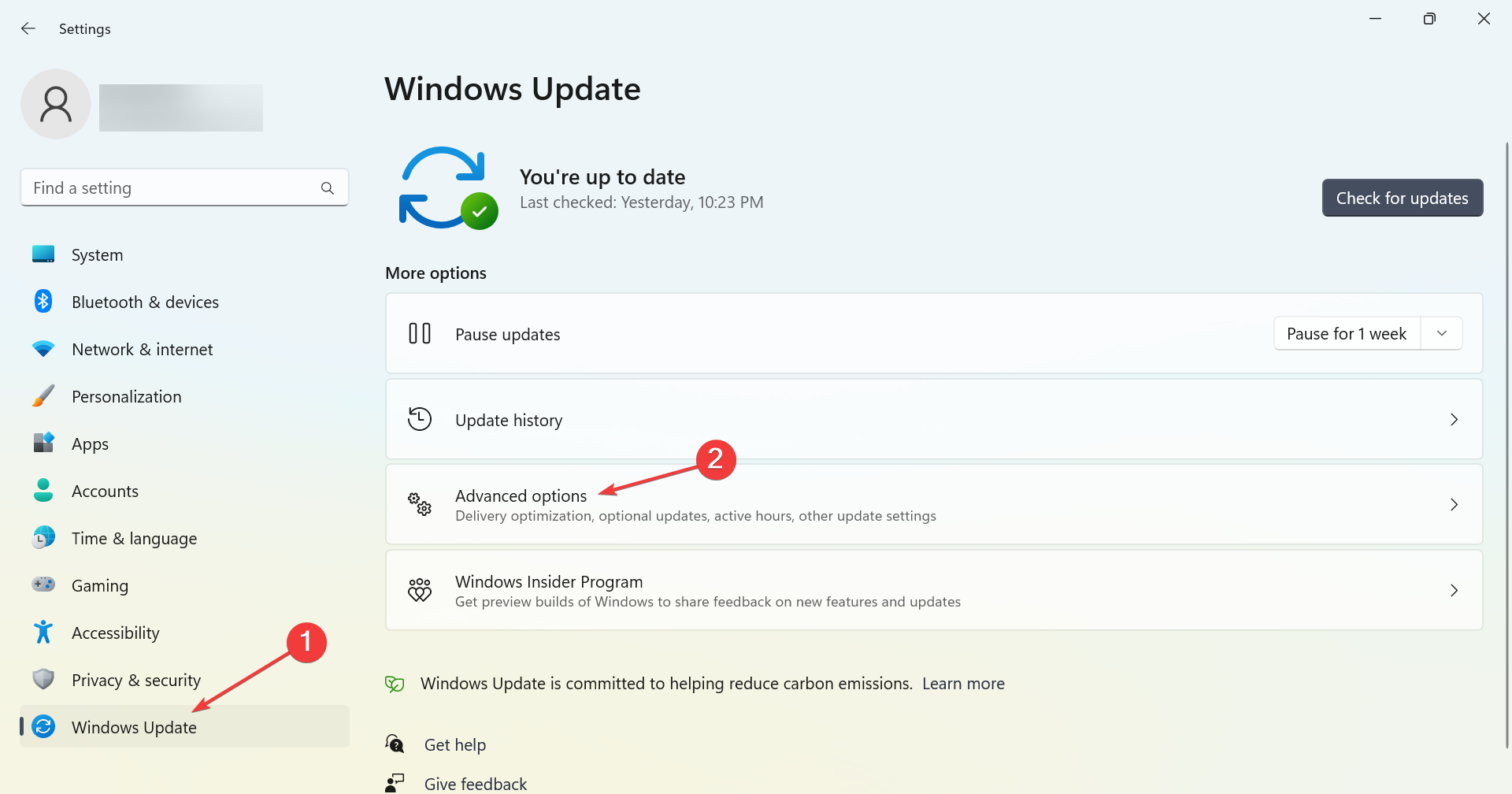
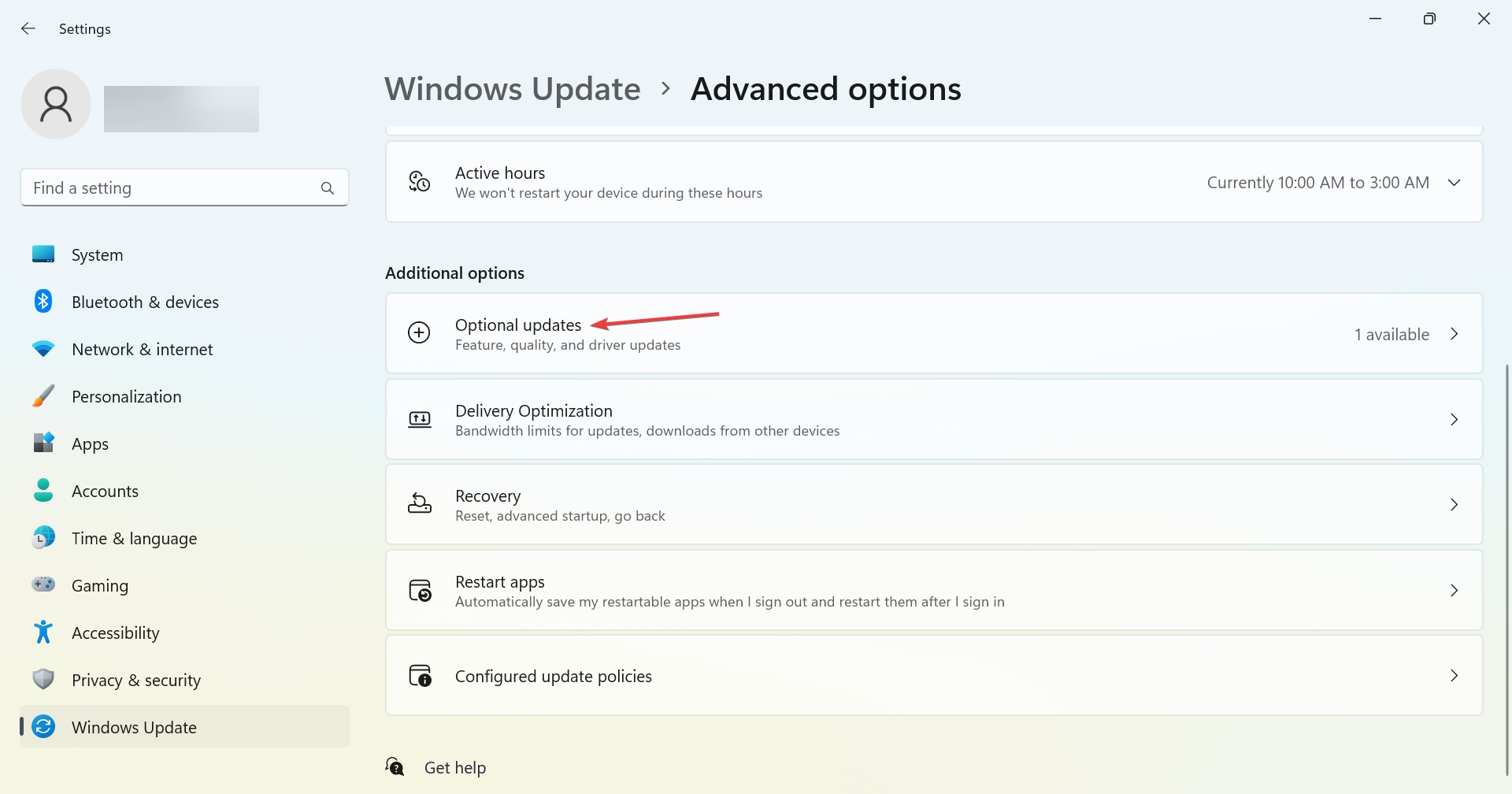
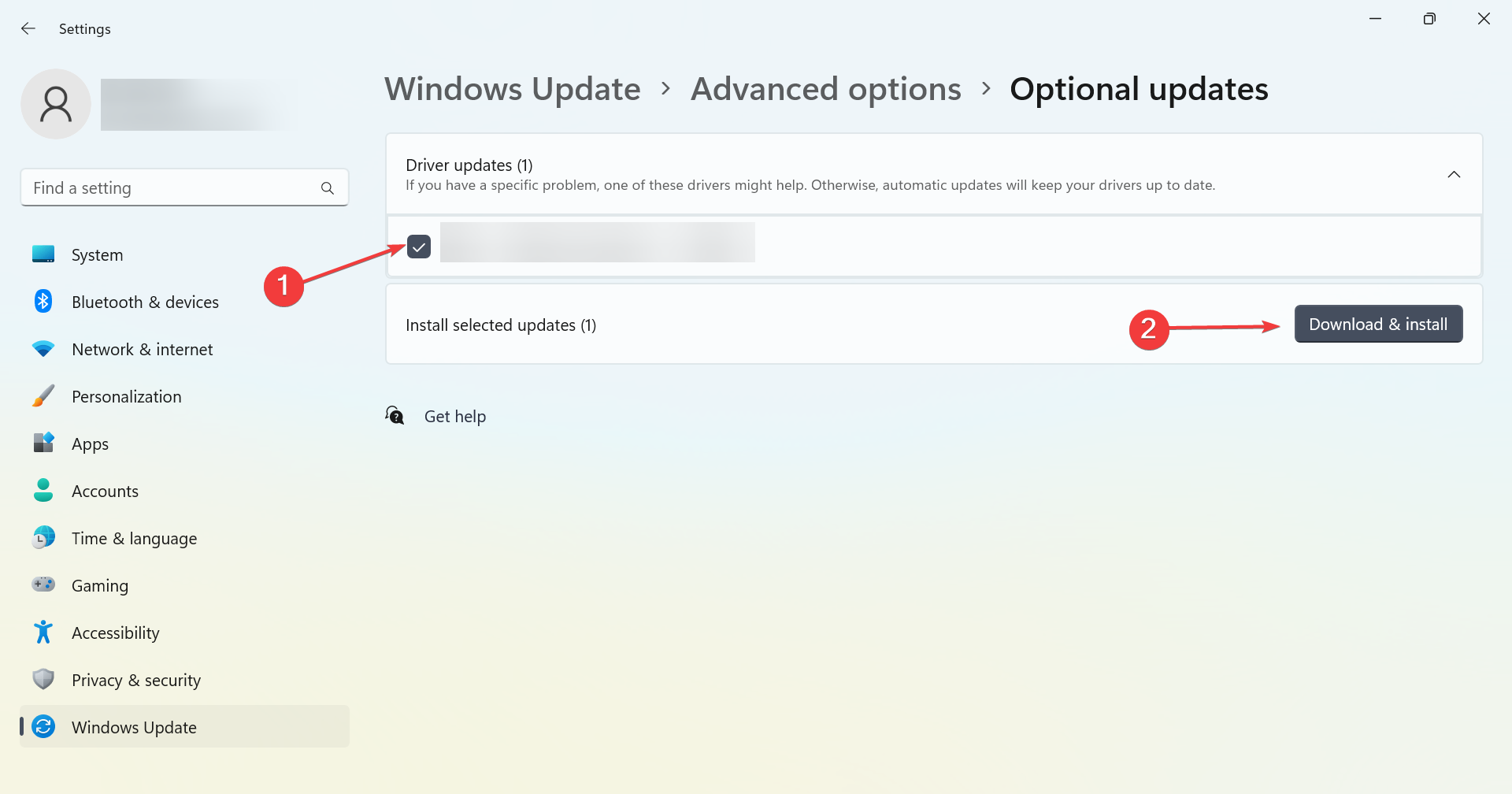








User forum
0 messages