This App is Preventing Shutdown: How to Fix it in Windows
Add a new string to the Registry!
2 min. read
Updated on
Read our disclosure page to find out how can you help Windows Report sustain the editorial team Read more
Key notes
- The This app is preventing shutdown error message appears when turning off the PC.
- It indicates that an app continues to run in the background, and users need to terminate it before shutting down.
- A quick fix is to modify the registry, which will prevent automatically close the active programs.
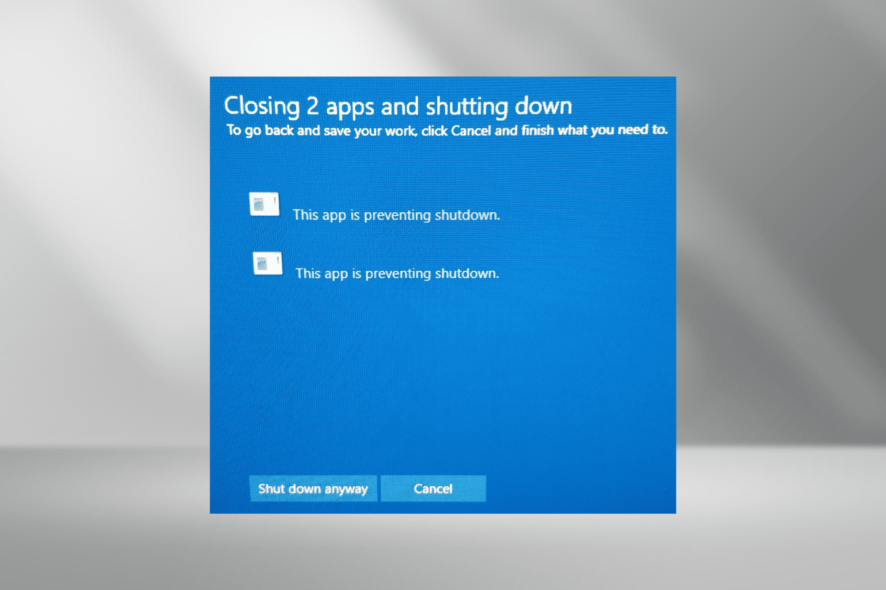
This app is preventing shutdown error message appears when you try to shut down Windows while there are still third-party apps running.
You then see a screen that lists software apps you still need to close, and you can select the Cancel or Shut down anyway option. By selecting Cancel, users can manually close the listed apps preventing shutdown. But why does the error appear? Let’s find out!
What does This app is preventing shutdown mean?
This app is preventing shutdown screen appears when applications with unsaved data are still open in Windows.
Word processors, spreadsheets, text editors, and image editing software will usually prompt you to save unsaved documents or images when you click the X button to close their windows.
Then you can select to save and close or close the application without saving anything. So you need to close all applications with unsaved data open in them before shutting down Windows.
How do I fix the This app is preventing shutdown error?
Modify the Registry
- Next, right-click the Start button and select the Run accessory.
- Enter regedit, and click the OK button.
- Navigate the following path:
Computer\HKEY_CURRENT_USER\Control Panel\Desktop - Right-click an empty space on the right side, click New, and select String Value from the context menu.
- Enter AutoEndTasks as the string value name.
- Double-click AutoEndTasks, enter 1 under Value data, and then click OK to save the changes.
- Close the Registry Editor window.
- Finally, restart your desktop or laptop.
The new AutoEndTasks string value ensures all software closes automatically when you click Shut down. Thus, you’ll no longer need to close programs with unsaved data open in them before shutting down.
Also, when you find that This app is preventing shutdown has no name, the Registry method works well since the changes are applied across the PC.
Remember, however, that the This app is preventing shutdown warning message can also be a handy reminder that you have forgotten to save something. Even more, solving the issue of an app preventing shutdown in Windows is also possible thanks to the tips we’ve detailed in this guide.
Before you leave, do check some quick tips to decrease the boot time in Windows, and have the PC restart, shut down, and turn on quicker.
For any queries or to share other solutions with us, drop a comment below.
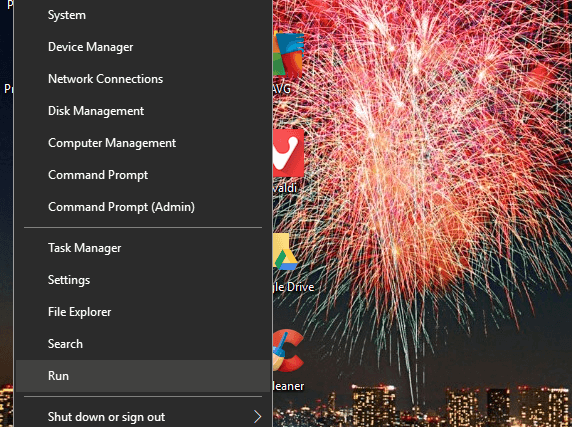
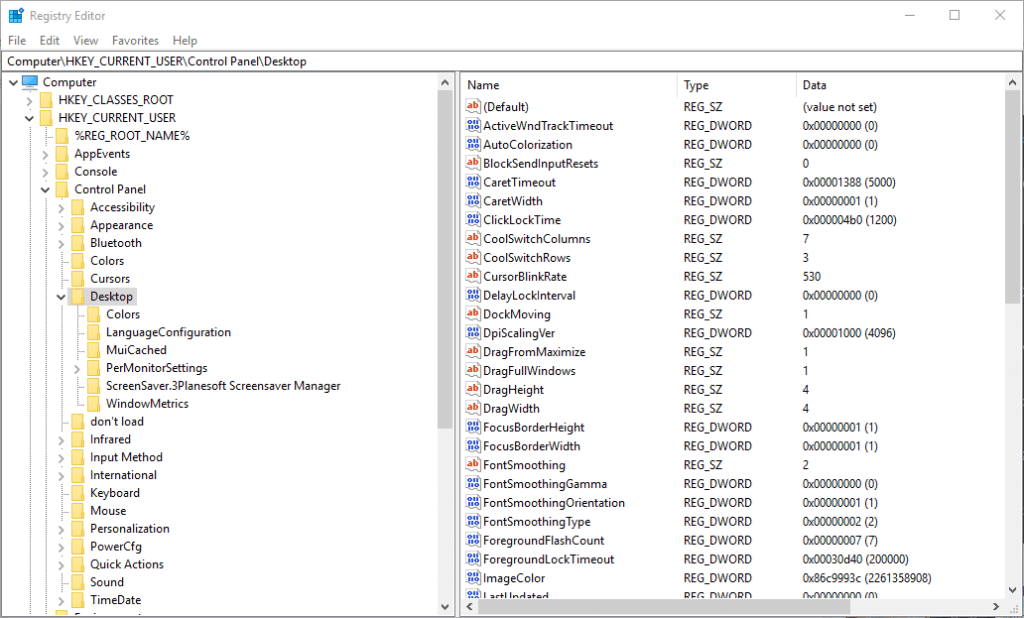

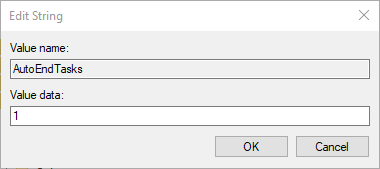


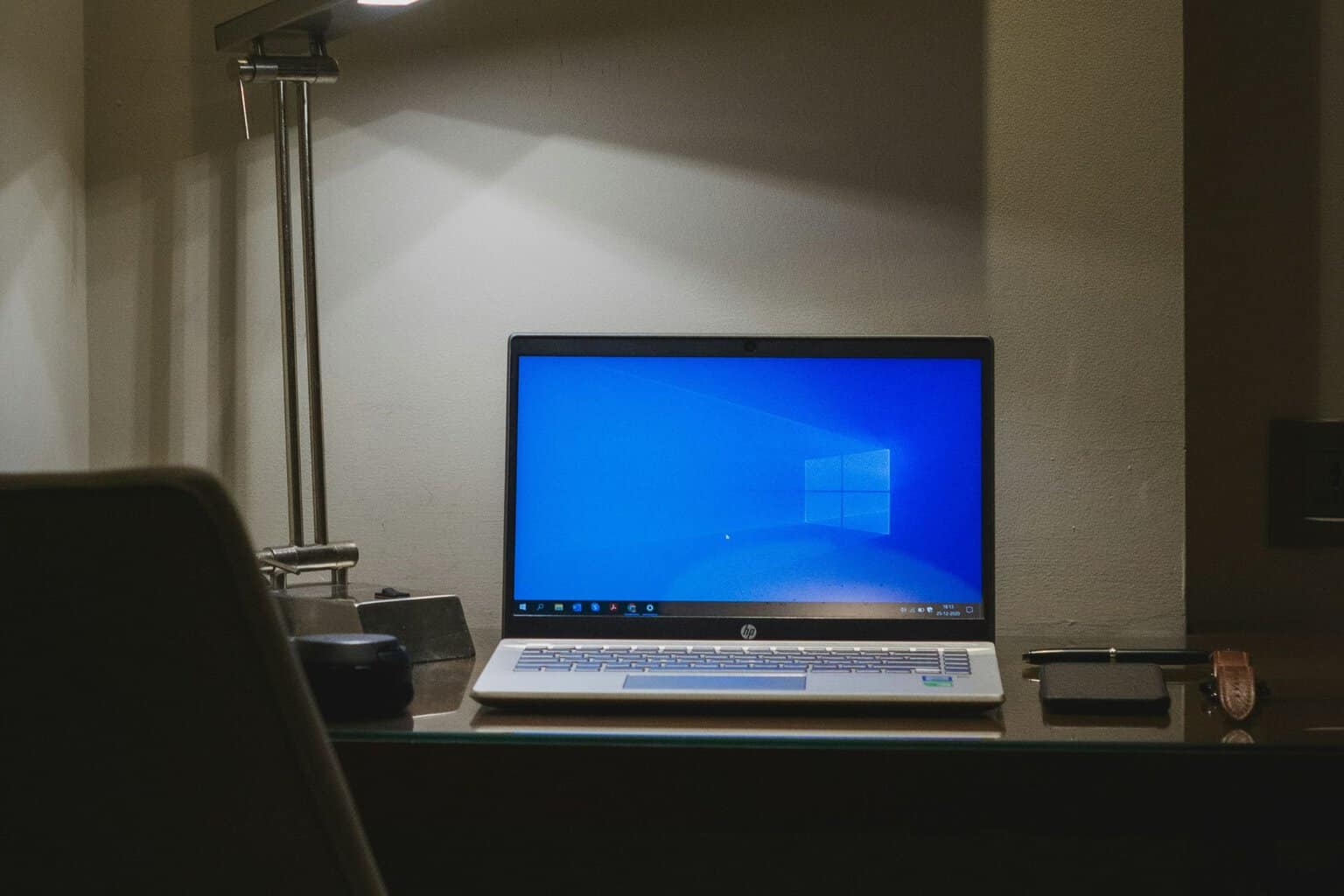
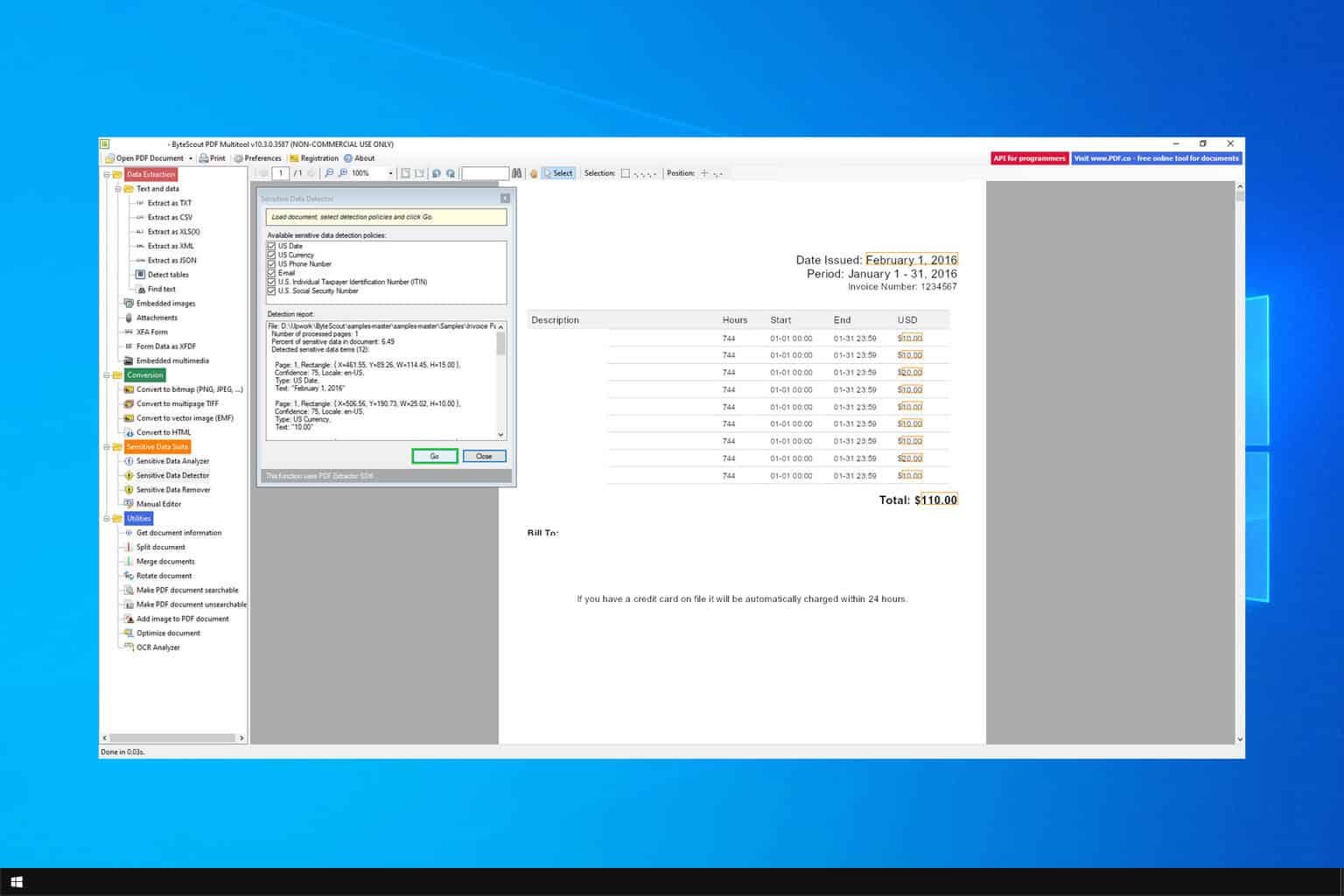
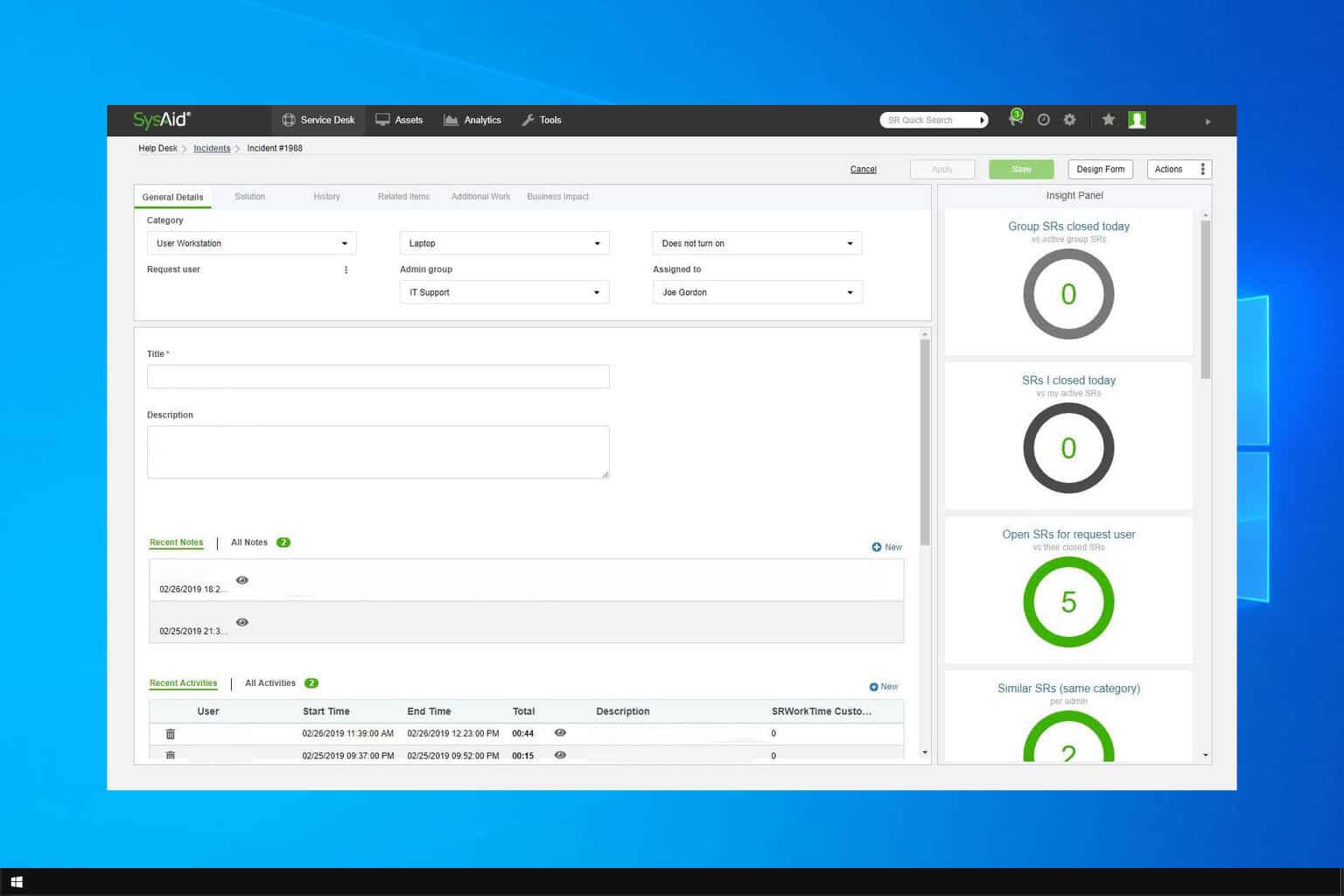
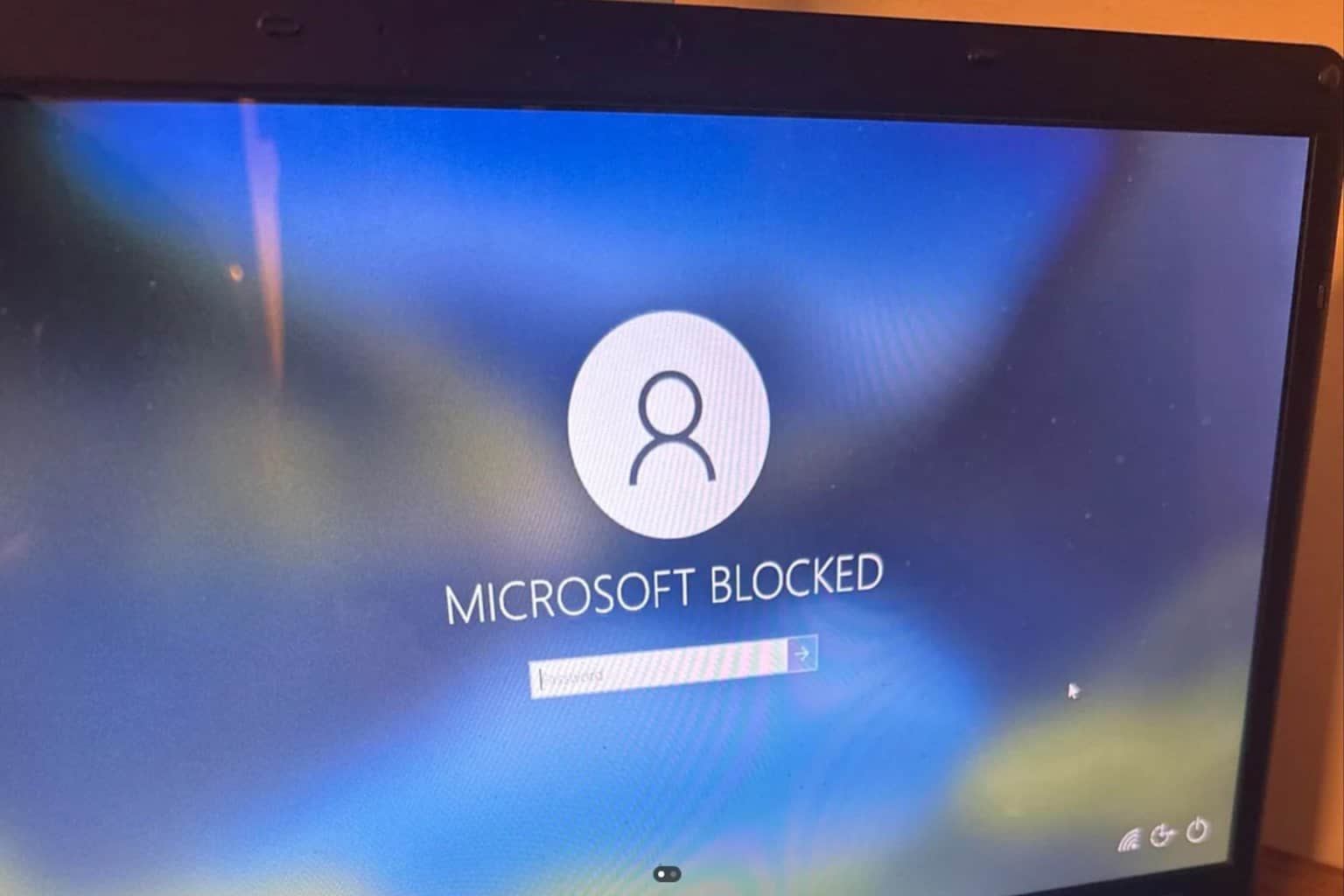


User forum
0 messages