How to Fix ERROR_SHARING_BUFFER_EXCEEDED in SharePoint
You have probably exceeded the SharePoint site’s list limits
4 min. read
Published on
Read our disclosure page to find out how can you help Windows Report sustain the editorial team. Read more

Encountering the ERROR_SHARING_BUFFER_EXCEEDED error in SharePoint can be frustrating, especially when it disrupts your workflow. This guide will walk you through practical solutions to resolve this issue and help you get back on track.
How do I fix ERROR_SHARING_BUFFER_EXCEEDED?
1. Verify the SharePoint site’s list limits
- Open your SharePoint site.
- Navigate to Site Settings by clicking the gear icon in the upper right and selecting Site settings.
- Under Site Administration, click on Site Collection Features.
- Look for SharePoint Server Publishing Infrastructure and ensure it’s activated.
- Go back to Site Settings and select Site Libraries and Lists under the Site Administration section.
- Review each library’s settings and check the number of items to ensure it doesn’t exceed the 5000 item threshold.
This solution helps identify if your lists or libraries exceed the limits set by SharePoint. If you have too many items, it can lead to performance issues and errors like ERROR_SHARING_BUFFER_EXCEEDED.
2. Break large lists into smaller sub-lists
- Open the large list in SharePoint.
- Use the Create View option to create multiple views that filter items into smaller, manageable segments.
- Navigate to Site Settings by clicking the gear icon in the upper right and selecting Site settings.
- Under Site Administration, click on Site Libraries and Lists.
- Configure each view to show only a subset of items based on specific criteria (like date ranges or categories).
This method reduces the load on the SharePoint list by dividing it into smaller, more manageable views, which helps reduce the likelihood of encountering the ERROR_SHARING_BUFFER_EXCEEDED error.
3. Utilize SharePoint’s Content Organizer
- Go to Site Settings by clicking the gear icon in the upper right and selecting Site settings.
- Under Site Collection Administration, select Content Organizer Settings.
- Activate Content Organizer if it’s not already active.
- Set up rules to automatically route items to different libraries based on metadata.
- Verify that the rules work by uploading test items and checking their destination.
The Content Organizer helps distribute documents into different libraries, preventing any single library from exceeding limits, thus resolving ERROR_SHARING_BUFFER_EXCEEDED.
4. Throttle less critical processes
- Open the SharePoint Central Administration website.
- Navigate to Monitoring and click on Configure throttling rules.
- Identify and adjust limits for less critical processes.
- Ensure critical workflows have higher thresholds.
- Save the changes and monitor SharePoint performance to ensure the adjustments help.
By adjusting the throttling limits for non-critical processes, you can ensure that critical operations have enough resources, reducing the chance of hitting the ERROR_SHARING_BUFFER_EXCEEDED error.
5. Use Indexing and Column Filtering
- Open the affected list or library in SharePoint.
- Go to the Library or List settings.
- Under the Columns section, add or adjust indexes for columns frequently used in filters and views.
- Ensure that indexed columns are used in library views and filters.
- Test the performance by accessing filtered views to ensure they load quickly.
Properly indexed columns improve query performance and help SharePoint handle large lists by reducing the load on the server, thus preventing ERROR_SHARING_BUFFER_EXCEEDED.
6. Review and optimize custom solutions
- Review custom code or third-party solutions that interact with SharePoint lists.
- Identify areas where the solution retrieves large datasets.
- Optimize code to fetch only necessary items using proper filtering and paging.
- Test the optimized solution in a staging environment.
- Deploy the changes to production and monitor for improvements.
Custom code and third-party solutions may not handle large datasets efficiently. Optimizing these components ensures they don’t contribute to ERROR_SHARING_BUFFER_EXCEEDED.
7. Migrate excess data to another site collection
- Identify lists or libraries that can be split based on logical criteria (e.g., department, project).
- Create a new site collection for the migrated data.
- Use SharePoint’s export/import features or PowerShell scripts to move data.
- Update any links or references to the new site collection.
- Verify data integrity and access permissions post-migration.
Dividing data across multiple site collections can balance the load and reduce instances of ERROR_SHARING_BUFFER_EXCEEDED, especially if your current site collection hosts excessive data.
By following these solutions, you can effectively manage and prevent the ERROR_SHARING_BUFFER_EXCEEDED error in SharePoint. Regularly monitoring your lists and libraries and optimizing your processes can help maintain a smooth and efficient SharePoint environment.
If Microsoft SharePoint stopped working, click the highlighted link for instructions on how to fix it. You might also be interested in how to back up Microsoft SharePoint online.
Did our guide help you fix the ERROR_SHARING_BUFFER_EXCEEDED? Let us know in the comments below.



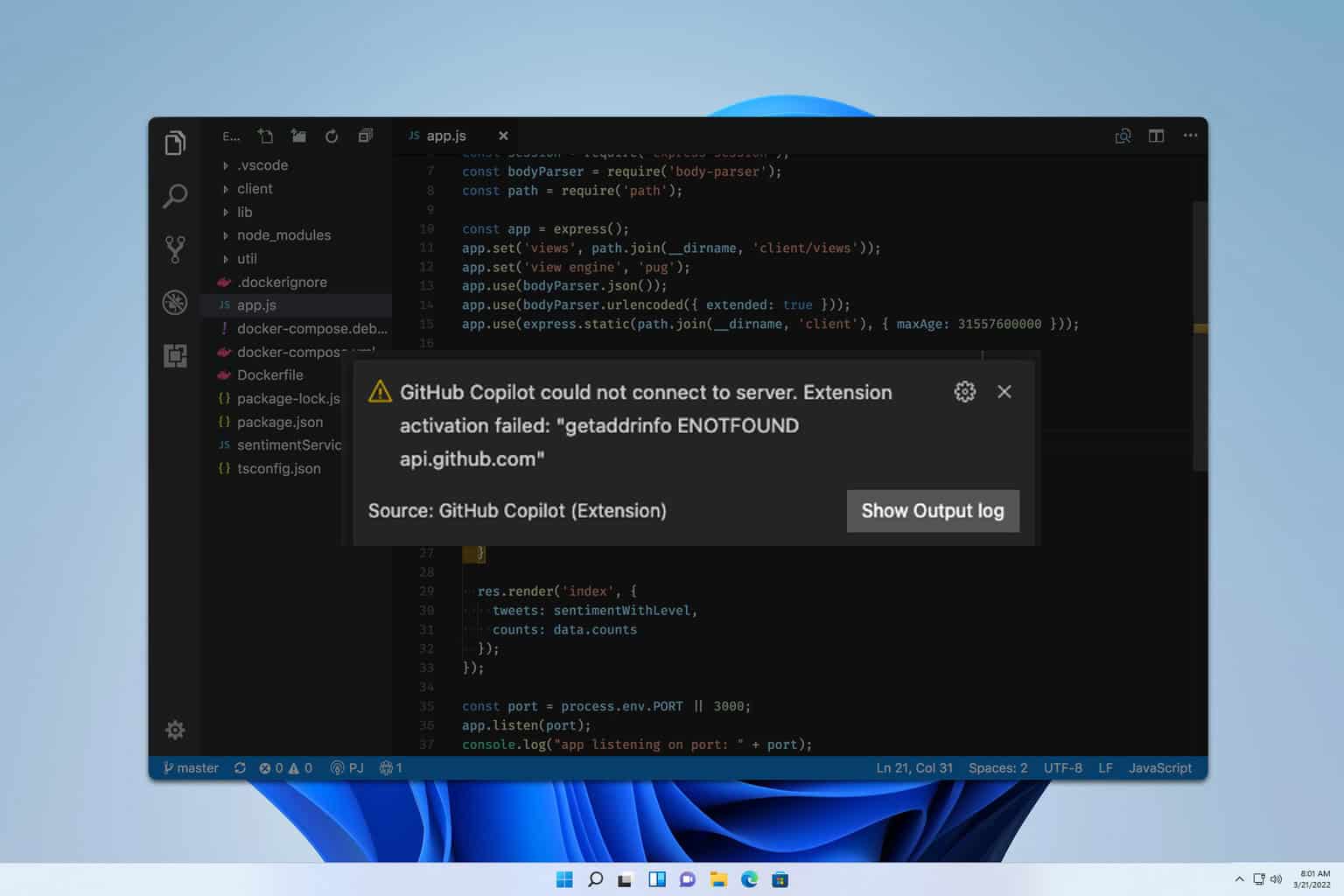

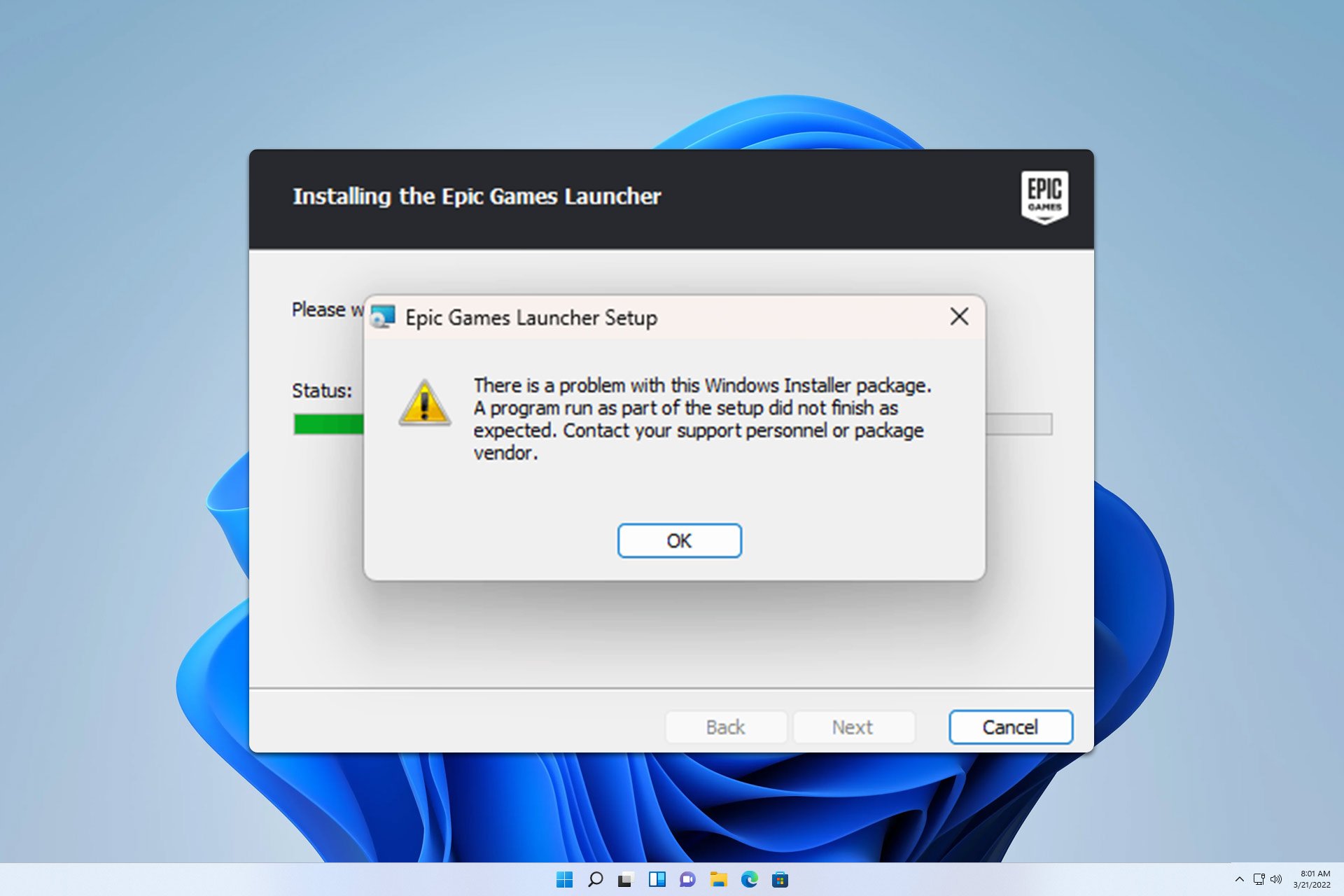


User forum
0 messages