DBeaver Driver Download Failed: 4 Ways to Fix it
Installing drivers manually can help with this issue
3 min. read
Published on
Read our disclosure page to find out how can you help Windows Report sustain the editorial team. Read more
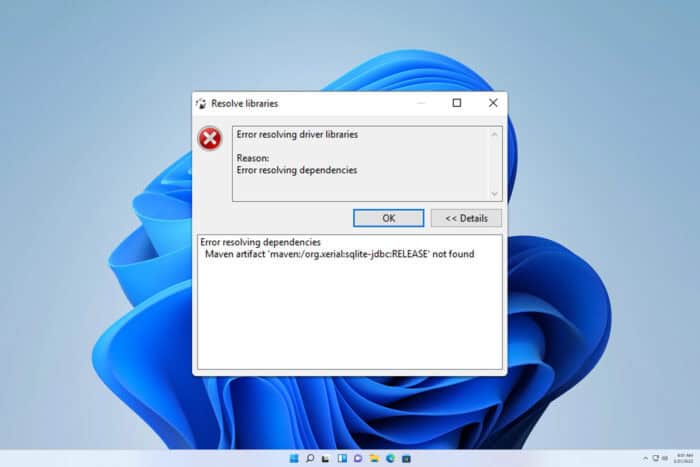
Running into the DBeaver driver download failed error can be quite frustrating, especially when you need to connect to your database urgently. Thankfully, there are several ways to tackle this issue and get back on track. Here are some tried-and-true solutions to help you resolve this error.
What can I do if the DBeaver driver download has failed?
Before we start, ensure that your firewall isn’t blocking access to the database and DBeaver in any way.
1. Update DBeaver
- Launch the DBeaver application.
- Click on the gear icon or go to Help in the menu bar and select Check for Updates.
- If there are updates available, follow the prompts to download and install them.
- Close and reopen DBeaver to ensure the updates take effect.
2. Manually add driver files
- Go to the official site of the database vendor and download the required JDBC driver.
- Open DBeaver and go to Database > Driver Manager.
- Click New to create a new driver configuration.
- Fill in the required fields:
- Driver Name: Give it a name.
- Driver Type: Select JDBC Driver.
- Class Name: Obtain the class name from the driver’s documentation.
- Add Jar Files: Click on Add File and navigate to the location where the downloaded .jar file is stored.
- Click OK.
Some users are suggesting going to the DBeaver GitHub, downloading the necessary jar file manually, and adding it as previously mentioned.
3. Configure proxy settings
- In DBeaver, go to Window > Preferences.
- Go to General > Network Connections.
- If you are behind a proxy, enter the proxy settings provided by your IT department.
- Apply the changes and restart DBeaver.
4. Update certificates
- On Linux or macOS, open the terminal. On Windows, open Command Prompt or PowerShell.
- Run the command
update-ca-certificates(for Linux) or update your Java truststore with:keytool -import -alias oracleDriversCert -keystore $JAVA_HOME/lib/security/cacerts -file oracleDriversCert.cer - Ensure that the
$JAVA_HOME/lib/security/cacertsfile exists. - On Linux, it might be located under
/usr/lib/jvm/java-1.17.0-openjdk-amd64/lib/security/cacerts
By following these solutions, you can resolve driver download issues in DBeaver and ensure seamless connectivity to your databases. If the issue persists, try using alternative database tools.
If you’re working with databases, don’t miss our guide on how to secure SQL server databases. We also have a guide on how to recover a deleted database in Windows, so you might find it useful.
Connection errors are common when working with databases, and we have a great article on what to do if you get an Establishing a database connection error.
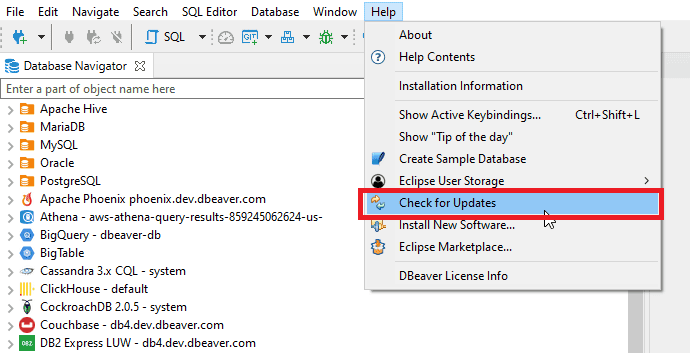
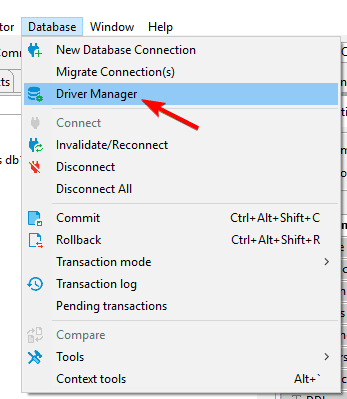
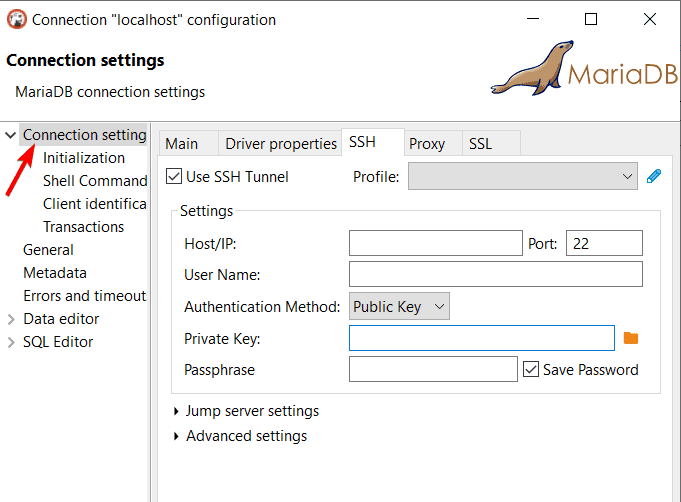



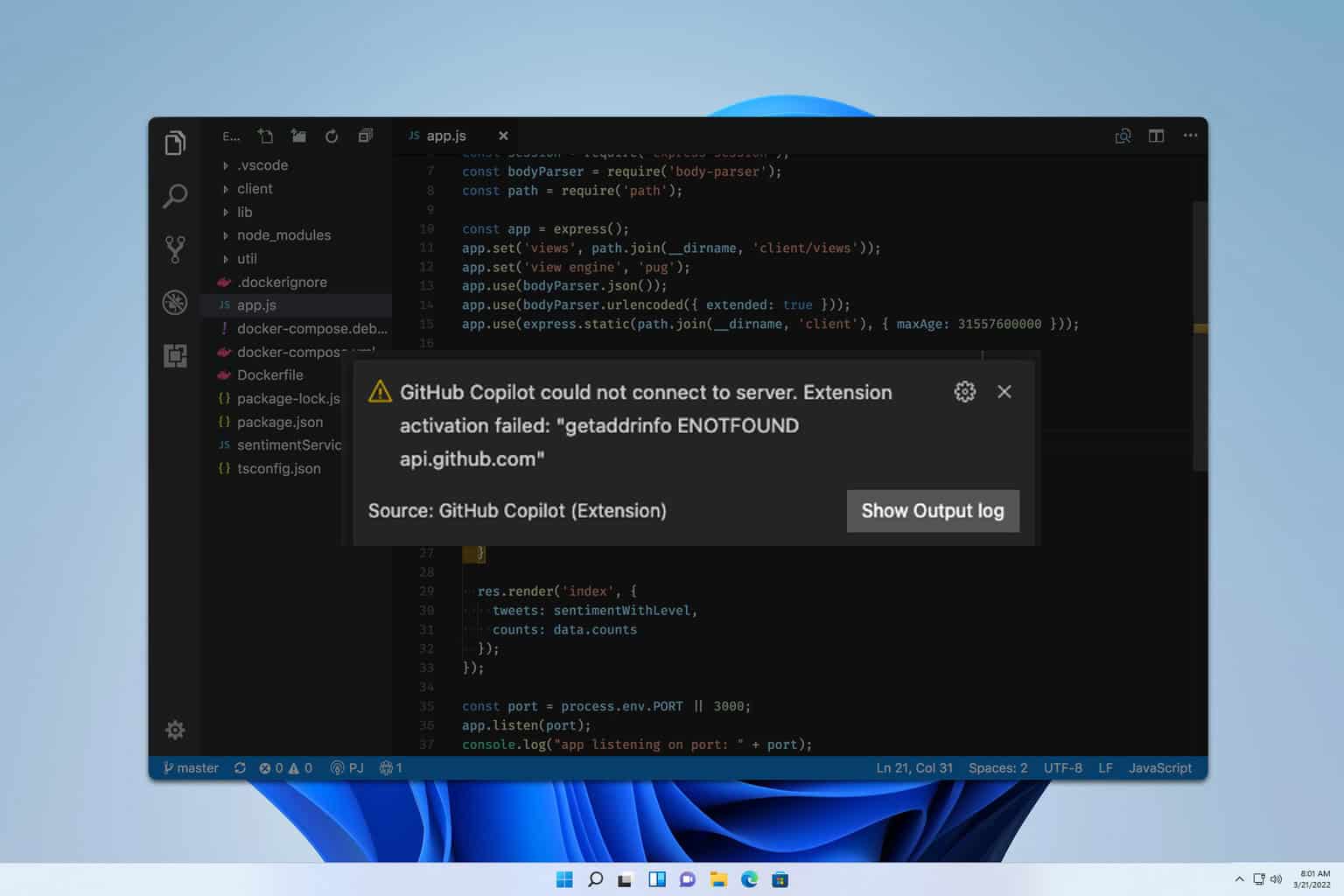

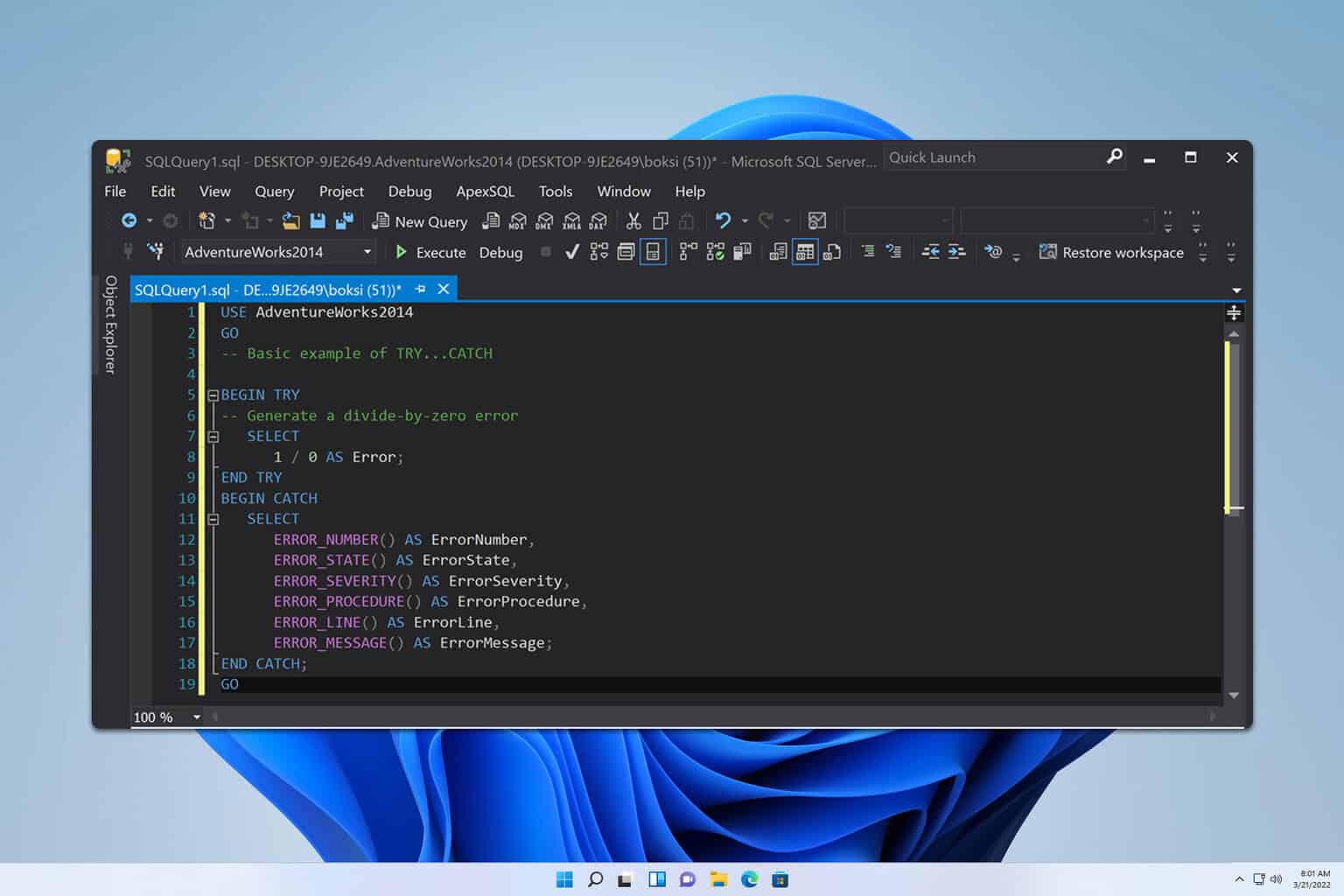
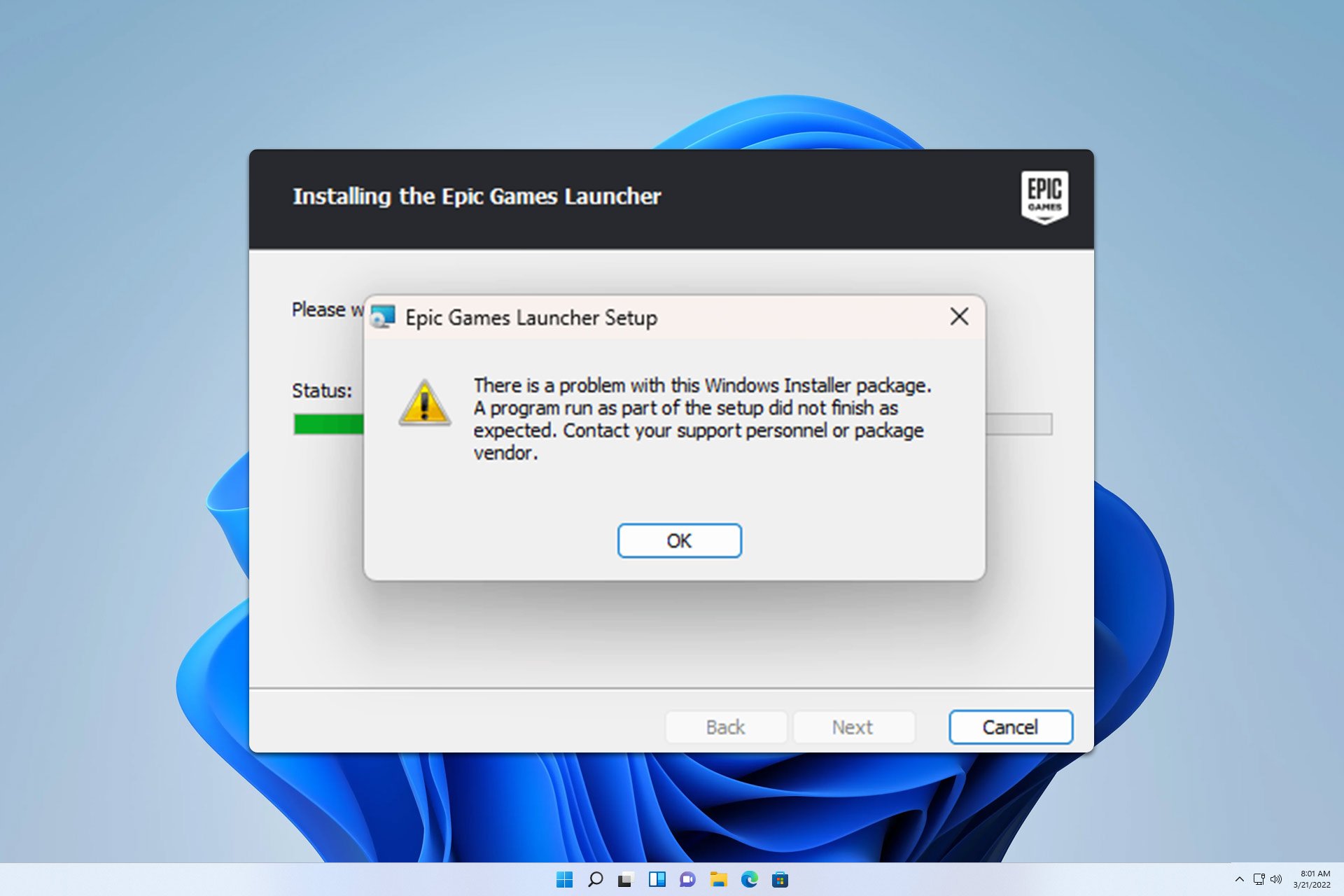

User forum
0 messages