How to Fix a Hotspot Without Internet on Windows 11
This is typically a router or ISP connection issue
3 min. read
Published on
Read our disclosure page to find out how can you help Windows Report sustain the editorial team. Read more
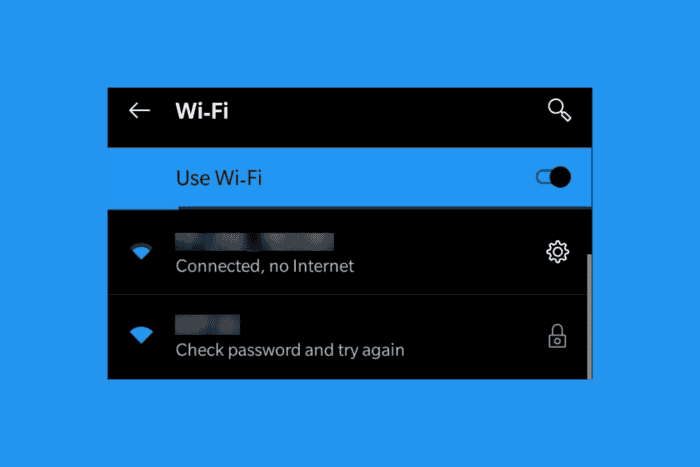
If you see the Wi-Fi logo with an exclamation symbol on the taskbar and then you notice in the connection details the message Connected, no internet or No internet, secured, that means you can connect to the hotspot but the router cannot reach the internet to establish the connection with your PC. In case you didn’t already block the hotspot on Windows 11, check if other devices can access the hotspot to determine if the problem is from your Windows 11 device or the router.
How do I fix a hotspot without internet on Windows 11?
1. Check the router and contact your ISP
- First, restart the router. Turn it off from the dedicated button or remove the power cable, wait at least 10 seconds, then turn it back on.
- Watch the router after restart and see if there are any red lights blinking under LOS or any other.
- If any red lights are blinking, check if the cables are connected properly.
- In case the problem persists, contact your ISP to see if there are any disruptions in your area.
- Also, check if your data plan is still active.
2. Turn off the VPN
If you’re using a VPN on Windows 11, turn it off temporarily to see if the connection is restored. Sometimes, they can interfere and block your connection.
In case you’ve set up a VPN software for the router, disable that too temporarily and check whether other devices are able to connect through the same hotspot.
3. Run the network troubleshooter
- Press Win + I to start Settings.
- Go to System > Troubleshoot > Other troubleshooters.
- Find Network and Internet and click Run to start the troubleshooter. Follow the prompts to diagnose and fix network issues.
The network troubleshooter will diagnose your connection and suggest proper solutions based on the found issues.
4. Check the hosted network settings
- Type cmd in Windows Search and select Run as administrator in the search results to start Command Prompt with elevated privileges.
- Type the following command and press Enter:
netsh wlan show hostednetwork - Ensure that the hosted network mode is set to Allowed. If not, enable it using:
netsh wlan set hostednetwork mode=allow
5. Reset the network settings
- Press the Win + I keys to open Settings.
- Go to Network & Internet > Advanced network settings > Network reset.
- Click Reset now and confirm. This will reset all network adapters and settings to default.
This method will restore the network settings to default for all the adapter in case they were changed by mistake or by a third-party software.
6. Flush the DNS and reset TCP/IP
- Open Command Prompt as an administrator by typing cmd in the Start menu, right-clicking Command Prompt, and selecting Run as administrator.
- Type the following commands one by one and press Enter after each:
ipconfig /flushdns
ipconfig /release
ipconfig /renew
netsh int ip reset
netsh winsock reset
Flushing the DNS is another way of resetting the network settings and renewing your IP, giving your PC for a fresh connection.
That’s it, if your router is working fine, with the solutions above you will be able to clear the Windows 11 hotspot without internet issue on your PC. However, this is typically a router or ISP connection issue and you should resolve it by applying the first solution.
If the Wi-Fi network adapter is not compatible with your OS, read the highlighted guide for the right solutions to fix it. When the connection is stuck at the Checking network requirements message, this guide will provide the necessary fixes.
Let us know in the comments below if you fixed the Windows 11 hotspot without internet problem by using our solutions.
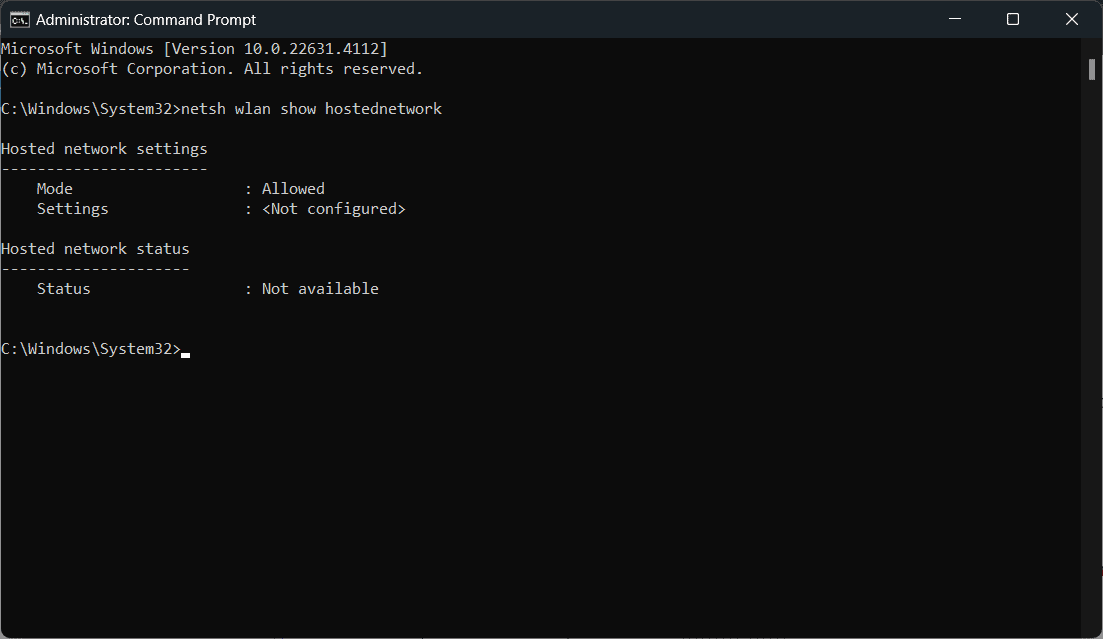








User forum
0 messages