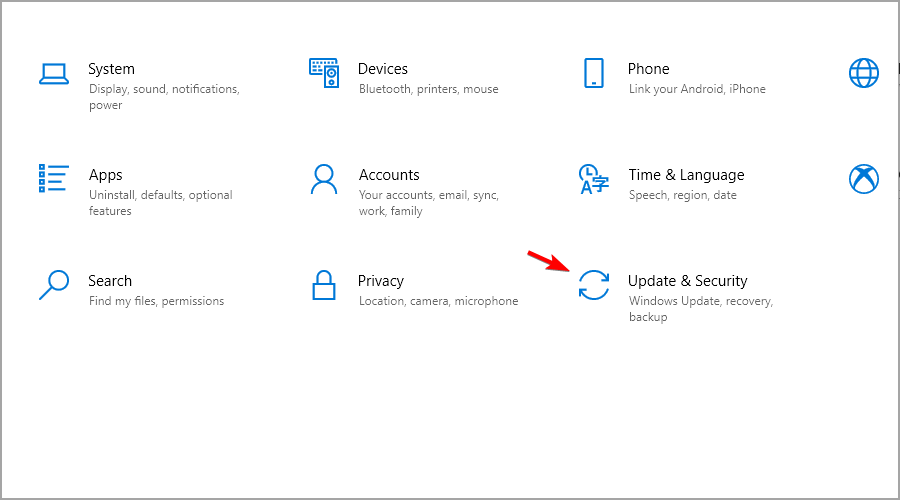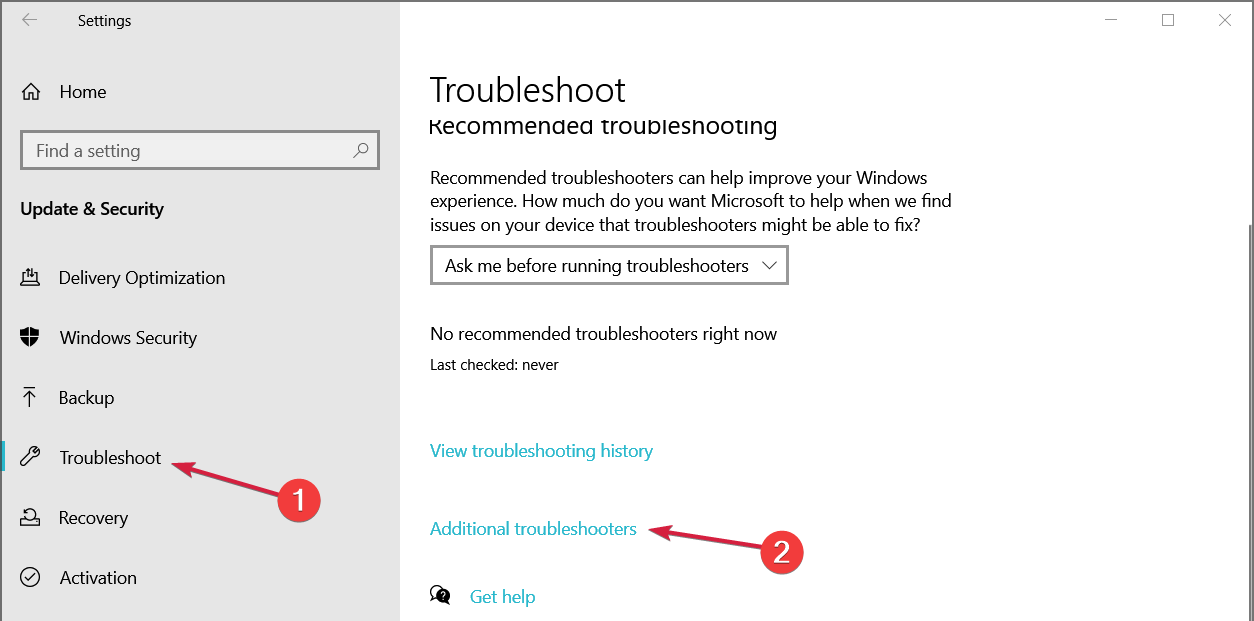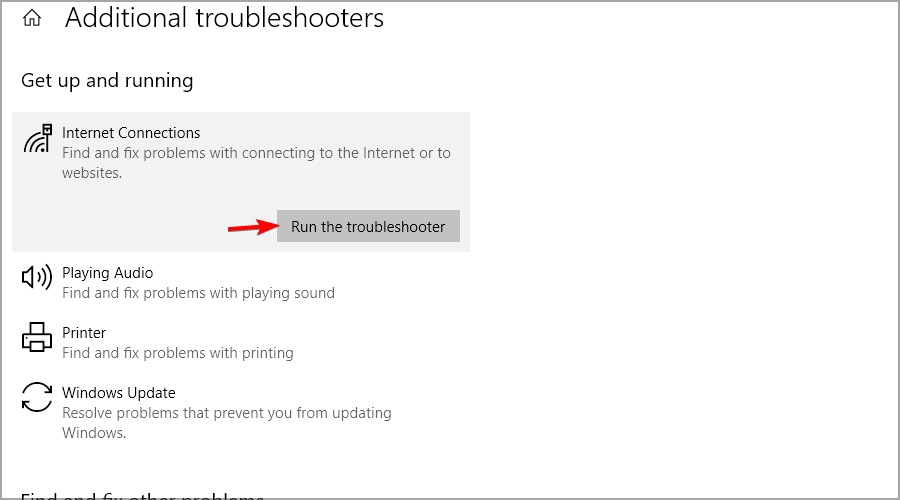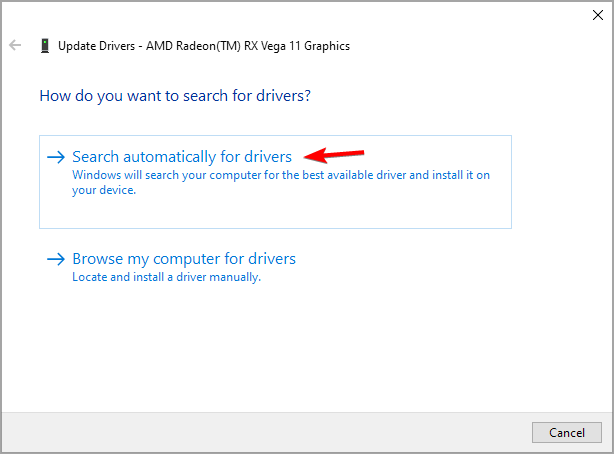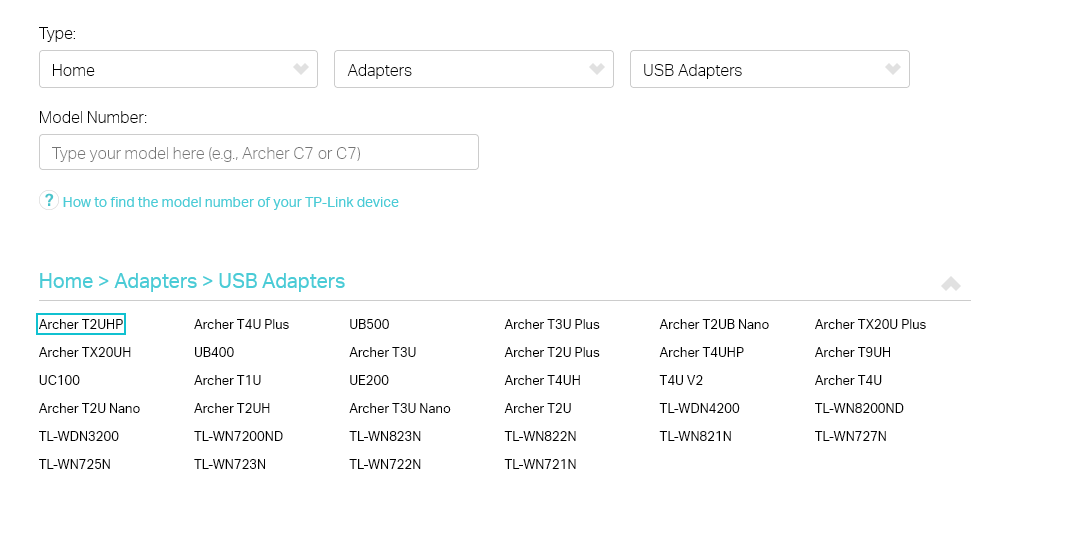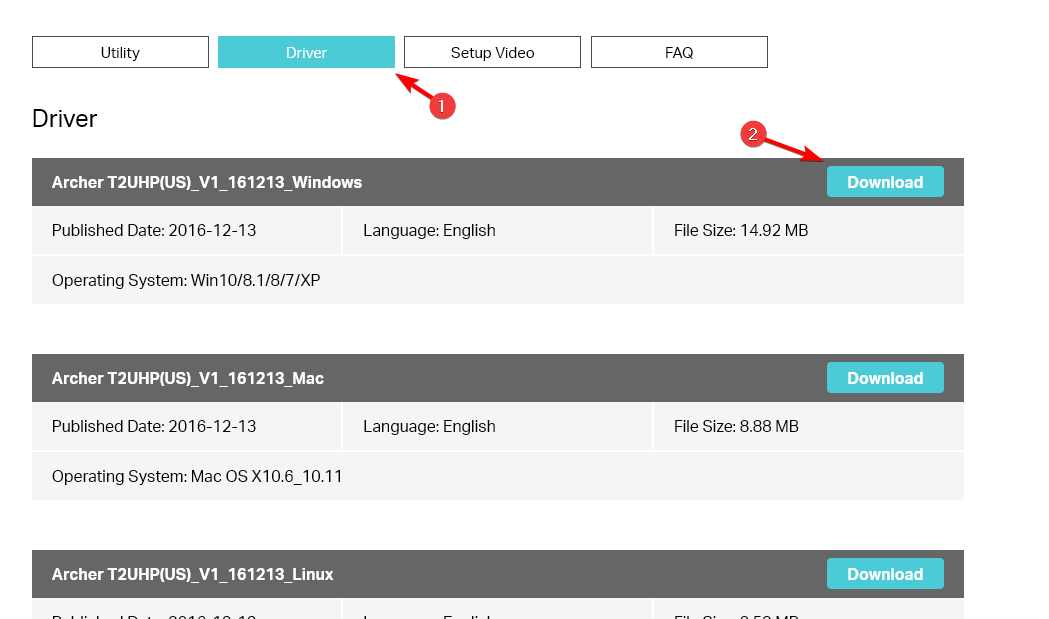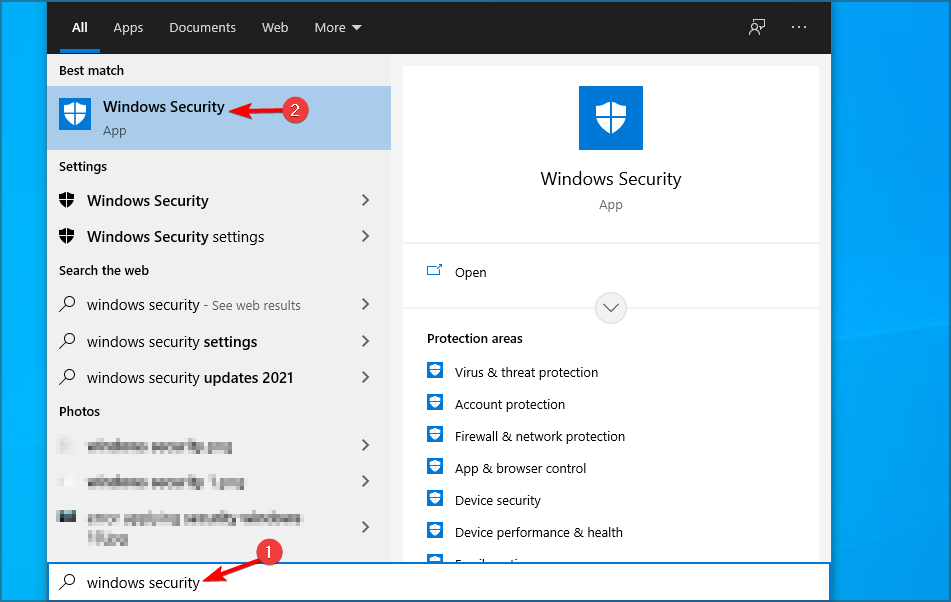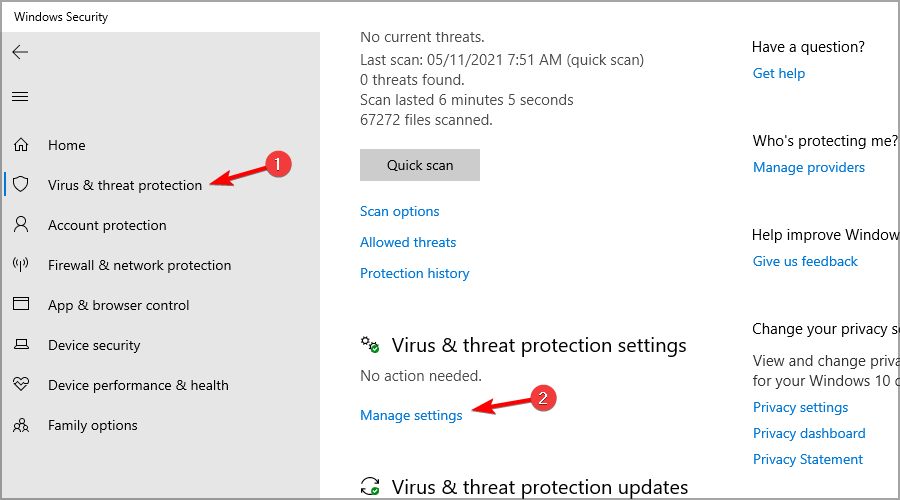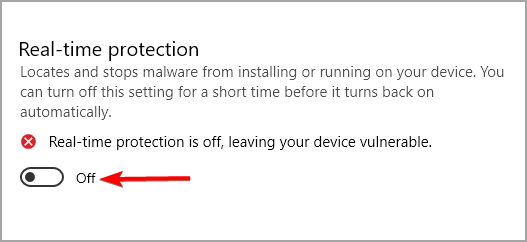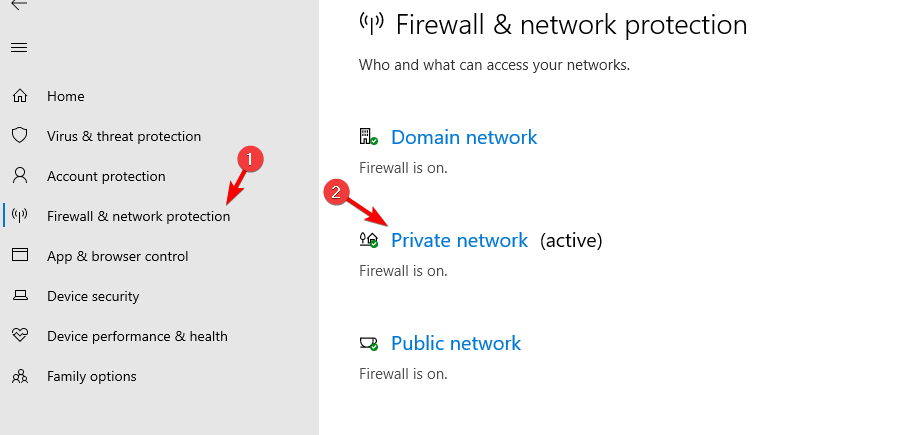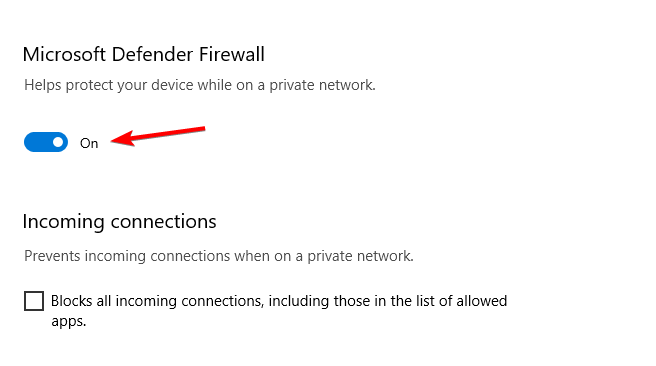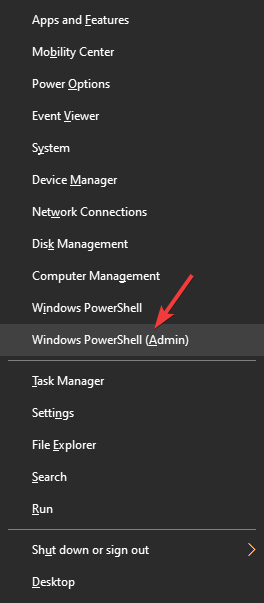Checking Network Requirements: 4 Ways to Fix your Wi-Fi
Fix wireless issues by using the built-in troubleshooters
4 min. read
Updated on
Read our disclosure page to find out how can you help Windows Report sustain the editorial team Read more
Key notes
- Fixing Checking network requirements message is simple with the built-in troubleshooters.
- Updating your drivers can also help with this issue permanently on your PC.
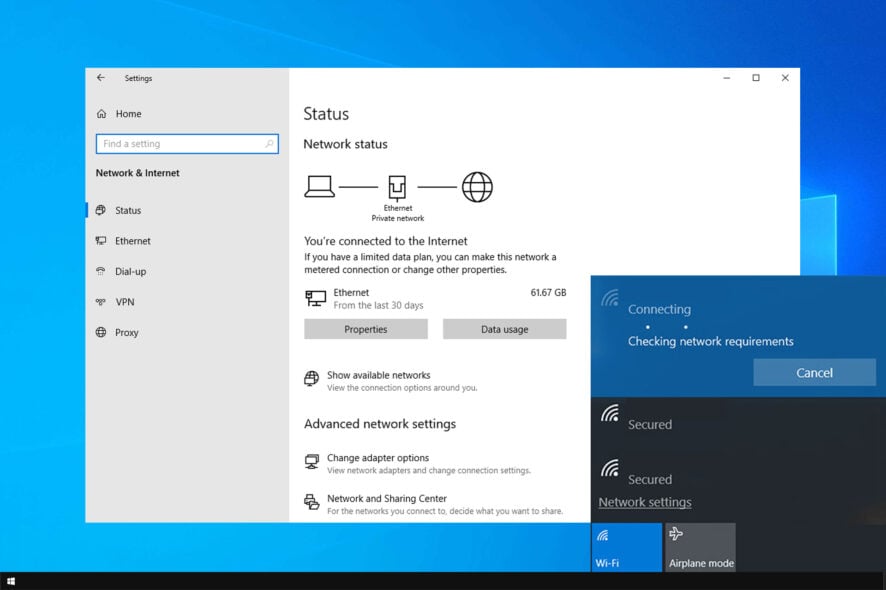
Many users have had their computers get stuck showing the message Checking network requirements when trying to connect to their Wi-Fi network.
This issue can appear due to wireless adapter issues, but luckily, there are a couple of methods you can use to fix this issue.
For these reasons, in this guide, we will explore some of the best methods to apply to this situation. Please follow the steps presented in this list carefully to avoid any other issues.
Why is my Wi-Fi showing checking network requirements?
There are several causes for this issue, but the most common ones are the following:
- Network glitches – Various issues can appear with your network connection, so be sure to troubleshoot it properly.
- Driver issues – Driver incompatibility can cause this problem. To fix it, update the network drivers on your PC.
- Antivirus and firewall problems – It’s possible for your antivirus to block Internet or Wi-Fi connection. If that happens, you need to change your settings.
What can I do if my PC is stuck on Checking network requirements?
1. Run the Network adapter troubleshooter
- Press the Windows key + I to open the Settings app. After it opens, go to Update & Security.
- From the left pane, pick Troubleshoot. Now select Additional troubleshooters.
- Select Internet Connections and click on Run the troubleshooter.
- Once the troubleshooter is finished, run the Incoming Connections and Network Adapter troubleshooters.
After running the troubleshooter the Checking network requirements can’t connect to this network message should be gone.
2. Update your network adapter driver
 NOTE
NOTE
- Press the Windows key + X keys on your keyboard and select Device Manager.
- Expand the Network adapters entry and locate the network adapter.
- Right-click it and select Update driver.
- Click on Search automatically for drivers.
- Follow the on-screen instructions to complete the installation of your new driver.
Alternatively, you’ll need to download the necessary drivers manually from the manufacturer’s website. To do this, you can use an Ethernet connection or a different device.
If you’re using a different device, download the drivers and then transfer the setup file to your PC. You can download the drivers by following these steps:
We understand if this process seems twisted and tech-wise, so you have another choice that can update the network drivers fully automatically.
Outbyte Driver Updater is the right solution that will update or find network drivers on your PC in a short time.
- Visit your wireless adapter manufacturer’s website.
- Select your model on the list.
- Go to the Driver section, locate the latest driver and click on Download.
- Once the driver is downloaded, run the setup file to install it.
If WiFi is checking network requirements forever it’s rather likely that you’re dealing with driver issue, so be sure to update them.
3. Temporarily deactivate your antivirus and firewall protection
 NOTE
NOTE
- Press Windows key + S and enter windows security. Choose Windows Security from the list.
- In the left pane, navigate to Virus & threat protection. In the right pane, click on Manage settings.
- Disable all options.
- Next, go to Firewall & network protection and choose the active connection.
- Disable Windows Firewall.
After disabling the antivirus and firewall, check if the problem is still there. Keep in mind that disabling your protection comes with major security risks, so be sure to enable it as soon as you check for issues.
4. Run networking commands inside PowerShell
- Press Windows key + X and choose Windows PowerShell (Admin) from the list.
- Inside the PowerShell window – run these commands and press Enter after each of them:
netsh winsock reset
netsh int ip reset
ipconfig /release
ipconfig /renew
ipconfig /flushdns - After you’ve run all of these commands, close PowerShell and try to connect to the network again.
Users reported endless checking of network requirements while using phone hotspots, but hopefully, this solution should help you fix that.
In today’s fix article, we explored the best methods to deal with the Checking for requirements issue when trying to connect to a Wi-Fi network.
This isn’t the only issue you can encounter, and we already covered Windows Wireless Service is not running message in a separate guide, so be sure to check it.
Please let us know if this guide helped you by using the comment section below.