Where are Excel Autosave Files Stored in Windows 11 & How to Access Them
Locate your unsaved files
3 min. read
Published on
Read our disclosure page to find out how can you help Windows Report sustain the editorial team. Read more
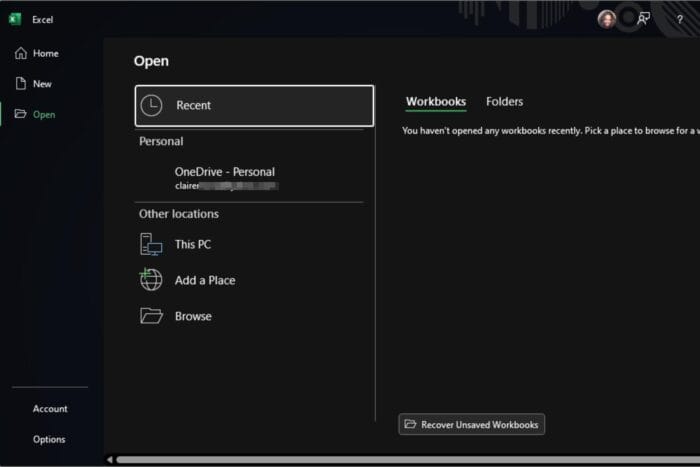
When working on an Excel sheet, it is essential to know where the autosave files are stored in case you forgot to save.
Saving files as you go is essential but some situations precede these task and you may end up with an unsaved document if the power goes off abruptly or your device randomly shuts down. To access the autosave location, you must have enabled the autosave option in Excel.
Where are AutoSave Excel files stored?
1. By using the AppData folder
- Launch File Explorer by clicking the Windows + E keys combination.
- Navigate to the following location:
C:\Users\Your_username\AppData\Local\Microsoft\Excel\UnsavedFiles - If you can’t see it, it may be hidden. Go back to File Explorer, right-click on it, and select Properties.
- Navigate to the General tab, uncheck the Hidden box, click Apply, then OK.
- In the next dialog box, check the Apply changes to this folder, subfolders and files option box, then hit OK.
- Go back to File Explorer, click on View>Show>Hidden, and ensure the tick is there.
- You’ll now be able to see a list of Excel files.
2. By using Excel’s built-in recovery option
- Launch Microsoft Excel on your device and navigate to the File tab from the menu.
- In newer Excel versions, click on Open. In older versions, you’ll need to click on Recent.
- Select Recent to open a list of recent documents.
- Click the Recover Unsaved Workbooks button.
- An Open window will then appear that includes a list of unsaved Excel documents.
- Select an unsaved document from there.
- Click the Open button to view the file.
3. By using the search function
- Launch File Explorer by clicking the Windows + E keys combination.
- Navigate to the address bar and type
%temp%then hit Enter. - Use .xlsx or .xlsb. as your search terms to quickly find your autosave files.
- Once the search is complete, click Search options to sort by size. You can now select the date modified to arrange them by most recent and find your unsaved excel files.
And it’s not just about recovering Excel sheets. If you’d like to access your Word autosave files, we have a dedicated article on various ways to find your unsaved documents.
While these options may work Excel autosave may not be working so these files may not be available. As always, remember to backup your files to avoid losing data. You can also restore previous versions if possible.
That’s it from us but do let us know if you have any other ways to access your autosave files in the comment section below.
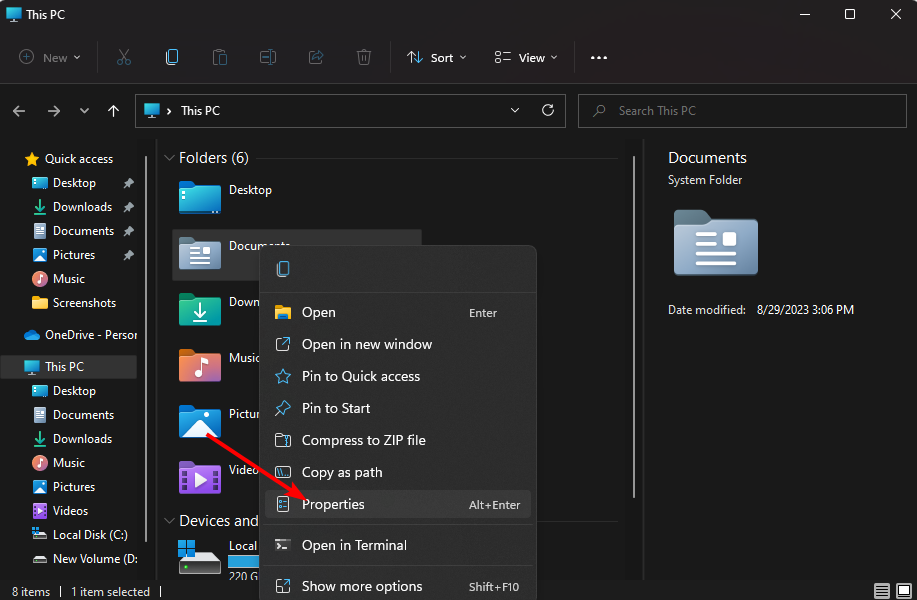
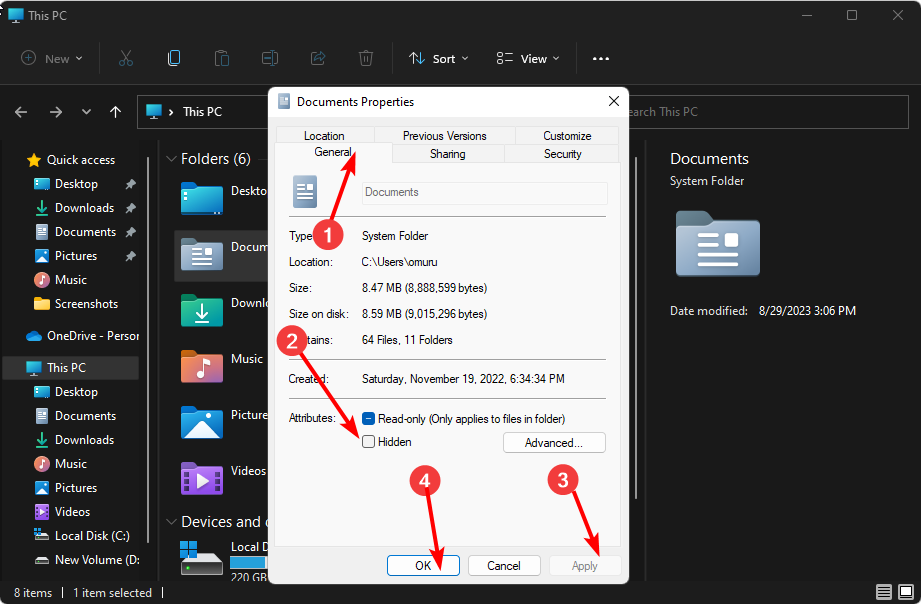
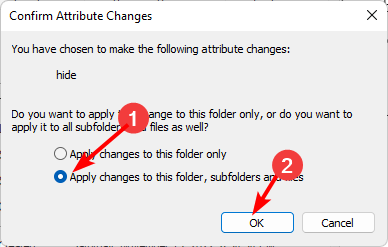
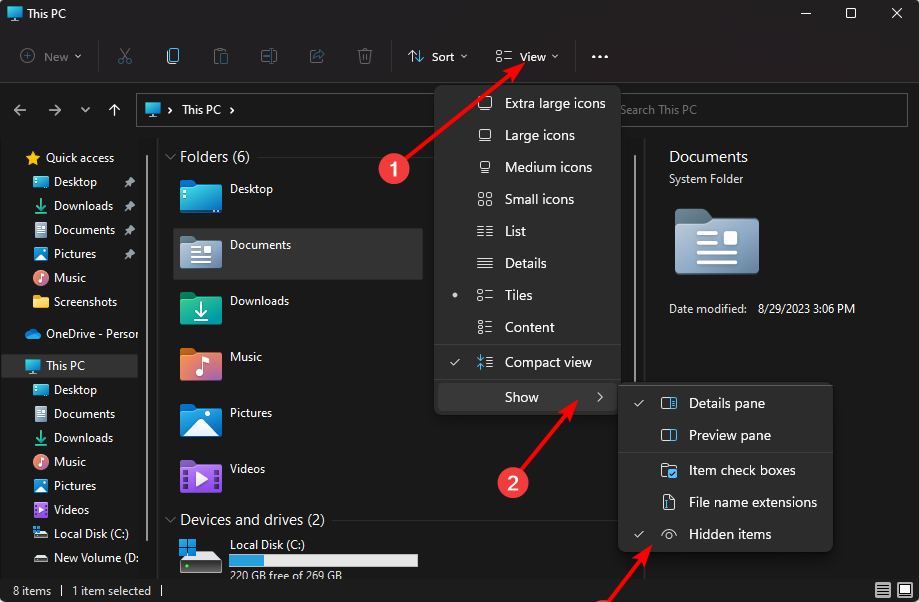
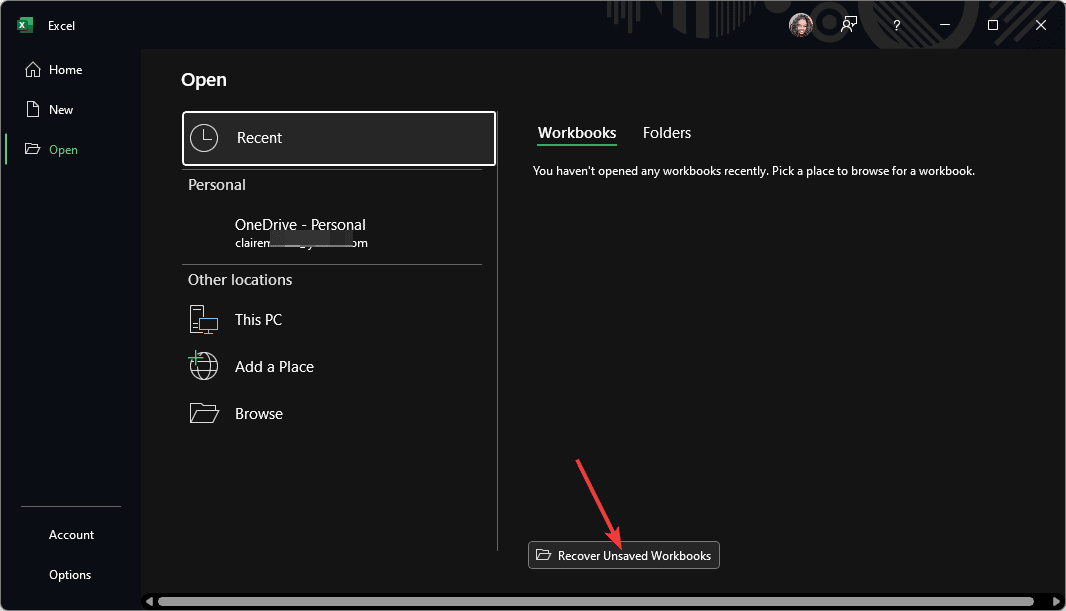
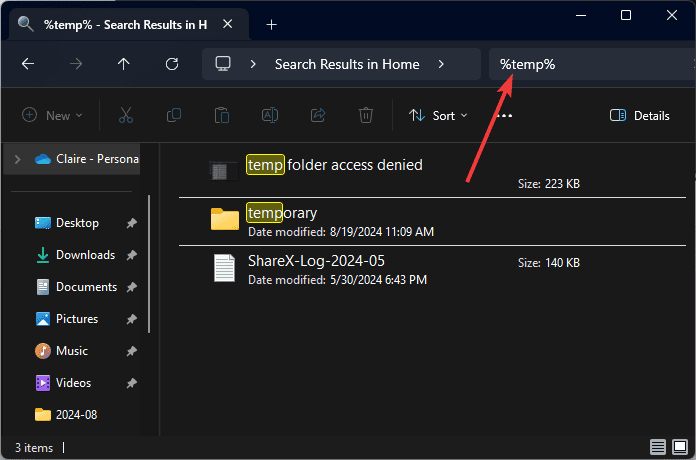
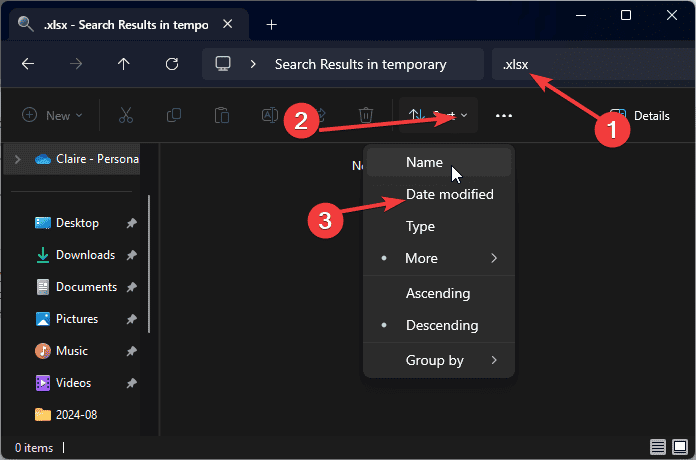
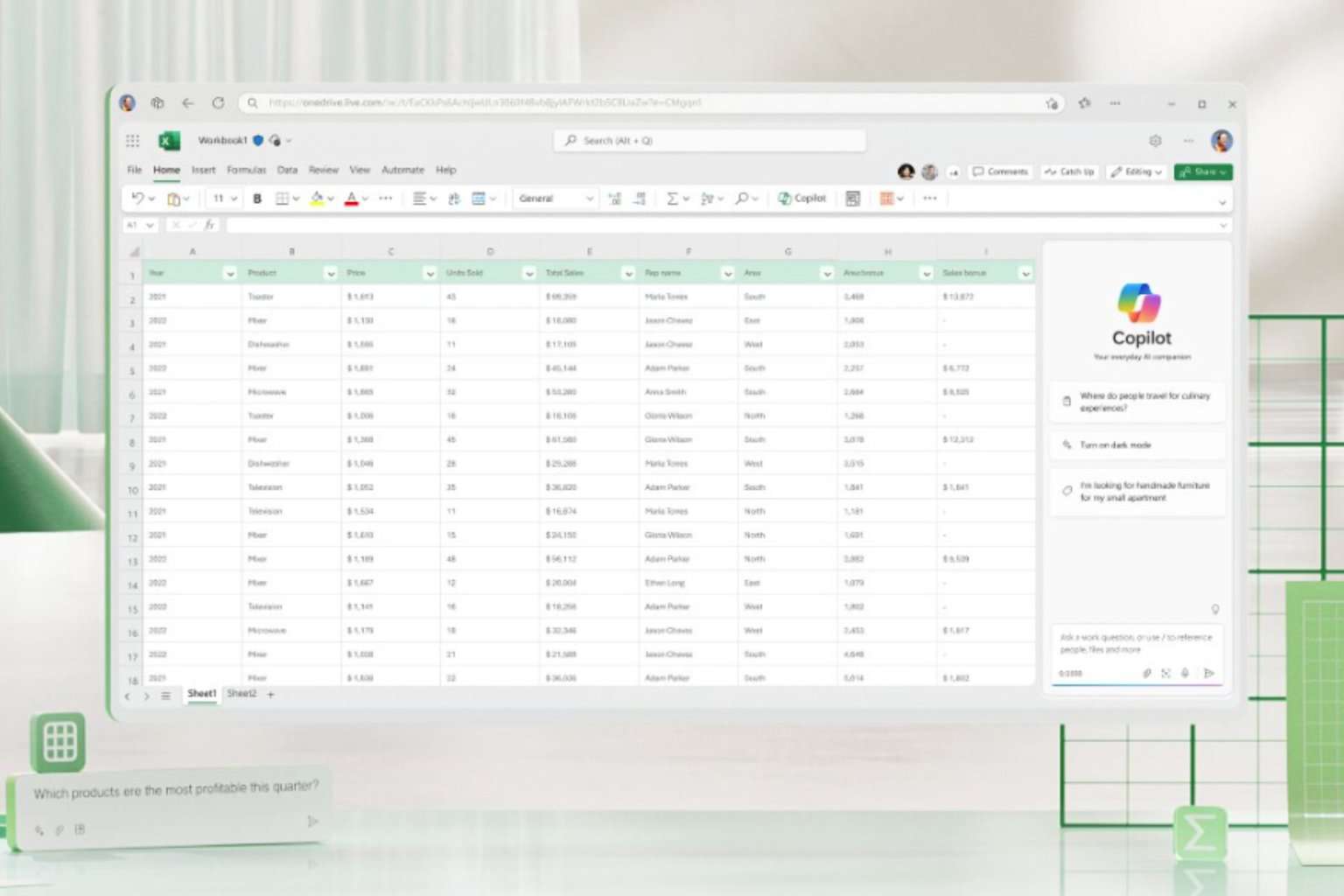

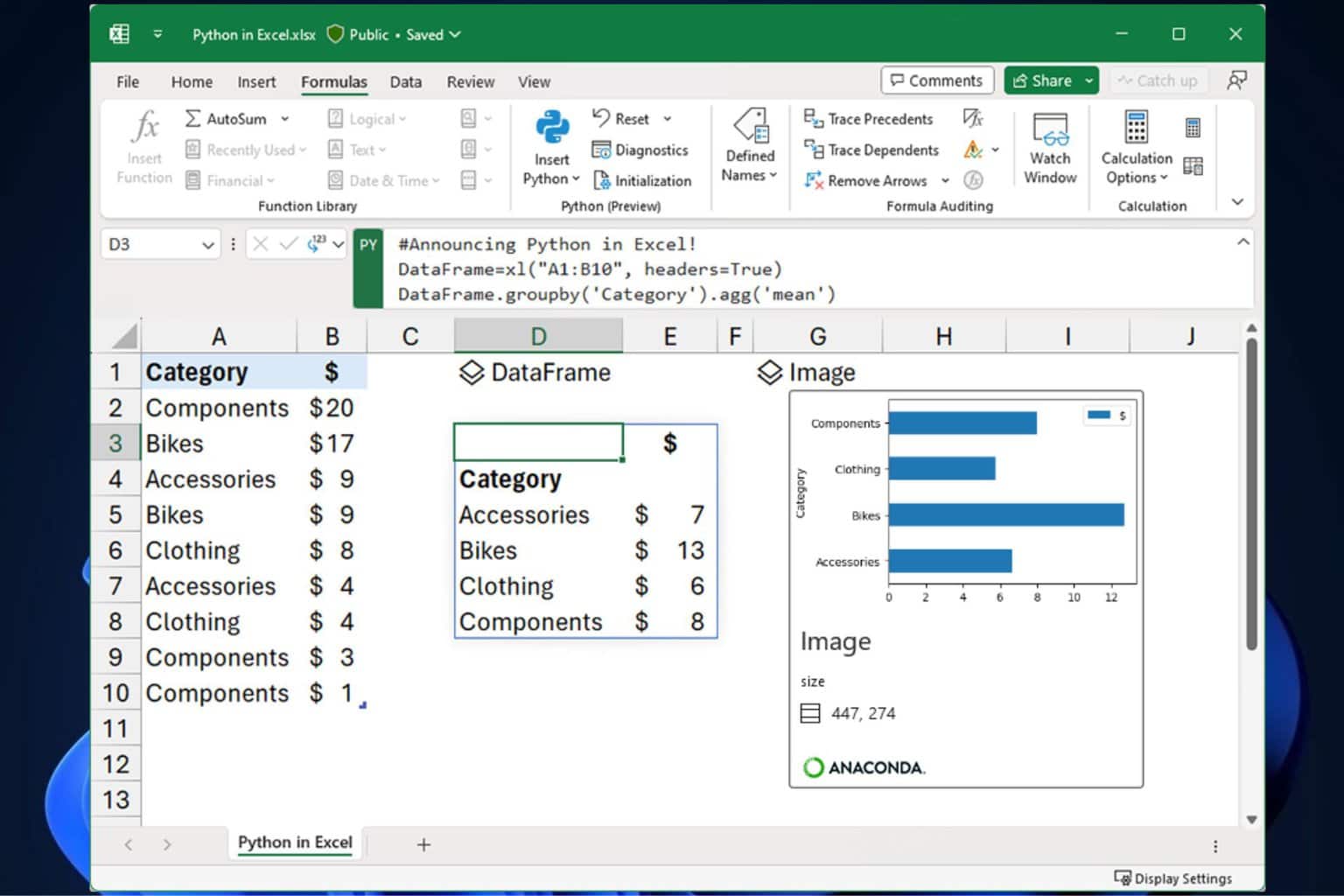




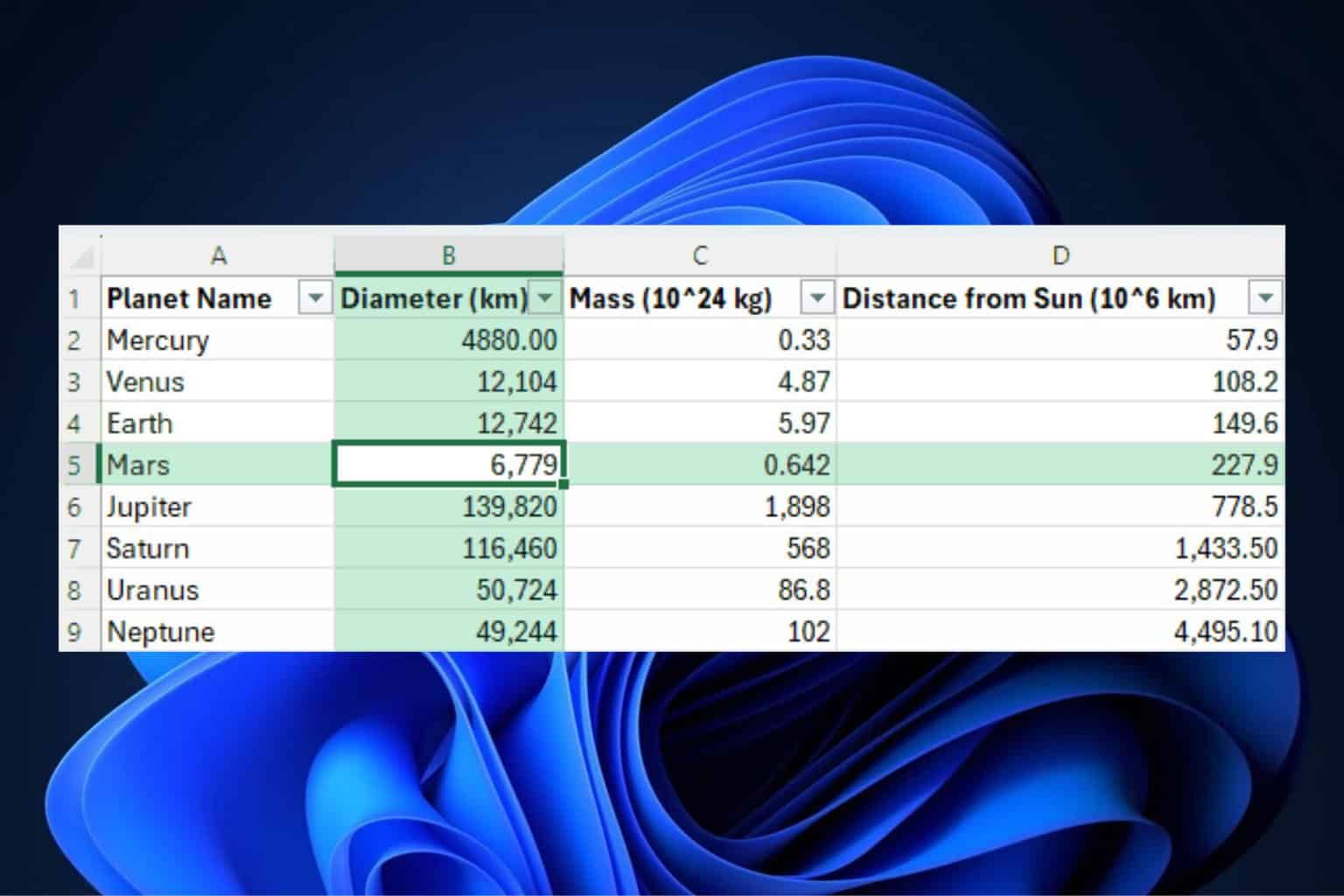
User forum
0 messages