Fix: Excel Error Personal.xlsb is Locked for Editing
Hide your preview pane and resolve this error
5 min. read
Published on
Read our disclosure page to find out how can you help Windows Report sustain the editorial team. Read more
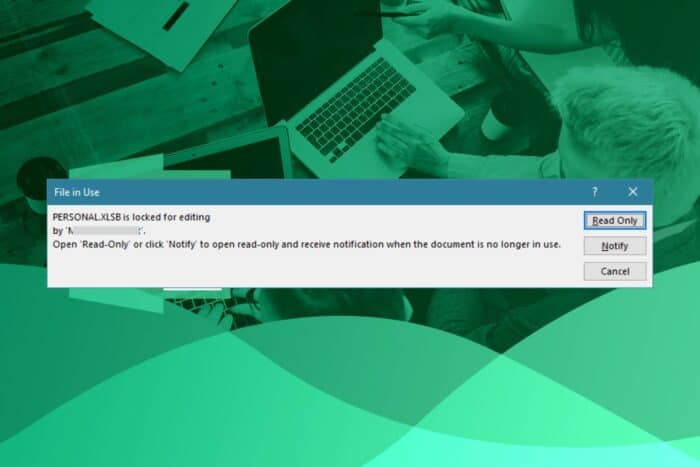
The personal.xlsb is an important but hidden file that helps you automate some tasks and saving macros but you may encounter an error that it is locked for editing when you attempt to launch an Excel file.
When this happens, your Excel app may have crashed unexpectedly especially if your file is corrupted or you’ve opened multiple instances of Excel. Not properly saving your files can also trigger this error.
Also, if you’re not using an administrator account and don’t have requisite permissions to access these files, you may experience this error.
How do I fix the Excel error personal.xlsb is locked for editing?
1. Hide the preview pane
- Open File Explorer from the taskbar.
- Click View on the command bar, and select the Show submenu.
- Make sure that Preview pane is disabled here by removing the checkmark against it.
2. Enable the DDE feature
- Right-click the Start button and select Task Manager from the menu.
- Navigate to the Processes tab, select the Excel app from the list, right-click on it, then click End Task from the drop-down menu. If there is more than one instance, end all of them.
- Click on OK to confirm. Open Excel again and click on Files in the top-right corner.
- Launch the Excel and go to Options.
- Click on the File menu > select Options.
- Go to the Advanced tab > scroll down to the General section > check Ignore other applications that use Dynamic Data Exchange (DDE). If this option is already unchecked, you should first enable it, restart Excel, and then disable the option.
- Save the changes and restart Excel.
The DDE feature allows data to be shared between Excel files so enabling it allows other Excel instances that may be using the personal.xlsb workbook to be shared and get rid of the it is locked error.
3. Save file with a different extension
- Press the Win + E keys to open the File Explorer.
- Duplicate the file in case of any errors.
- Launch the Excel file and click on File in the top menu bar.
- Click on Save as from the menu on the left to prompt the available locations.
- Try saving the file with a the .XLSM format and check if it works.
- Alternatively, right-click on the target file and select Rename. You can alternatively, click on the file and press F2 to rename it.
- Change the file extension from XLSM and hit Enter.
- Select Yes in the warning prompt that appears, and the file format will be changed.
The idea behind this is that the XLSM format is already macro-enabled so the personal.xlsb is locked for editing error won’t be triggered because File Explorer does not support the preview of such workbooks due to security concerns.
4. Recreate the Personal.xlsb file
- Quit all Excel processes and locate the personal.xlsb file location usually in:
C:\Users[UserName] \AppData\Roaming\Microsoft\Excel\XLSTART - If you can’t see the file, hit the Windows + E keys to open File Explorer.
- Locate the parent folder, right-click on it, and select Properties.
- Navigate to the General tab, uncheck the Hidden box, click Apply, then OK.
- In the next dialog box, check the Apply changes to this folder, subfolders and files option box, then hit OK.
- Go back to File Explorer, click on View>Show>Hidden, and ensure the tick is there.
- Cut it and move it to a different location. You can also delete it. but just ensure you have a back up of your files.
- Open your Excel sheet and see if the personal.xlsb is locked for editing error persists.
Note that its storage location also plays a part in this error so if it is not in its rightful folder, you may be locked out from editing. Moving the personal.xlsb file to another location will force it to be recreated the next time you restart Excel.
5. Unprotect and unshare your workbook
- Open your workbook, click on the Review tab.
- Click on Unprotect Worksheet and Unprotect Workbook.
- Go back and click on the Review tab.
- Under the Protect section, click on Unshare workbook option.
- Next, start Excel in Safe Mode by clicking the Search button from the taskbar, type excel, then right-click on it and select Open file location.
- Press and hold the Ctrl key and double-click the Excel file.
- Click Yes when you’re prompted if you want to open Excel in safe mode.
6. Repair the Excel app
- Click on the Start menu icon and select Settings.
- Type Control Panel in the search bar and click Open.
- Go to Programs and select Uninstall a Program.
- Now, click Microsoft Office and select Change.
- Finally, click Online Repair, then select Repair.
- Alternatively, you can click on Windows Settings, select Apps, then click on Apps & features.
- Locate Microsoft Excel/Office, click on the three ellipses, and select Advanced options.
- Next, click on Repair.
- Once the repair process is complete, restart your computer and check whether the issue still occurs.
If you’re out of luck with any of our recommended solutions, try opening the Excel sheet with an Excel alternative. These offer a higher compatibility scale so the probability of your files failing to open is almost zero.
Speaking of being locked out, we have an interesting article on how to unlock your Excel sheets without a password.
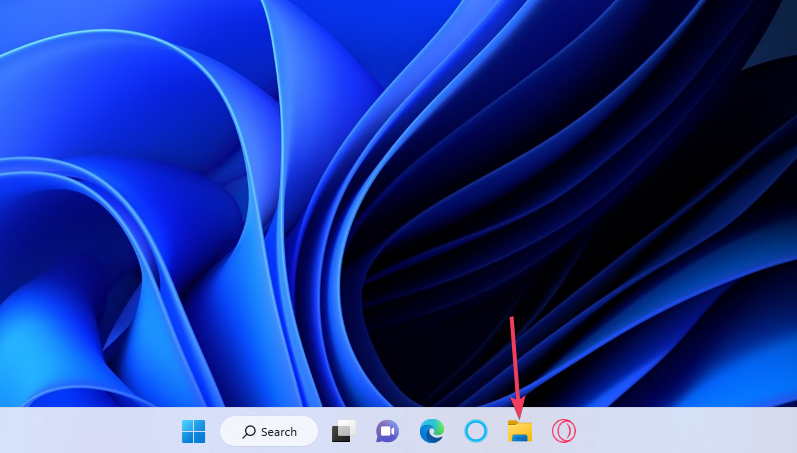
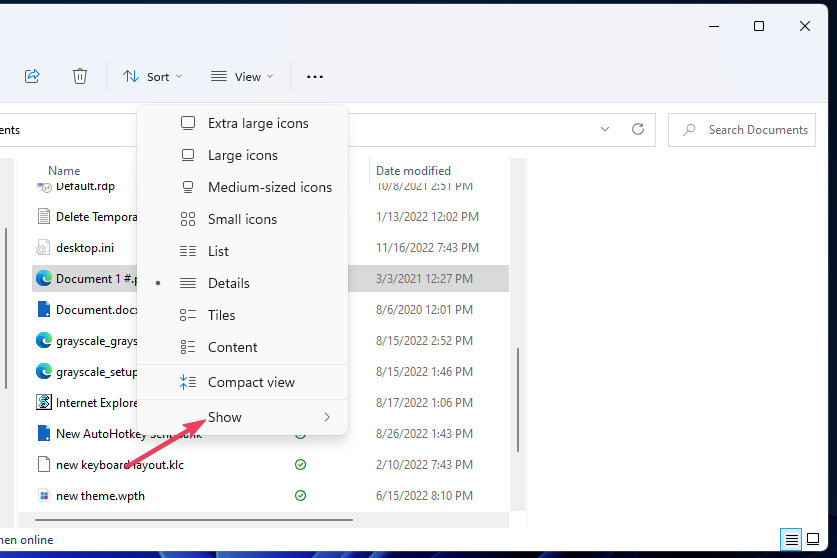
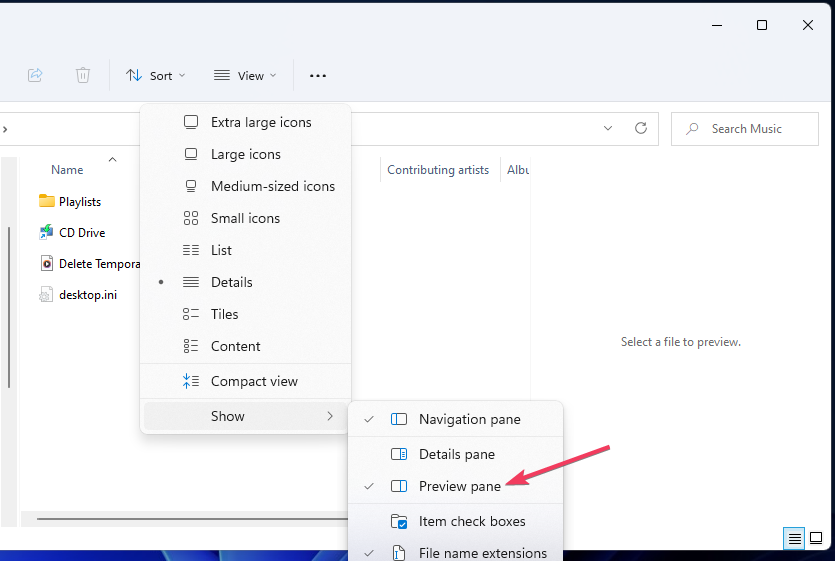
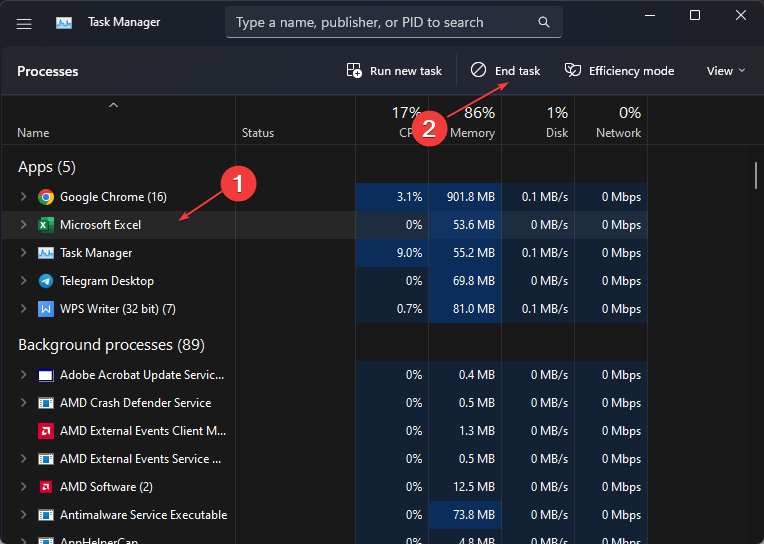
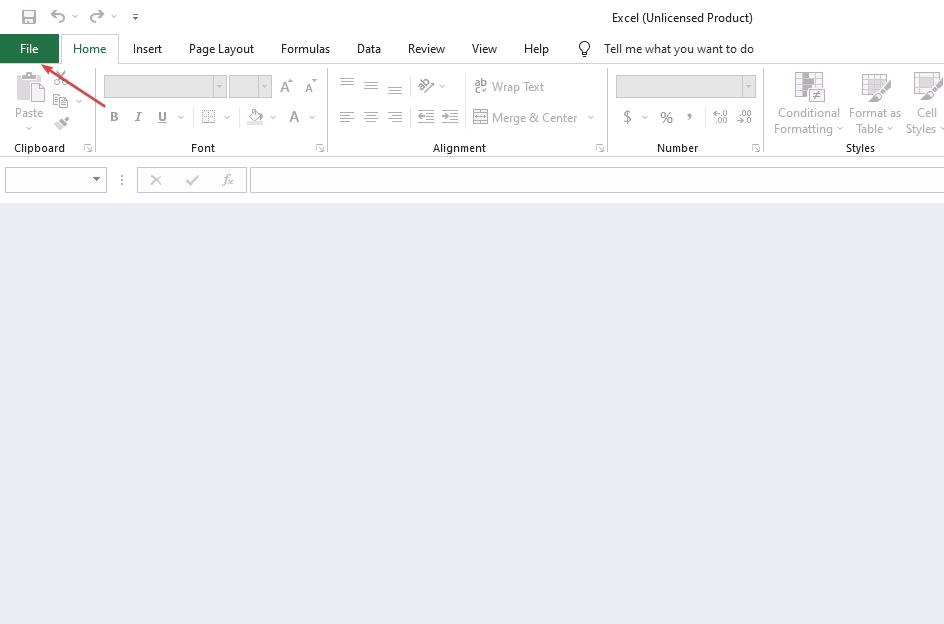
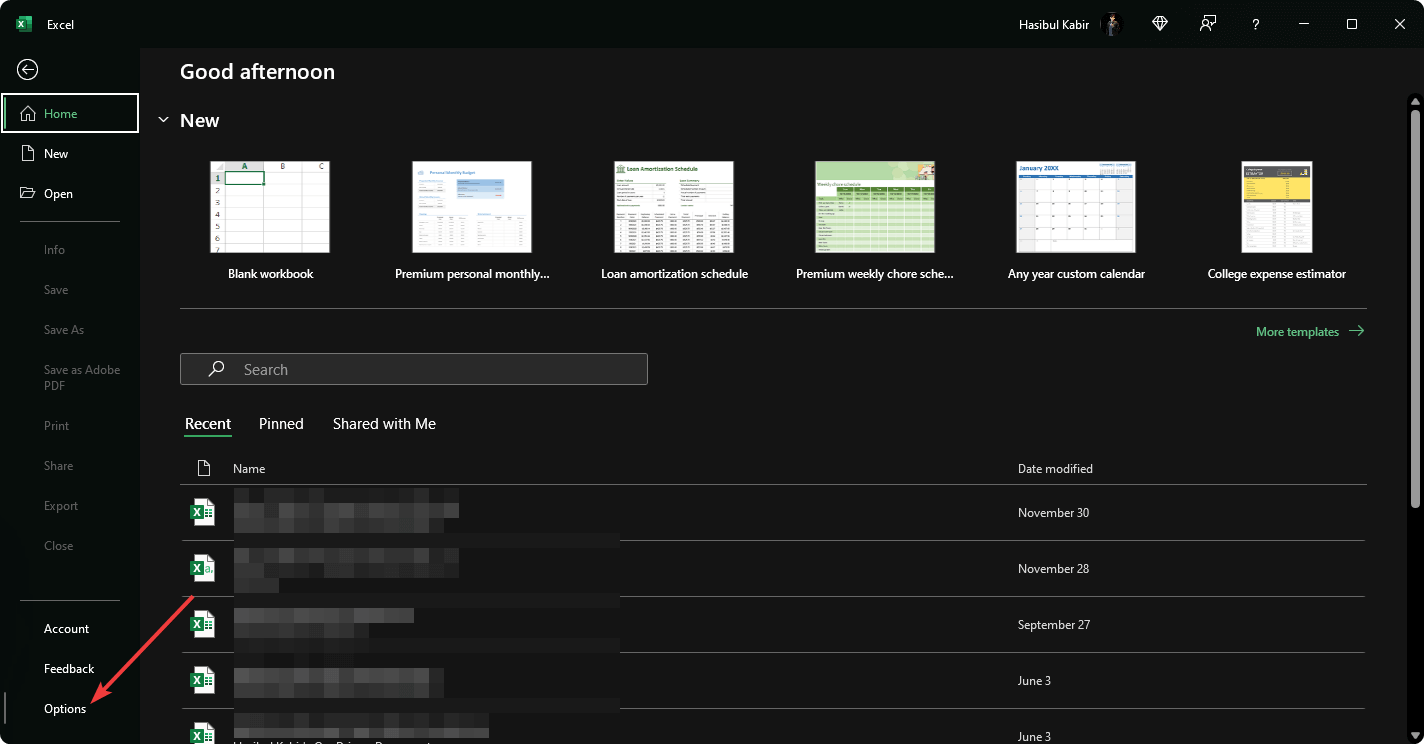
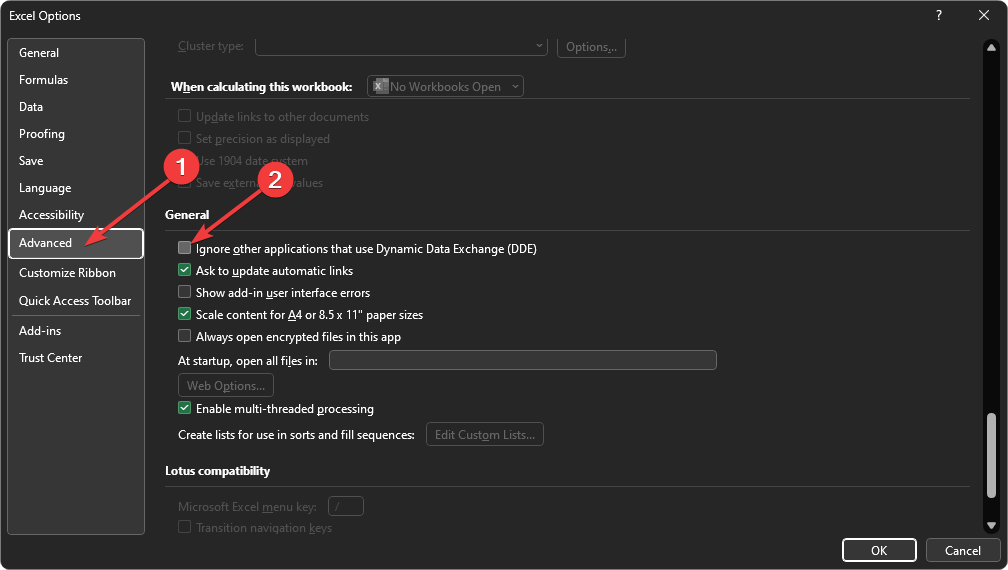
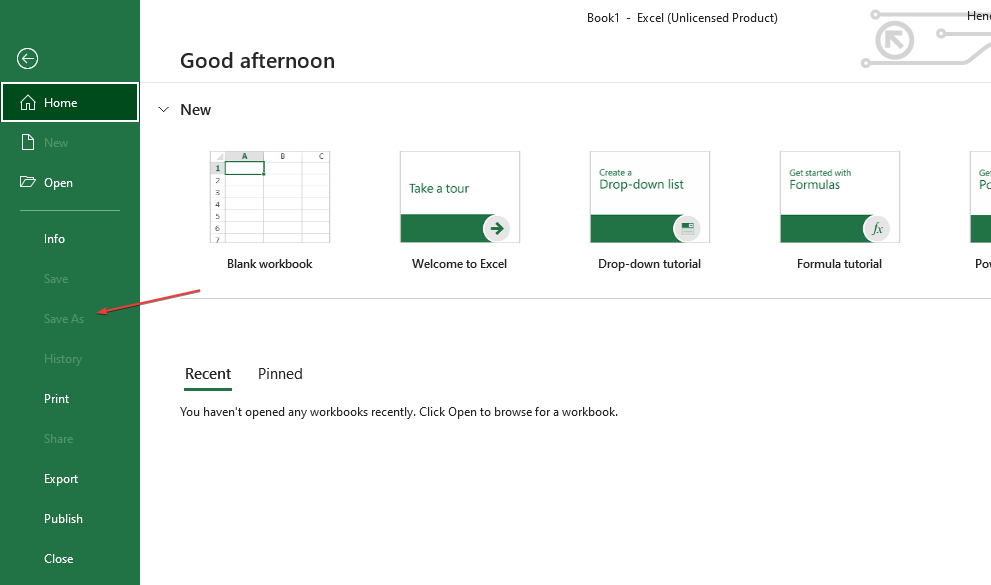

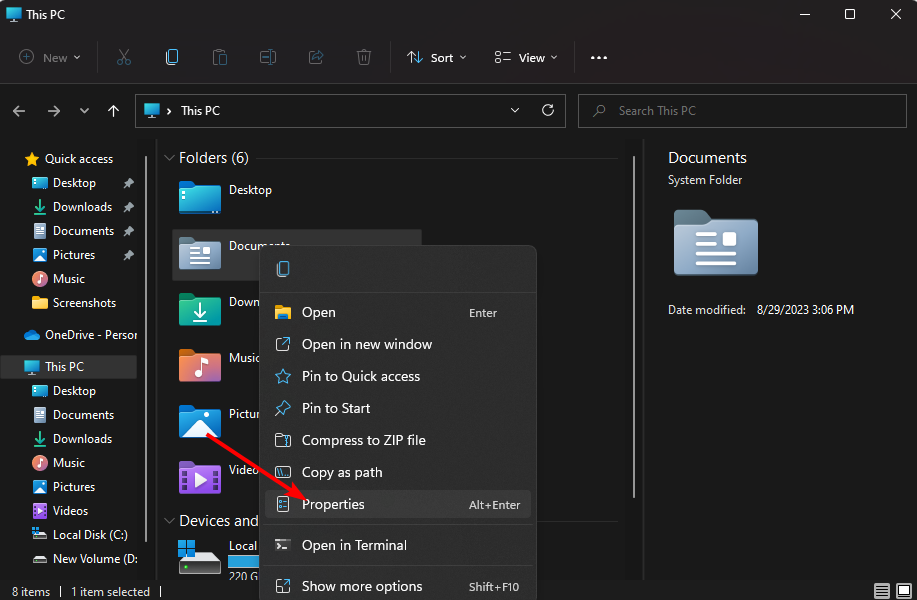
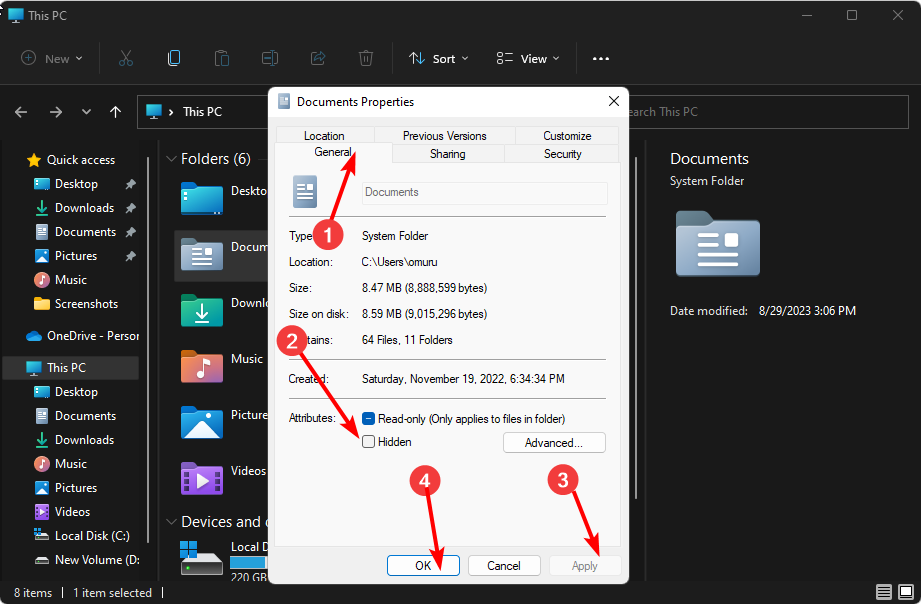
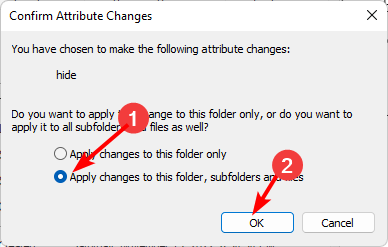
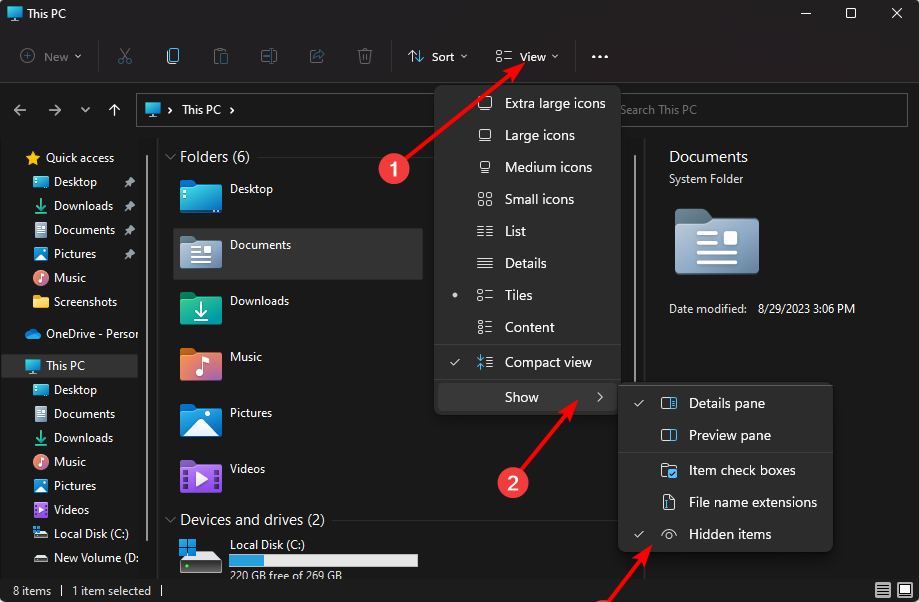
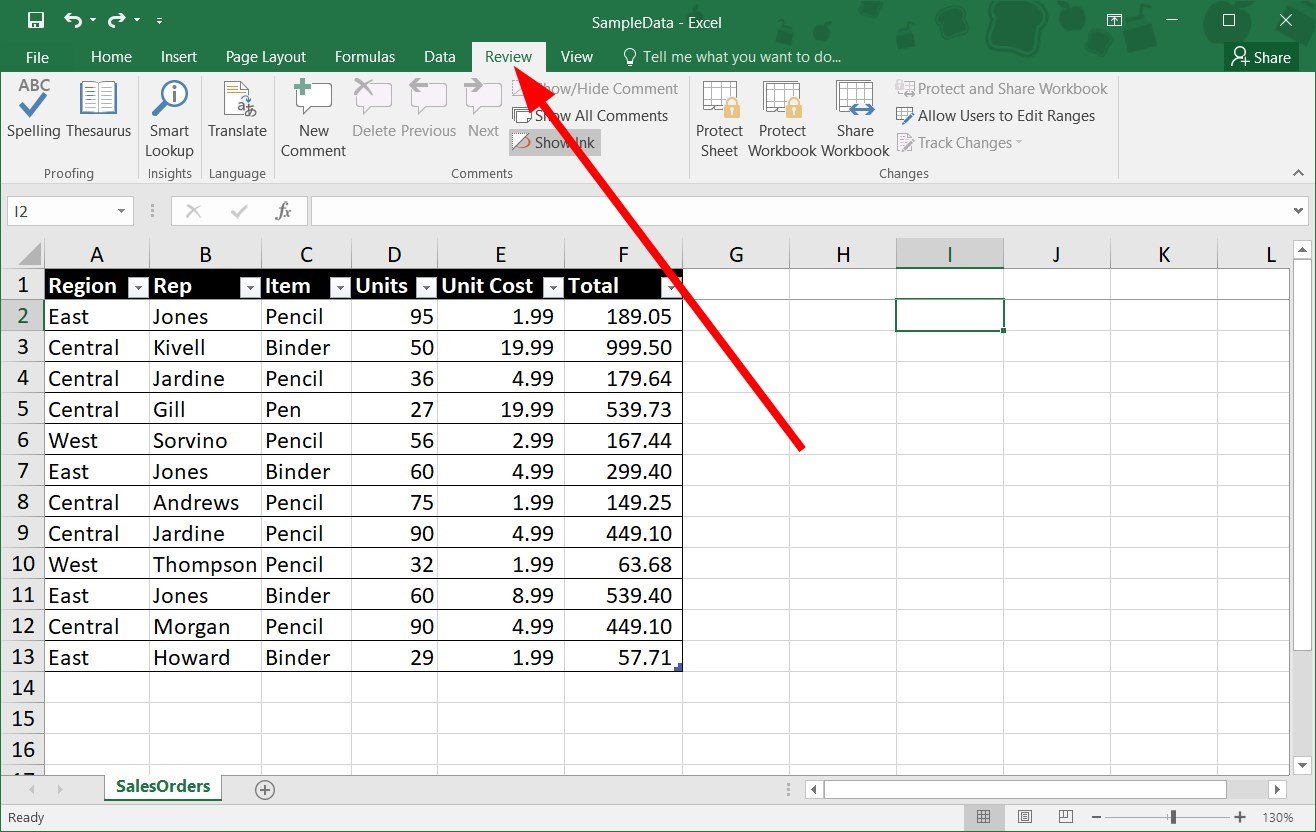


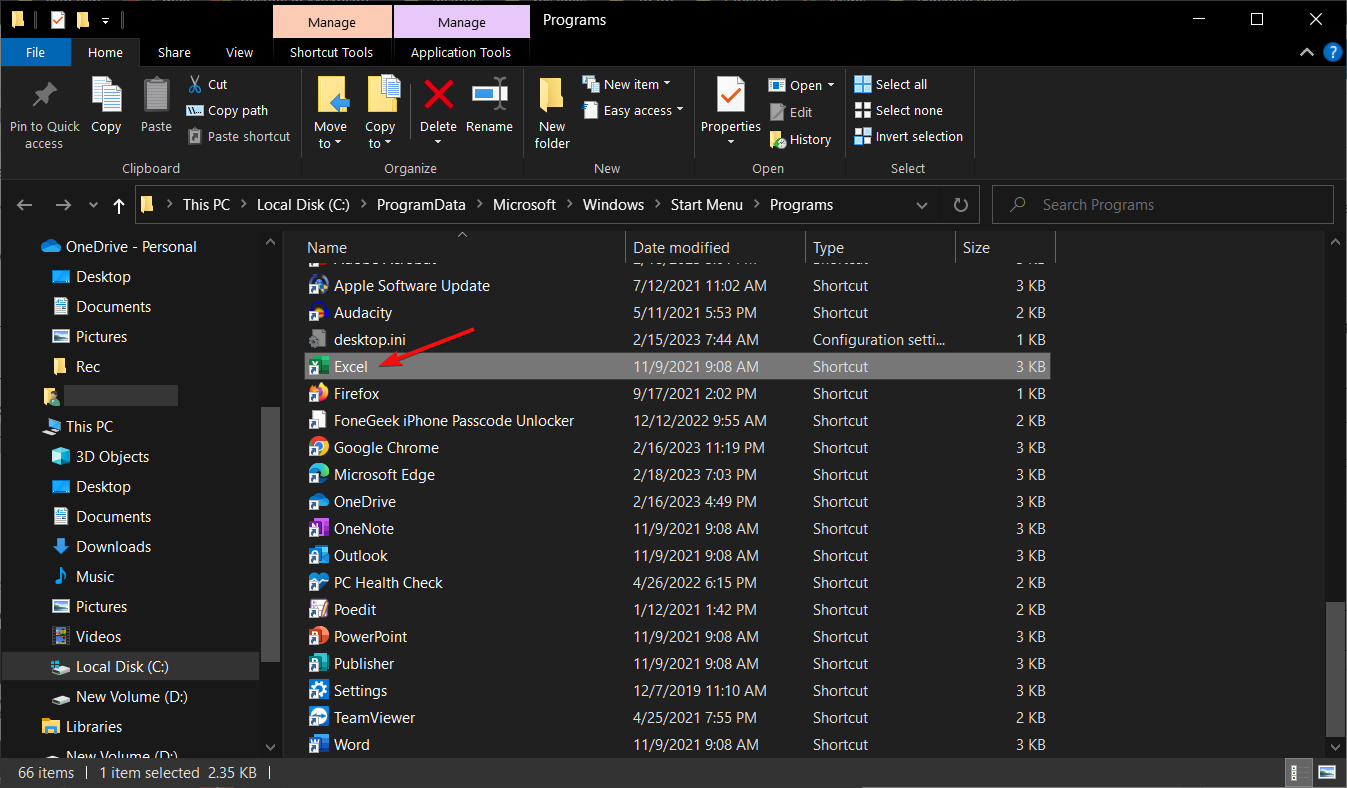
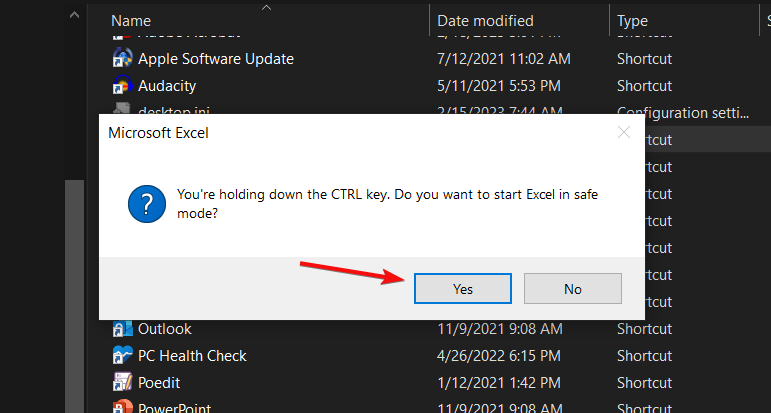




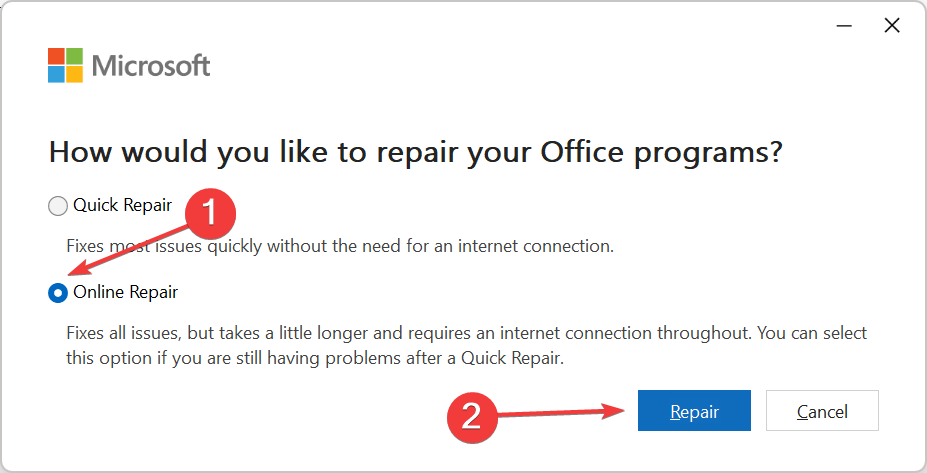

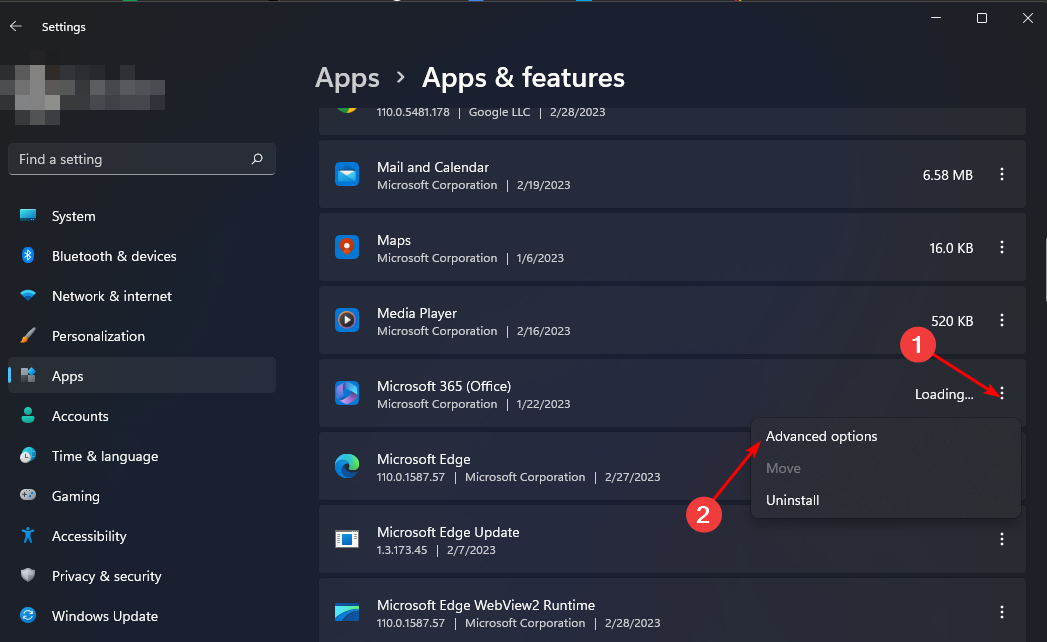
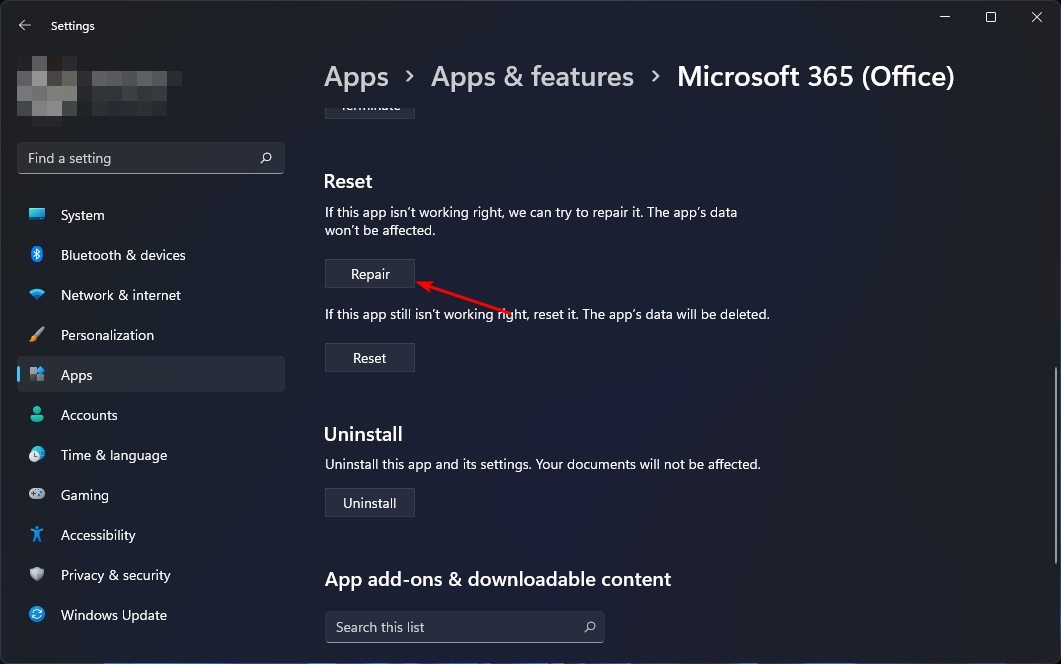








User forum
0 messages