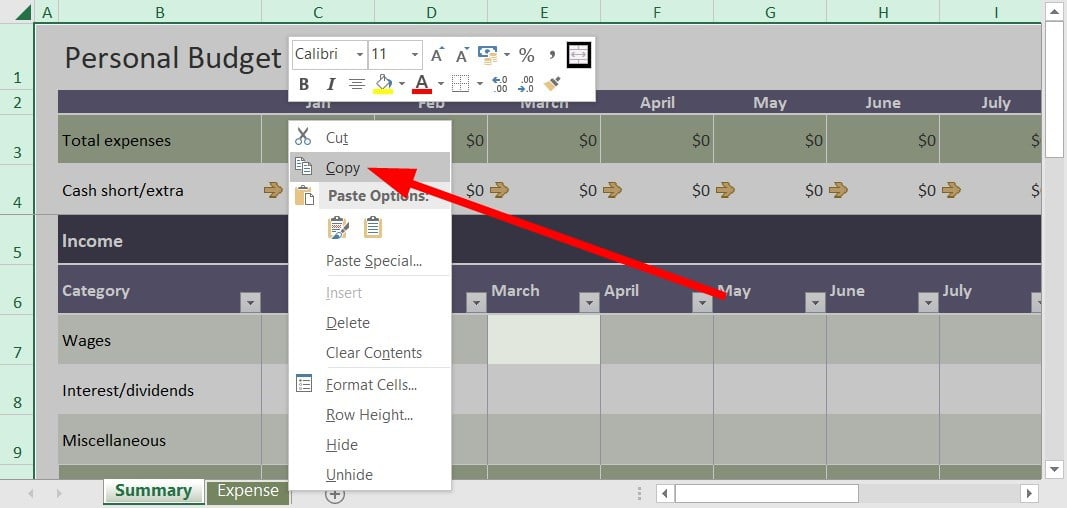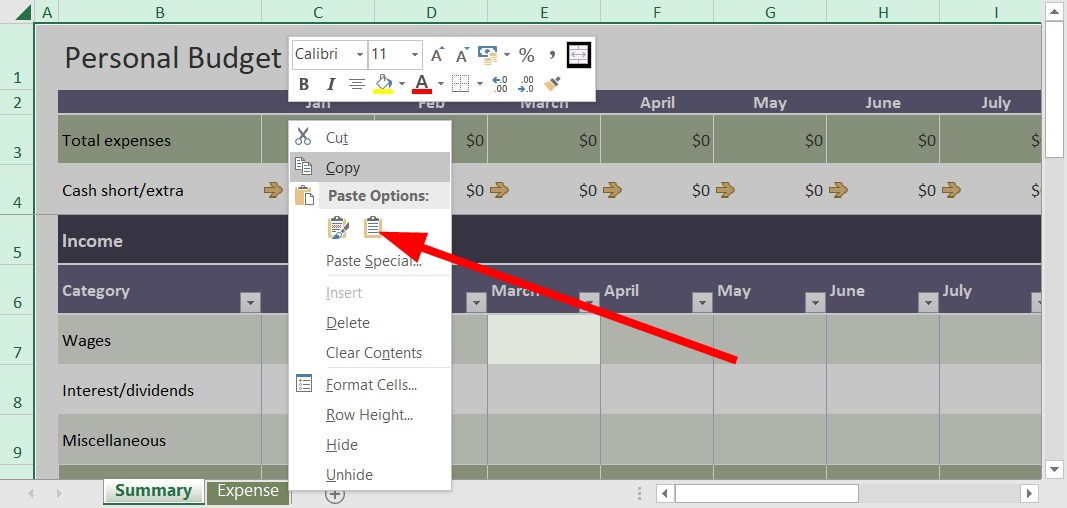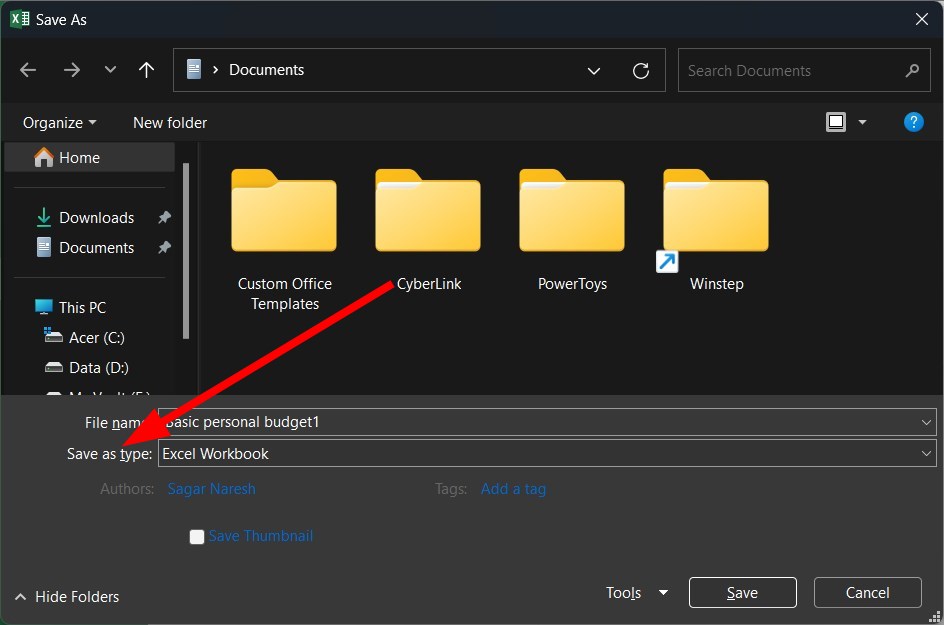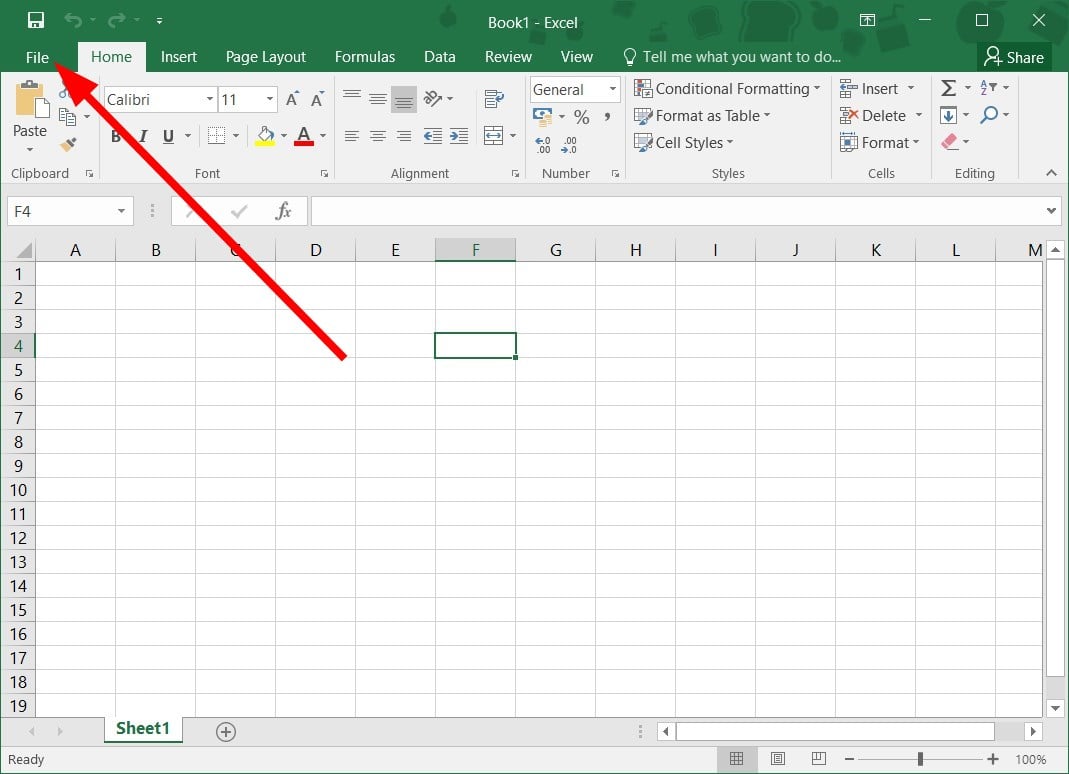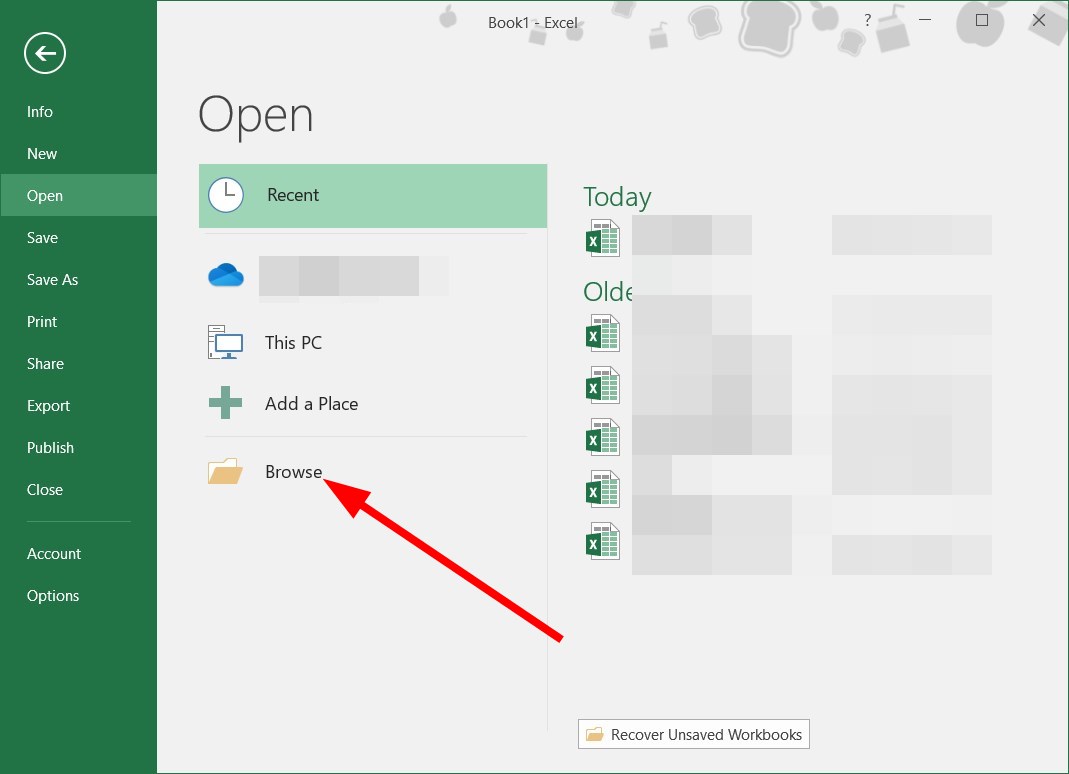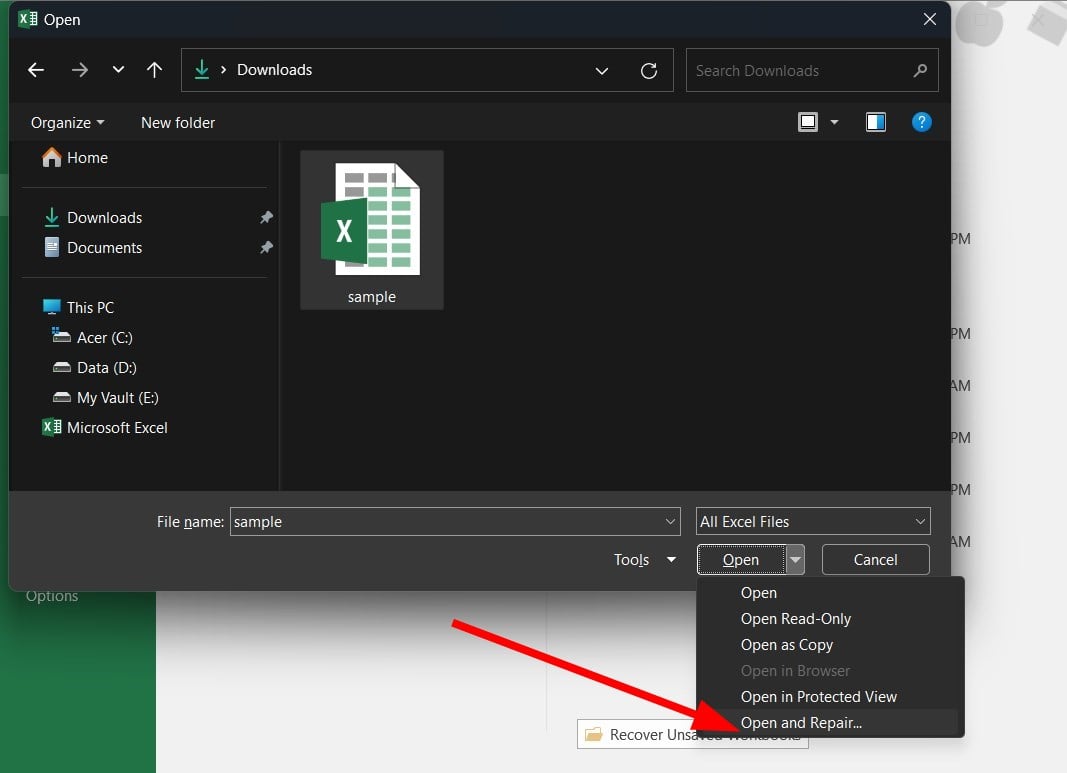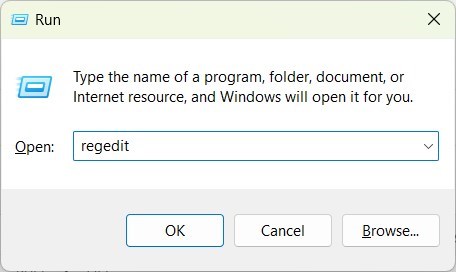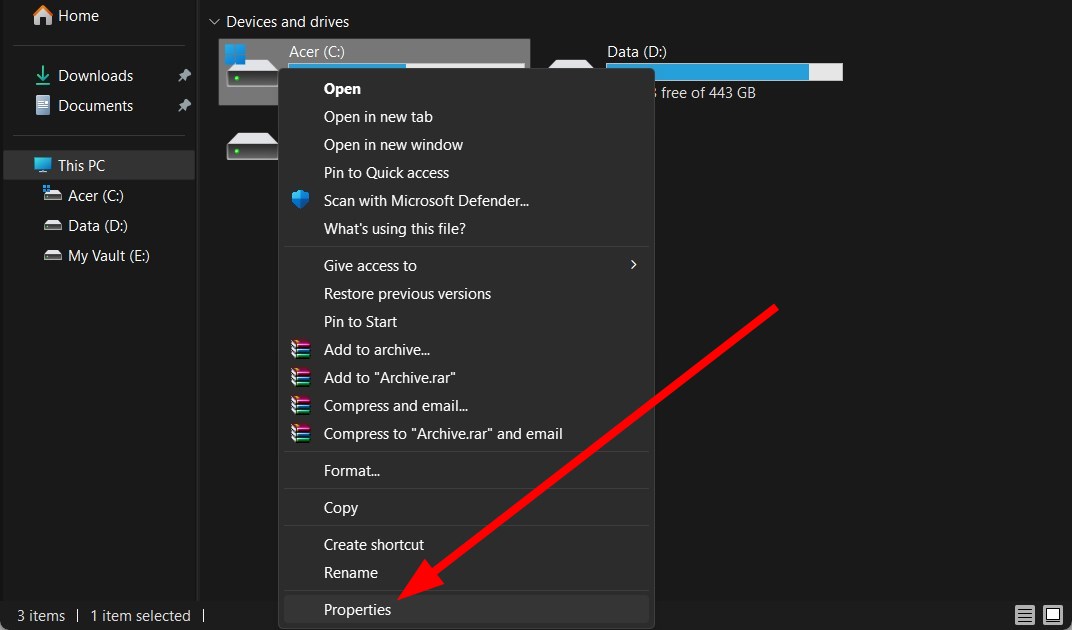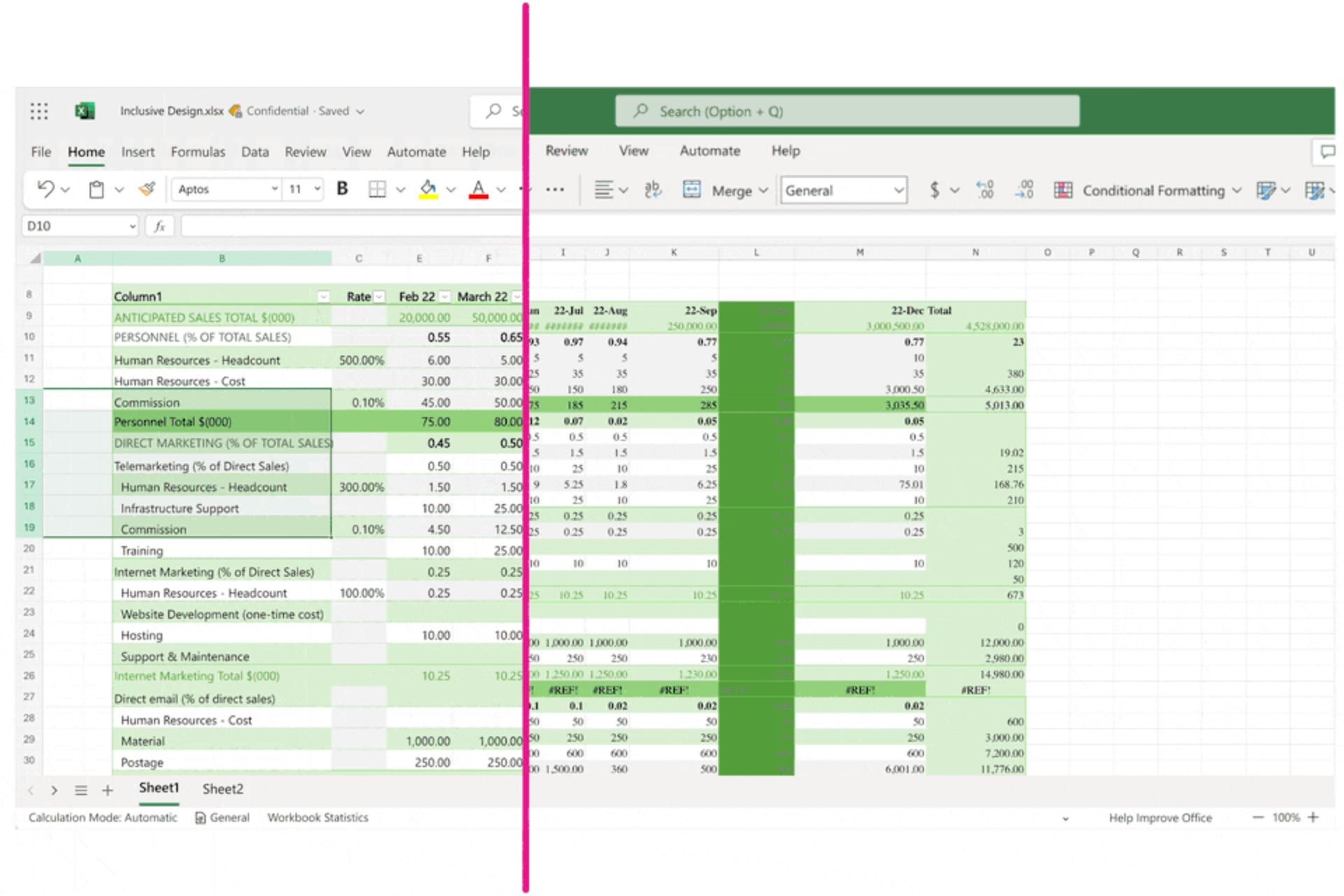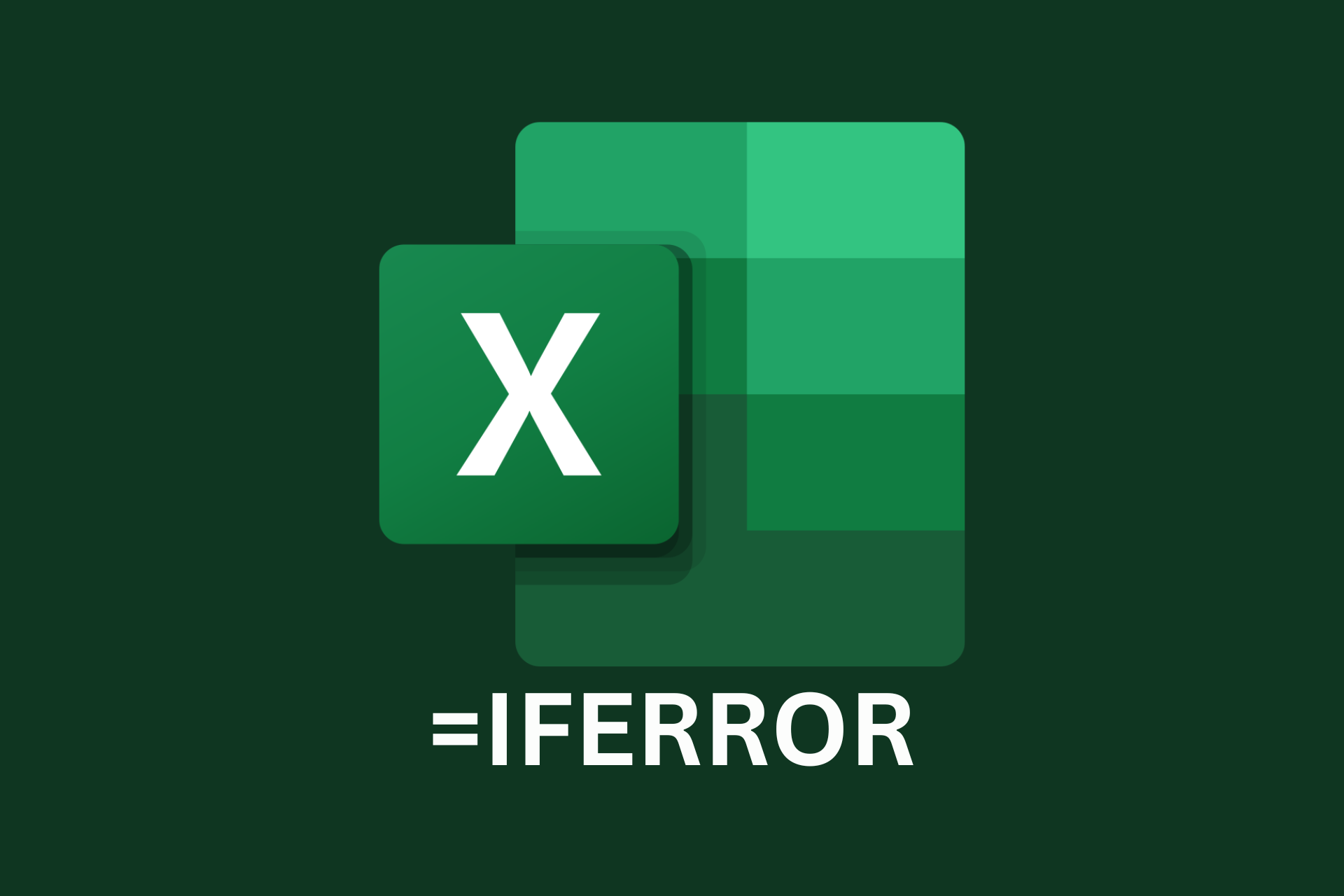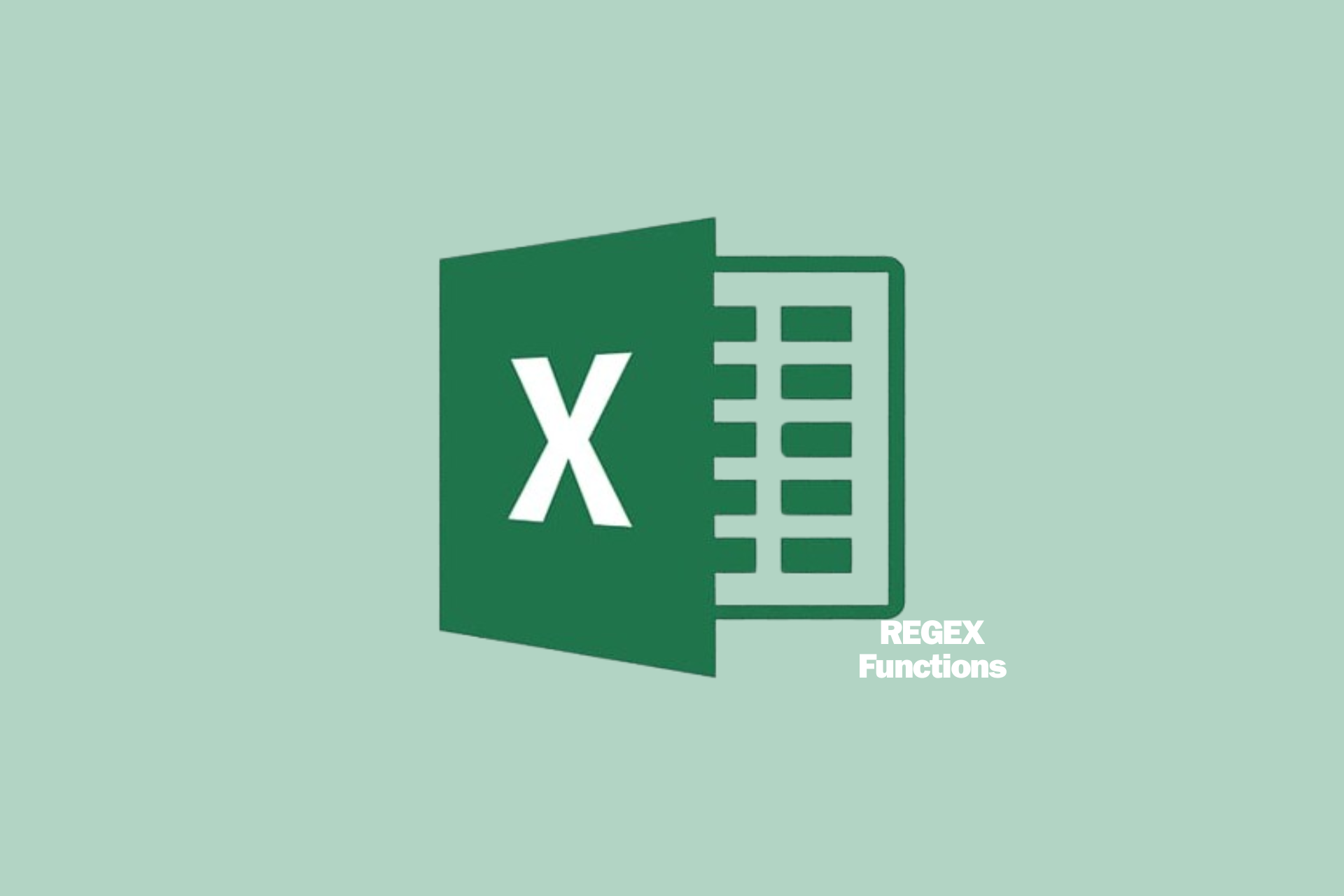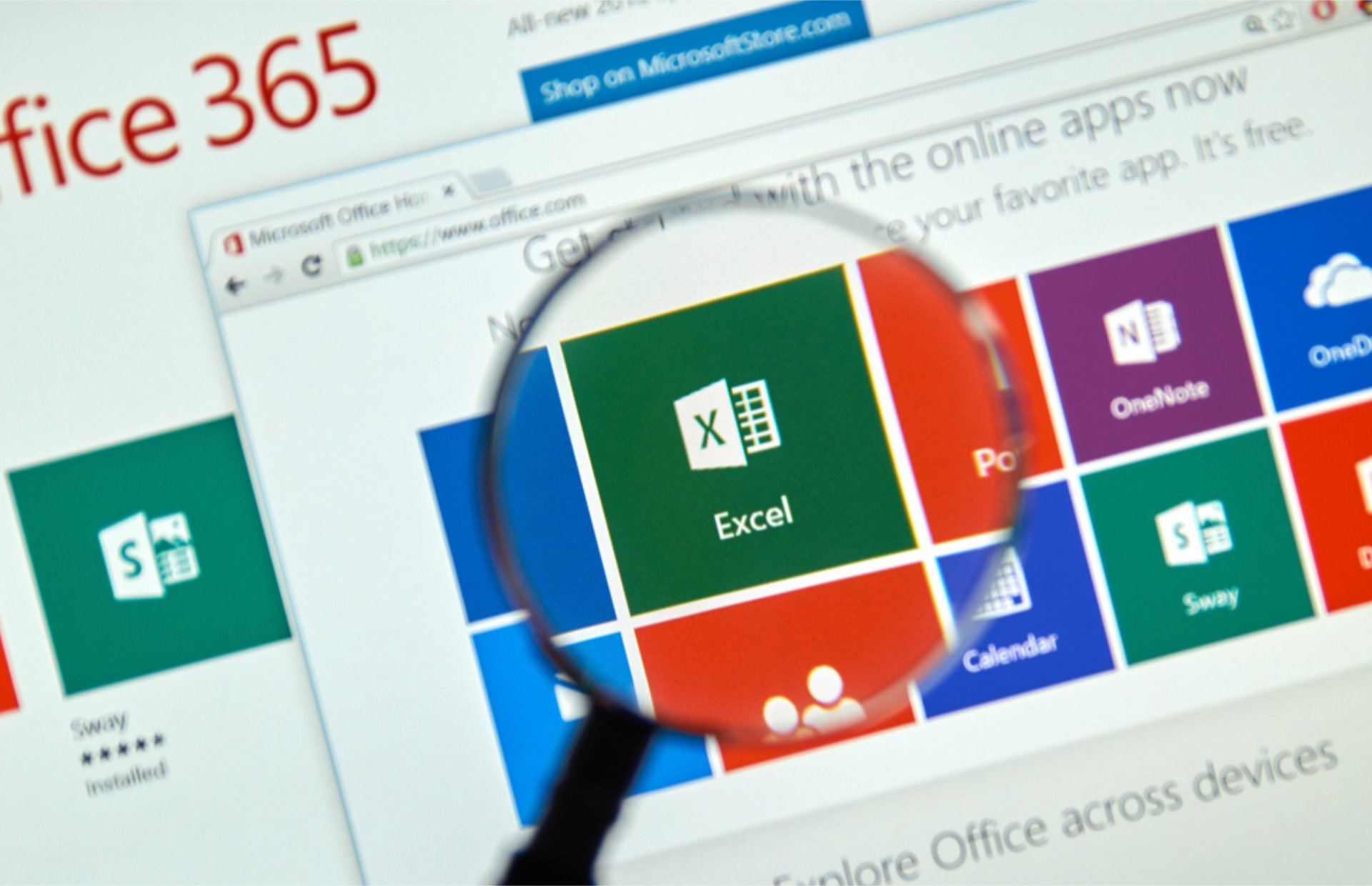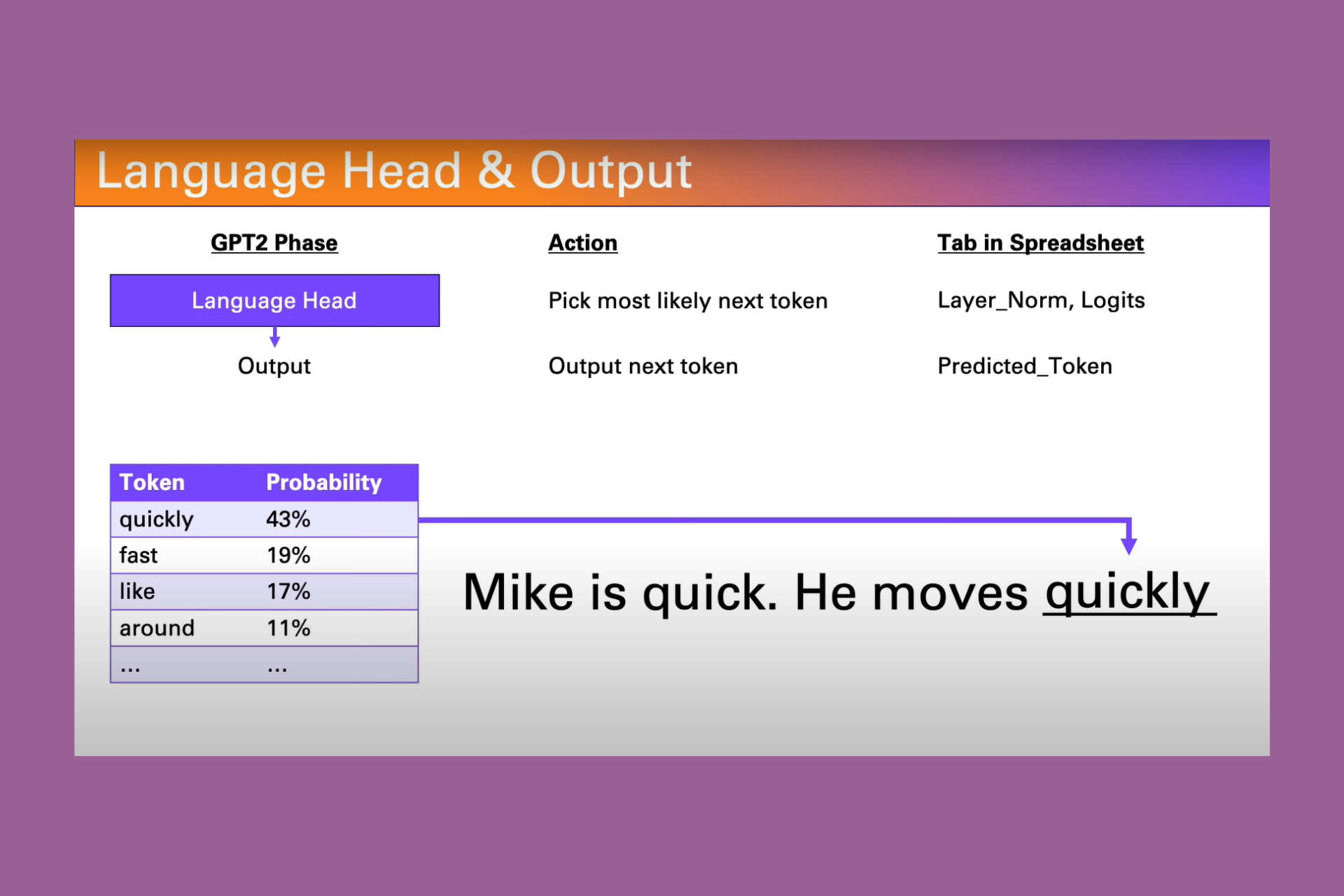Errors Were Detected While Saving [Excel Fix Guide]
Use the Open and Repair option to fix the problematic workbook
5 min. read
Updated on
Read our disclosure page to find out how can you help Windows Report sustain the editorial team Read more
Key notes
- The Errors were detected while saving Excel error message preventing you from saving changes to your workbook.
- You can fix this issue by repairing the workbook using the Open and Repair option.
- Else you may scan your PC for viruses or malware and resolve the problem.
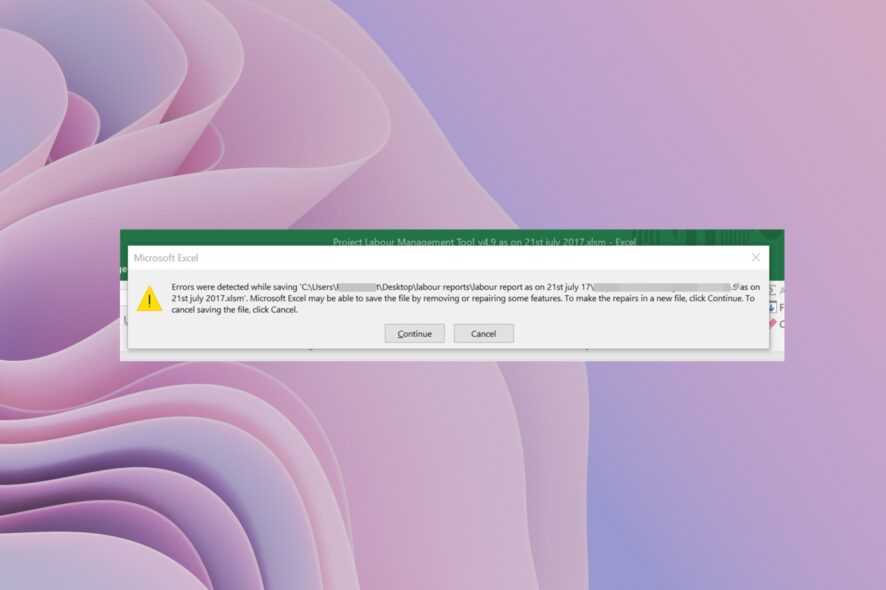
Are you also among such users who are coming across the Errors were detected while saving error message in MS Excel? If so, then this error message prevents you from saving new information added to the Excel workbook.
In this guide, we will explain all the possible reasons that could cause the Errors were detected while saving error message in Microsoft Excel and how you can resolve it by applying some effective solutions.
What causes Errors were detected while saving problem in MS Excel?
After digging up the internet and reading multiple user reports, we have deduced a list of the most common reasons why you will come across Errors were detected while saving error message in MS Excel.
- Version incompatibility: Chances are that the workbook that you are trying to save was created on a different version of Excel than the one on which you are trying to save.
- The Excel file is large: Often, large Excel files are known to throw this error message.
- Virus-infected storage device: In case the storage where you are trying to save the Excel file is infected with a virus, then you will face this error.
- System errors: If some important system files go missing, then you will not only face system-related issues but issues with the programs installed on it.
- Installation files are missing: Problematic installation of MS Office can also trigger multiple issues with its suite of apps.
How can I fix Errors were detected while saving MS Excel error message?
1. Copy data into a new Excel sheet
- Open the problematic workbook.
- Copy all the data from the workbook.
- Press Ctrl + N to open a new workbook.
- Paste the data in this new workbook.
- Hit the Save button at the top-left corner.
- In the Save this file window, type the name of the file and hit Save.
Several users have reported that saving the data from the problematic workbook to a new workbook has resolved the Errors were detected while saving error message in MS Excel. You can also try this solution and hopefully fix the problem.
2. Save the file in different format
- Open the problematic workbook.
- Click on the Save button at the top-left of the Quick Access Toolbar.
- In the Save this file window, click Save as type button.
- Select XLSX or XLSM as the file type instead of XLS.
Another easy way of fixing this error message is to tweak the format of the Excel workbook and check if this fixes the issue or not.
3. Use the Open and Repair option
- Launch MS Excel.
- Open a blank workbook.
- Click on File.
- Select Open.
- Click Browse.
- Locate the problematic file and select it.
- Click on the drop-down icon next to Open.
- Select Open and Repair.
- Click the Repair button.
- MS Excel will automatically check for and fix the issue with the file.
The Open and Repair function is very helpful when experiencing such petty issues out of the blue. You can easily fix and open problematic files after fixing them by using the above steps.
4. Install the Hotfix Pacakge
- Press the Win + R keys to open the Run dialogue.
- Type regedit and press Enter.
- Navigate to the below path.
HKEY-CURRENT-USER\Software\Microsoft\Office\14.0\Excel\Options - On the right side, right-click, select New, and DWORD (32-bit).
- Name the new DWORD as FullLoadImagesOnFileLoad.
- Double-click on this new DWORD.
- In the Value data box, type 1.
- Click OK.
- Exit Registry Editor and check if this fixes the issue or not.
While editing the registry editor you should be extremely careful, as a wrong move can cause your PC to crash or malfunction.
But in case you tweaked the registry wrongly, then we have a guide that explains how you can restore the Windows registry without any backup.
5. Check for file system error
- Press the Win + E to open the File Explorer.
- Identify the location of the problematic file.
- Right-click on the drive and select Properties.
- Switch to the Tools tab.
- Click on the Check button.
- Wait for the checking process to complete.
- Launch the Excel workbook.
- Try saving it and see if this resolves the issue or not.
6. Scan your PC for virus
- Open the Start menu by pressing the Win key.
- Open Windows Security.
- Click on Virus & threat protection.
- Select Quick Scan.
- Apply the fixes prompted by Windows Security to clear any virus.
- Alternatively, you can click on Scan options and select Full scan for an in-depth scan.
Sometimes, a virus or malware can affect your system files and cause all its programs to misbehave. While Windows Security is a capable tool, it isn’t as effective as a dedicated antivirus tool.
In such a case, you can refer to our guide, which lists some of the best antivirus tools you can opt for to use and remove viruses or malware from your PC.
That is it from us in this guide. If MS Excel isn’t opening on your PC, you should check out the solutions in our guide to resolve the problem.
For some users, the Excel isn’t scrolling smoothly, which could be pretty frustrating. In such a case, you can apply the solutions to fix the problem.
We also have a guide that explains how you can insert images in Excel. Opening Excel in Safe Mode is also pretty easy if you follow the steps in our guide.
Feel free to let us know in the comments below which one of the above solutions resolved the Errors were detected while saving Excel problem.