Fix: RESOURCE_MANAGER_EXCEPTION_NOT_HANDLED
First, boot your computer in safe mode
5 min. read
Published on
Read our disclosure page to find out how can you help Windows Report sustain the editorial team. Read more
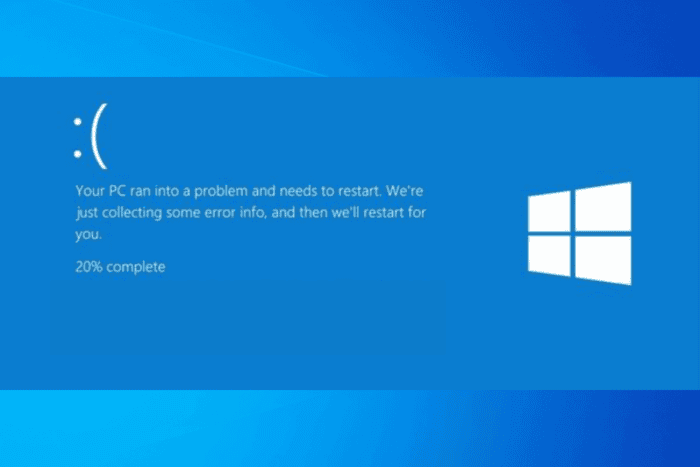
The RESOURCE_MANAGER_EXCEPTION_NOT_HANDLED error, especially with the code 0x0000010F, indicates a problem with system resources, often associated with the graphics driver. The error signifies that the resource manager within Windows has encountered an exception that it cannot handle, disrupting normal operations.
You might encounter this error during system startup, application launch, or while performing resource-intensive tasks. It can result in system crashes, unexpected reboots, or decline in system performance.
How can I fix the RESOURCE_MANAGER_EXCEPTION_NOT_HANDLED error?
1. Reseat components
First, reboot your computer, unplug it from the power source, and open the cabinet case. Locate the RAM sticks on the motherboard and release the clips on either side of the RAM module to remove them.
Reinsert the RAM firmly back into place. Now, identify the graphics card in the PCIe slot, remove it from the slot, and reinsert it.
You can also check the Power Supply Unit for signs of physical damage and ensure all the cables from the PSU to the motherboard and components are properly connected.
2. Boot into Safe mode & update the graphics driver
- Press Windows + R to open the Run window.
- Type msconfig and click OK to open the System Configuration window.
- Go to the Boot tab, under Boot options, select Safe boot and Network.
- Click Apply, then OK to save the changes.
- Click Restart.
Now, your computer will restart in safe mode with networking, allowing you to connect to the Internet while accessing only essential functionality. Follow these steps to update the graphics driver:
- Press Windows + R to open the Run console.
- Type devmgmt.msc and click OK to open the Device Manager app.
- Locate Display adapters and click it to expand.
- Right-click the graphics driver and select Update driver from the context menu.
- Click Search automatically for drivers, then follow the onscreen instructions to update the driver.
3. Rollback the graphics driver
- First, restart your computer in safe mode using Step 1, then press Windows + R to open the Run console.
- Type devmgmt.msc and click OK to open the Device Manager app.
- Locate Display adapters and click it to expand.
- Right-click the graphics driver and select Properties from the context menu.
- Go to the Driver tab, and select the Roll Back Driver button.
- Select a reason to roll back in the following window and click Yes to confirm.
4. Check for Windows Updates
- Restart your computer in safe mode using Step 1, then press Windows + I to open the Settings app.
- Go to Windows Update, then click the Check for updates button.
- If an update is available, click Download & install to install the latest version.
- Once done, restart your computer.
5. Run the SFC scan
- Restart your computer in safe mode using Step 1, then press the Windows key, type cmd in the search box, and click Run as administrator to launch Command Prompt with admin rights.
- Type the following command to scan and repair any corrupted system files, and hit Enter:
sfc /scannow - Wait for the process to complete, then restart your computer to let the changes take effect.
6. Perform a system restore
- Boot your PC in safe mode using Step 1, then press the Windows key, type control panel in the search box, and click Open.
- Select Large icons for View by, then click Recovery.
- Click Open System Restore.
- Select Choose a different restore point and click Next.
- You will get a list of restored points. Select the restore point created before the RESOURCE_MANAGER_EXCEPTION_NOT_HANDLED error appeared, and click Next.
- Click Finish to start the process.
Windows will restart and restore your system settings to the selected point. If you see the System Restore didn’t complete the error successfully, we suggest you check out this detailed guide for solutions.
7. Reset your PC
- Press Windows + I to open the Settings app.
- Go to System, then click Recovery.
- Under Recovery options, locate Reset this PC, and click the Reset PC button.
- On the Choose an option screen, select Keep my files.
- Next, on How would you like to reinstall Windows page, select Cloud download.
- On the Additional settings page, check the Current settings. If you want to make any changes, click Change settings. Once you’ve done this, click Next.
- Click Reset to initiate the process.
Windows will download the latest version from the cloud and reinstall the operating system while preserving your files. Your device will automatically restart several times, guiding you through the initial setup and taking you to the login screen. Once done, you need to check for Windows updates and reinstall applications that you like.
In conclusion, to fix the RESOURCE_MANAGER_EXCEPTION_NOT_HANDLED error, you can try reseating the hardware components, booting into safe mode, updating the graphics driver, checking for Windows Updates, running the SFC scan, performing a system restore or resetting your PC.
We also covered Error_not_joined recently, so don’t miss it for more information.
If you have any suggestions or questions about the error, feel free to mention them in the comments section below.
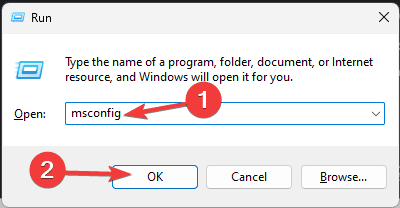
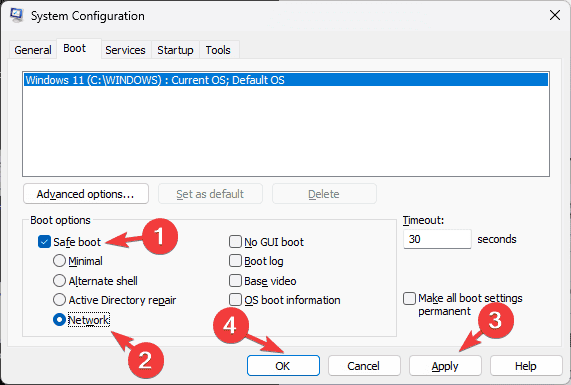
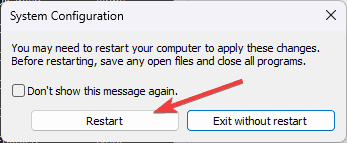
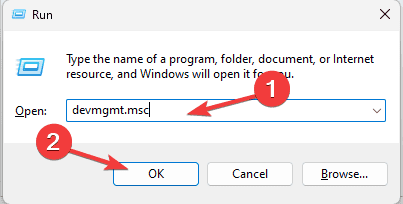
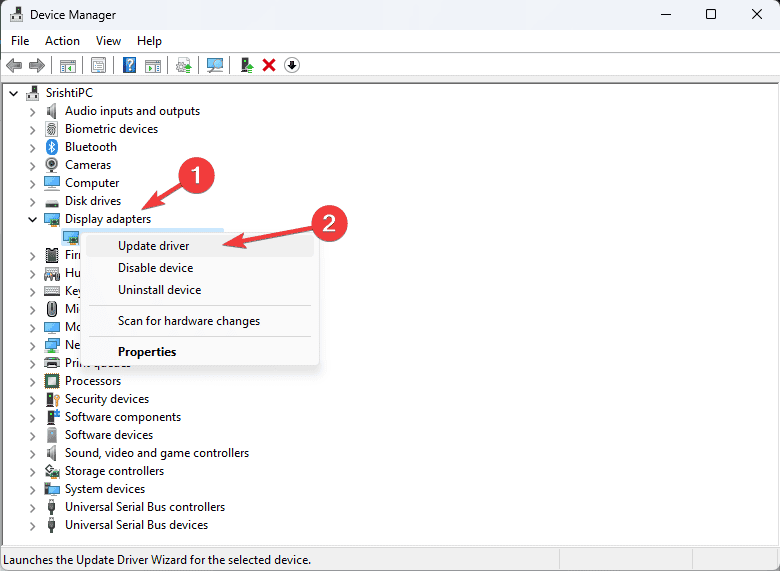
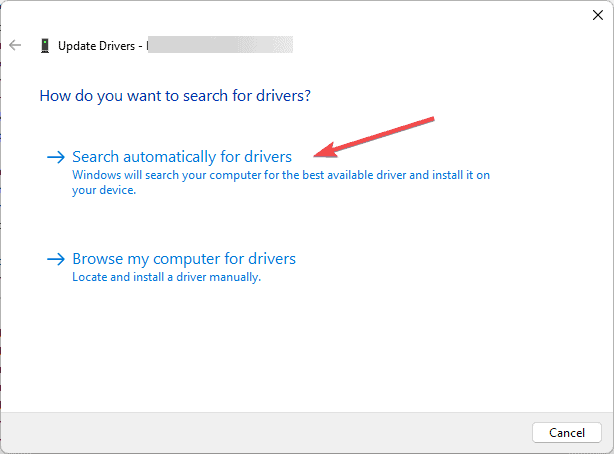
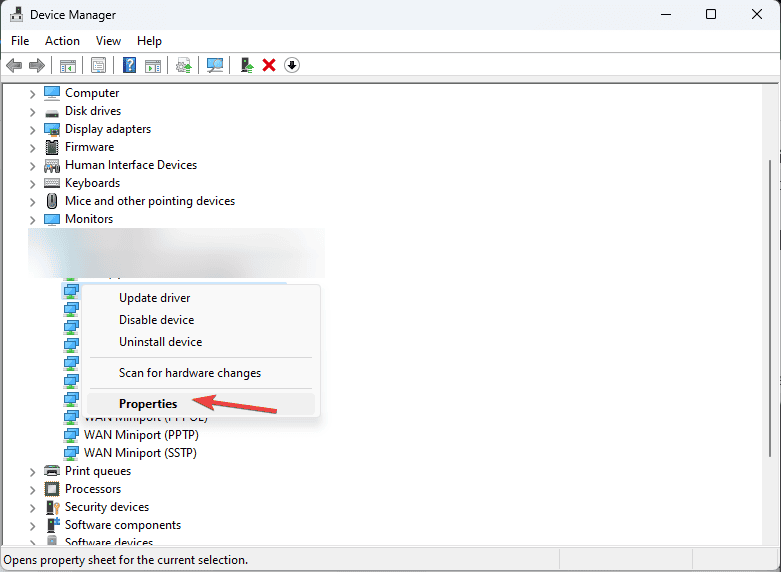
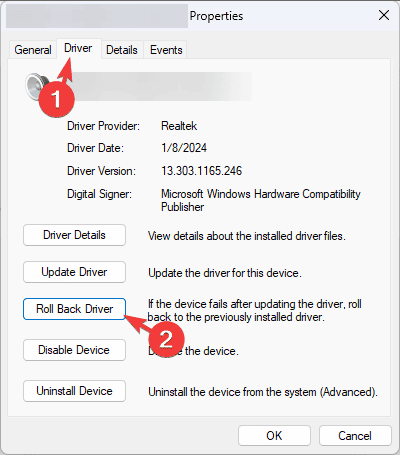
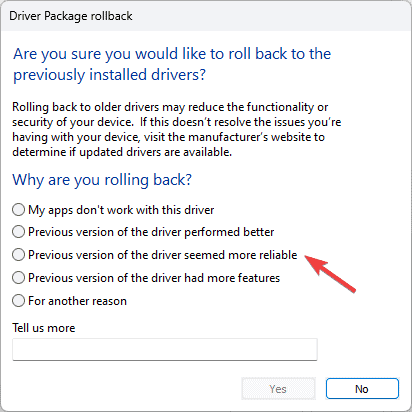

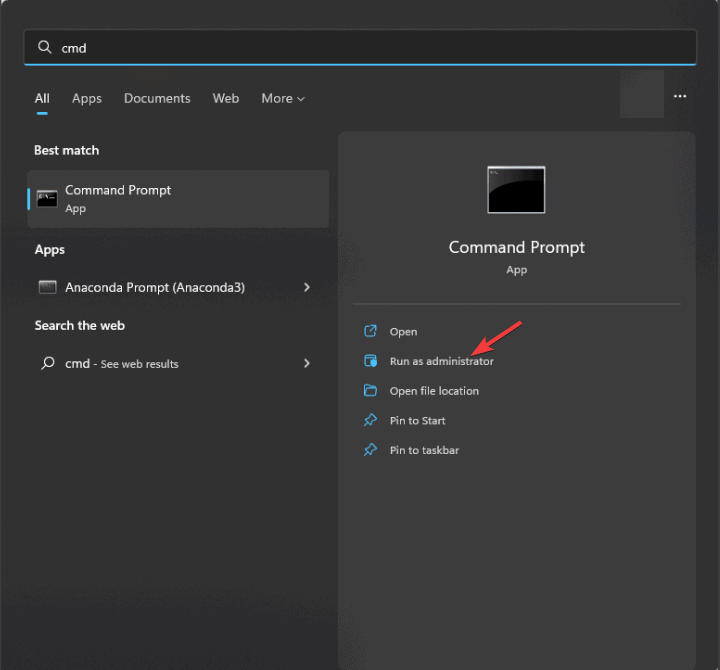
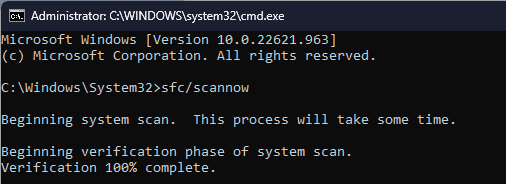
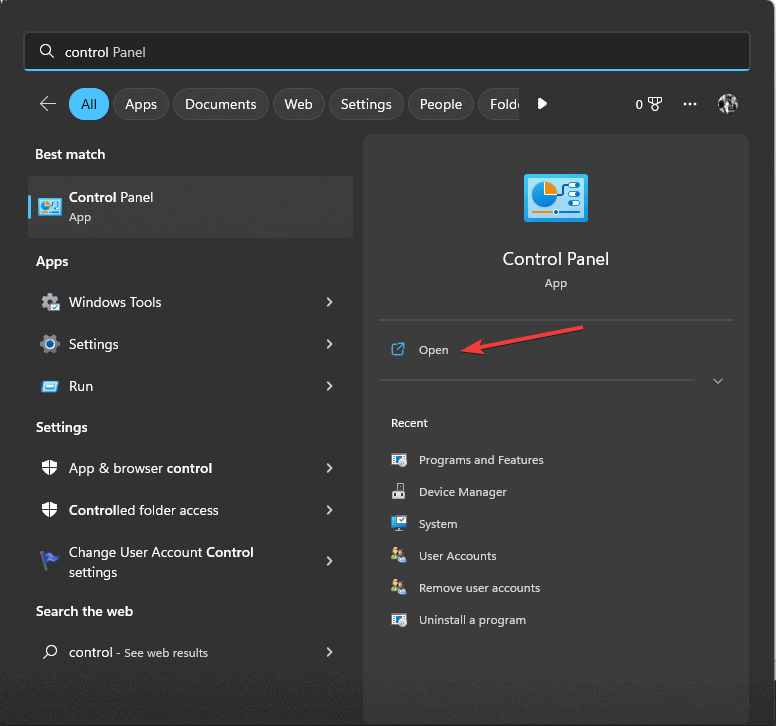


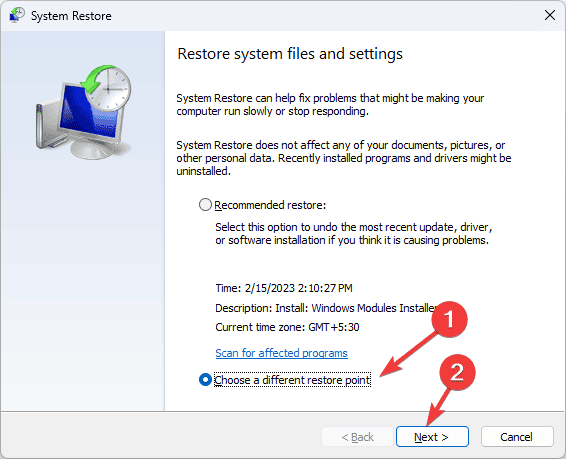
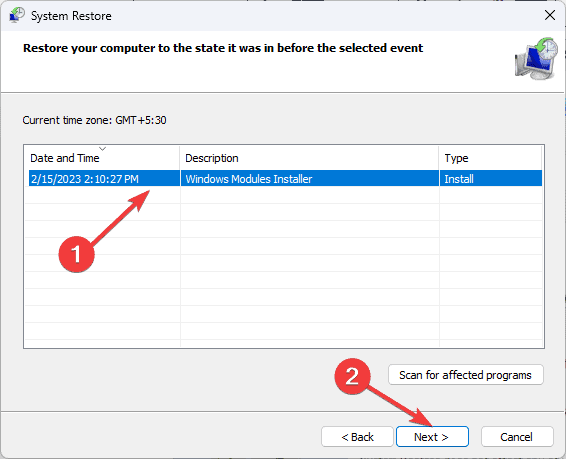
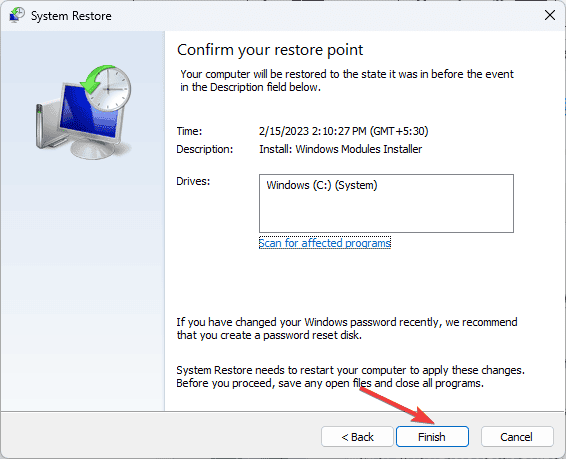
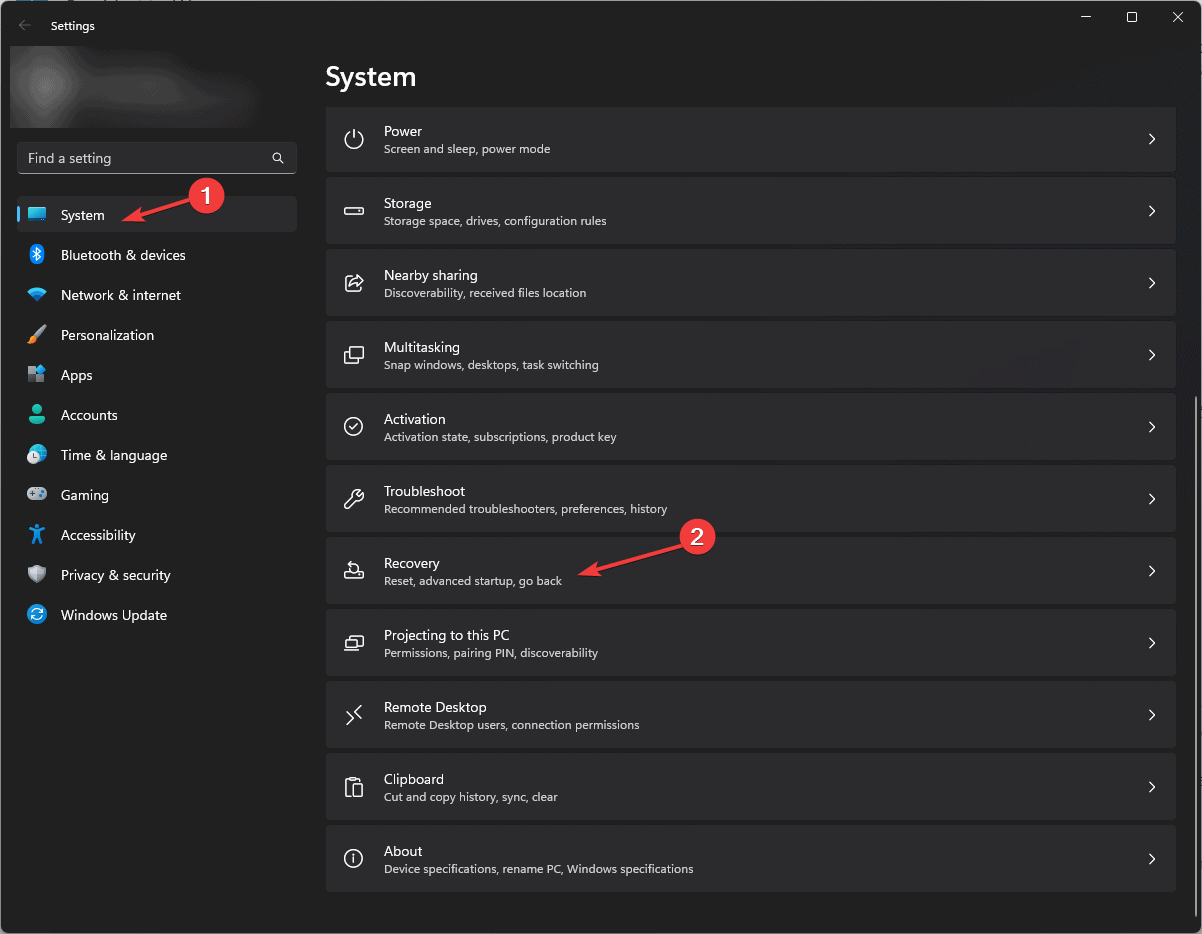
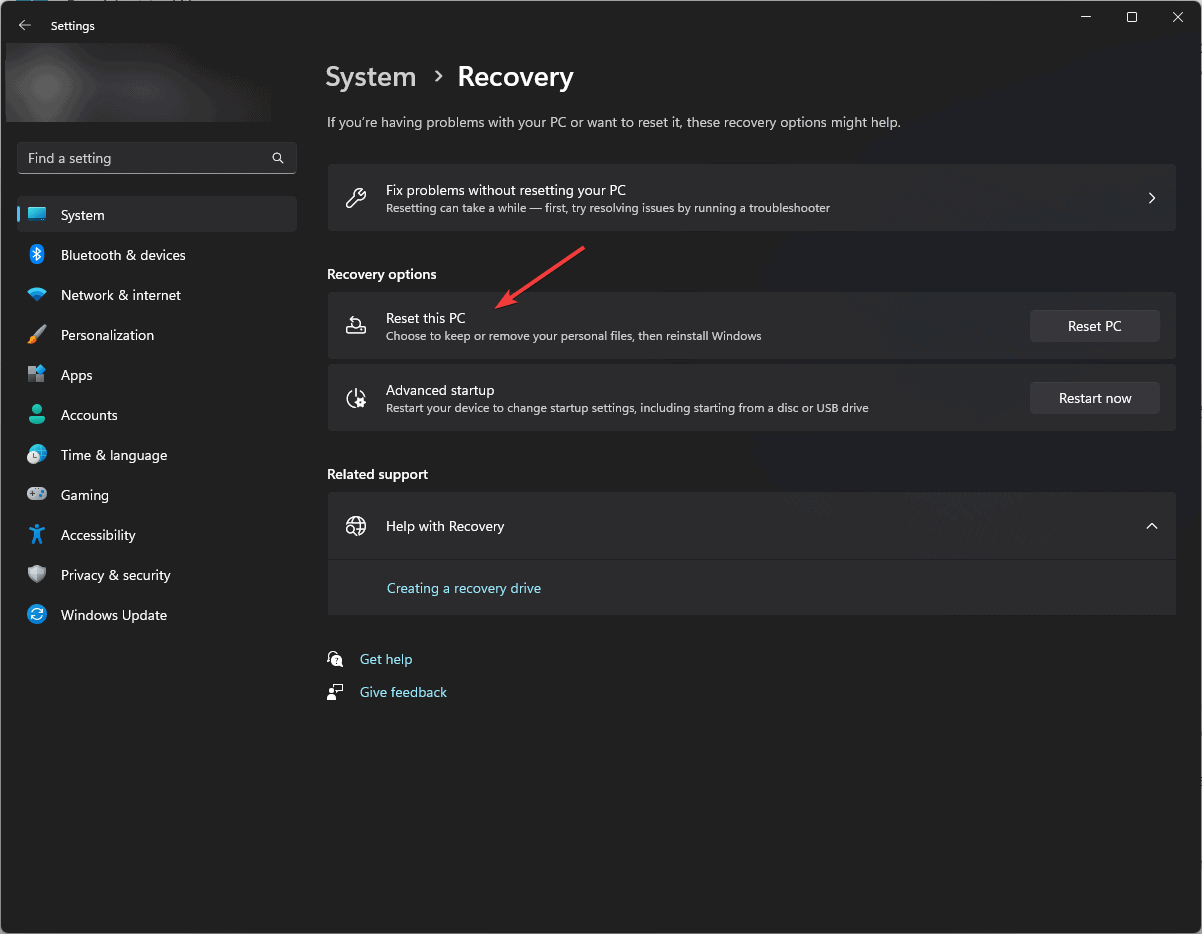
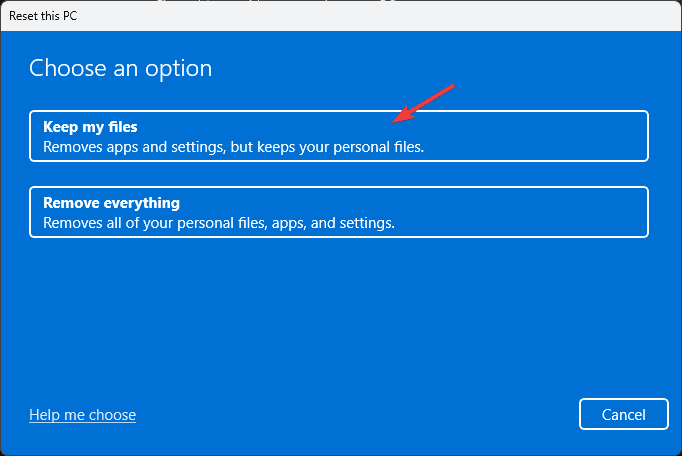
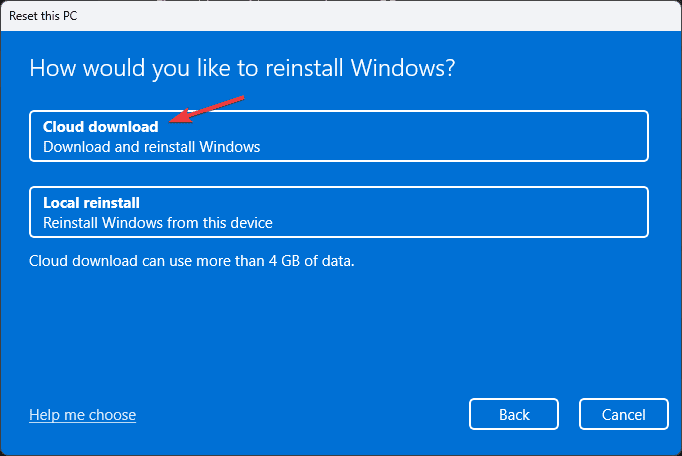
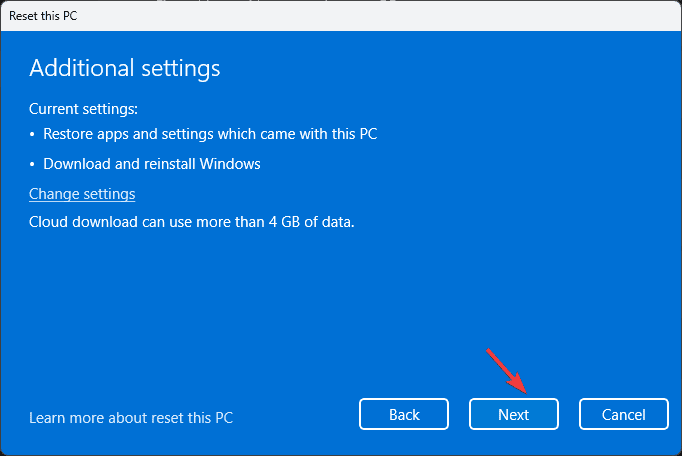
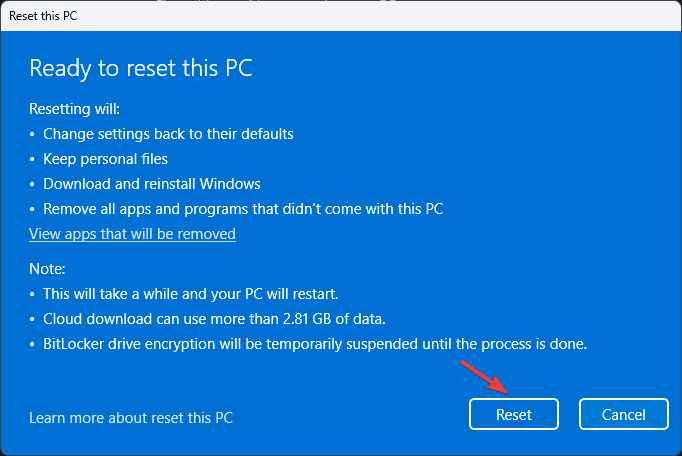








User forum
0 messages