How to Fix RESOURCE_OWNER_POINTER_INVALID BSoD
If possible, check the hardware components for any sign of damage or overheating
4 min. read
Published on
Read our disclosure page to find out how can you help Windows Report sustain the editorial team. Read more
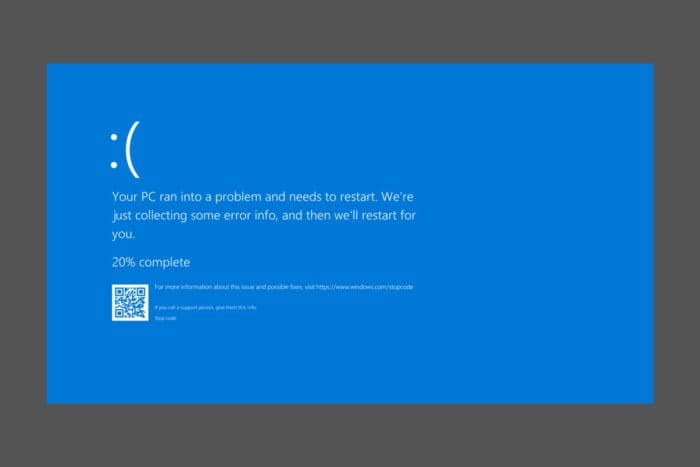
The RESOURCE_OWNER_POINTER_INVALID BSoD comes with the 0x00000132 error code. The bug check points out that an invalid resource owner pointer was supplied. The message doesn’t help you very much, but it usually has to do with a corrupted or missing driver. Of course, as usually for a BSoD, this may also have hardware implications or system file corruption.
How do I fix RESOURCE_OWNER_POINTER_INVALID?
1. Disable the Automatically restart option
- Press Win + I to start Settings.
- Go to System > About and click on Advanced system settings.
- Now, go to the Advanced tab and click on Settings under Startup and Recovery.
- In the new window, uncheck the Automatically restart option and click OK.
Luckily, RESOURCE_OWNER_POINTER_INVALID BSoD occurs randomly, so you will be able to boot your PC to make this change. By disabling the Automatically restart option you will prevent restarting the PC on a system failure and it’s a first step to carefully debug this problem.
However, first, inspect the PC hardware and see if there are any signs of damage or overheating. The system is restarting to prevent further damage to your components.
2. Update or reinstall the drivers
- Right-click the Start button and select Device Manager.
- Expand all the categories and see if any of the drivers features a yellow exclamation mark next to it.
- Right-click on it and select Update driver, then select Search automatically for drivers.
- In case the system doesn’t find any new drivers, right click on it and select Uninstall device.
- Next, click on Action in Device Manager and select Scan for hardware changes.
- The system will scan the drivers and detect the component and reinstall a default driver.
- You may also visit the manufacturer’s website for that component or the one for your device and look for the right one for your system.
You may also install the latest drivers in Settings > Windows Update > Advanced options > Optional updates. Some drivers are listed there as optional updates and if you find any, select and install them.
This procedure may be daunting if you can’t find the culprit driver that is causing this issue. In that case, we recommend using a driver updater tool that will go through your drivers and install the correct ones with just a few clicks.
3. Run SFC and DISM scans
- Click the Start button, type cmd and click on Run as administrator from the results.
- Type the following command and press Enter to run the SFC scan:
sfc /scannow - After the scan is complete, type or paste the following command for the DISM scan:
DISM /Online /Cleanup-Image /RestoreHealth - Restart your PC and see if the RESOURCE_OWNER_POINTER_INVALID BSoD happens again.
Running SFC and DISM scans is always a good idea when dealing with a BSoD because they will help you fix corrupted system files and repair the Windows image.
4. Restore your system to a previous point
- Click the Start button, type system restore and click on Create a restore point from the results.
- Now, click on the System Restore button, select a restore point dated before the BSoD started to manifest itself and click Next.
- Follow the on-screen instructions to restore your system.
Running the System Restore is a great way to patch things up on your system, but for that, you will actually need to have a saved restored point of your OS. Another drawback is that everything you installed since the date of the restored image will be lost.
We hope that our solutions helped you fix the RESOURCE_OWNER_POINTER_INVALID BSoD and now your system is running smoothly. You may also perform a clean Windows installation, but if you don’t install the correct drivers, or if the problem is caused by a malfunctioning component, the bug check will reappear.
For more information, check our article on the causes of BSoD just to have a more clear picture of what you’re dealing with.
If you have any questions or suggestions, you can leave them in the comments section below.
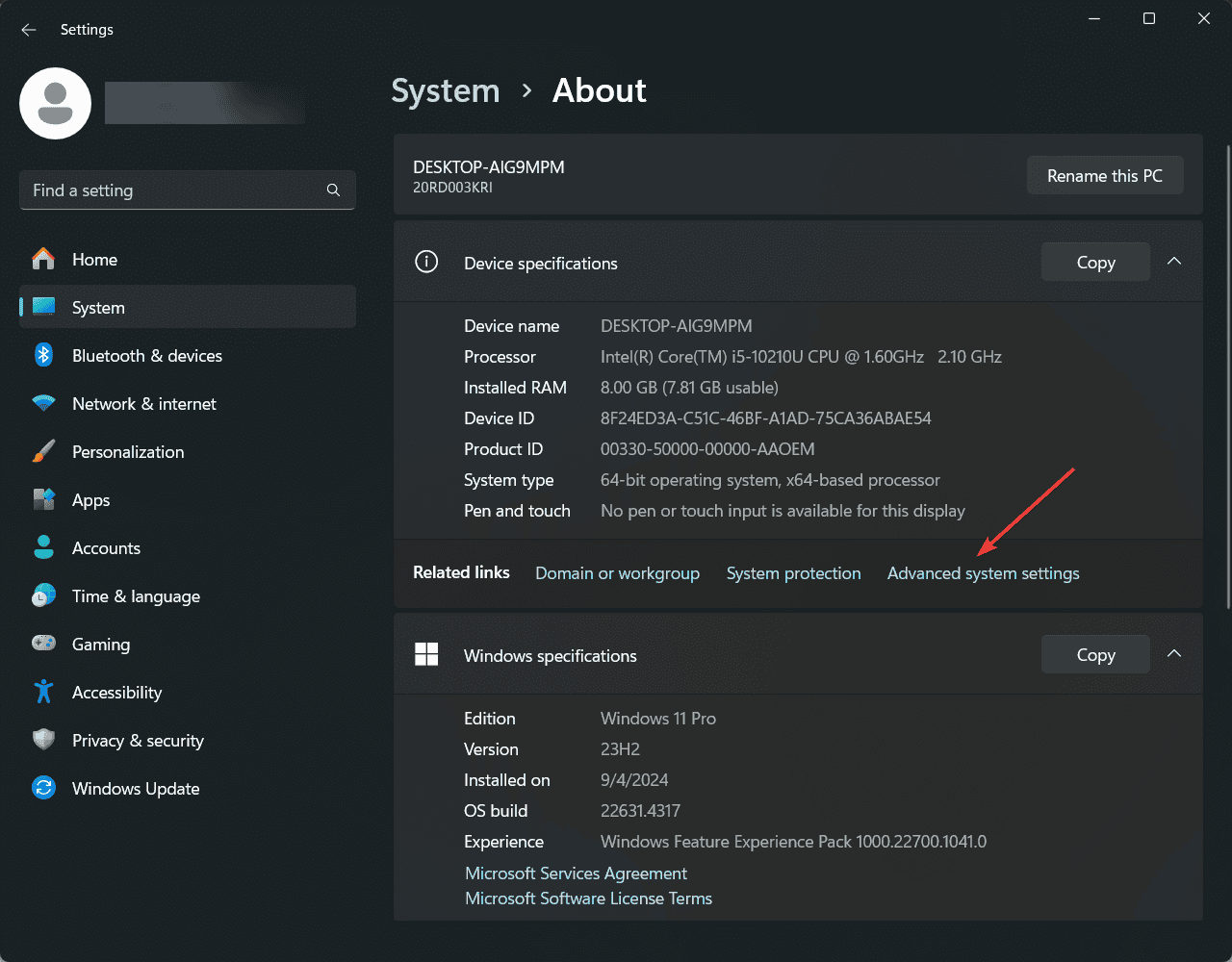










User forum
0 messages