Set Firefox Private Browsing to Blank Page [How to]
Firefox doesn’t have a setting that lets you change this
2 min. read
Updated on
Read our disclosure page to find out how can you help Windows Report sustain the editorial team. Read more

Many users want to change their Firefox Private Browsing start page to a blank page, and while this isn’t natively available, there are ways to do this, and this guide will show you how.
How can I set Firefox Private Browsing to a blank page?
1. Create a new shortcut
- Right-click your desktop and choose New and select Shortcut.
- Next, paste the following in the Type the location of the item field.
"C:\Program Files\Mozilla Firefox\firefox.exe" -private-window about:blank - Click Next and follow the instructions on the screen to complete the process.
Once done, you’ll have a separate icon for Firefox Private Browsing that will always start with a blank page.
2. Adjust the userContent.css file
- Press the Windows key + R and type
%appdata%\Mozilla\Firefox\Profiles\ - Next, open the folder that matches your Firefox profile.
- Look for the chrome folder. If it’s not available, create it.
- Inside of the chrome folder open userContent.css. If it’s not available, make sure to show file extensions on Windows 11, create a new text document, and set its name to userContent.css.
- Add the following to the userContent.css file:
@-moz-document url(about:privatebrowsing) {
.showPrivate {
display: none !important;
}
} - Save changes.
Now whenever you open Private Browsing mode in Firefox, it will always open with no elements shown. Keep in mind that to complete this solution, you need to find your Firefox profile location and select the right folder in Step 2.
If you want to learn more about Firefox, we have a guide on how to use Firefox Incognito shortcut, so don’t miss it. Many reported that Firefox Incognito is not working for them, but we have a guide that will help you fix that.
As you can see, it’s not possible to natively change the Firefox Private Browsing start page to a blank page, but you can always create a dedicated shortcut to do so.
To learn more about private browsing, we have a new guide on how to restore Incognito tabs in Firefox, so don’t miss it.
Did you manage to change your start page in Private Browsing mode? Let us know which method worked for you.
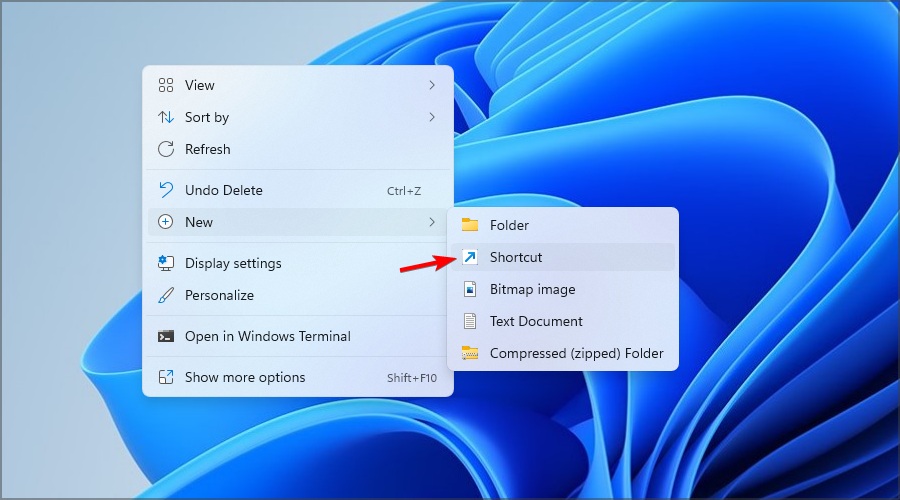
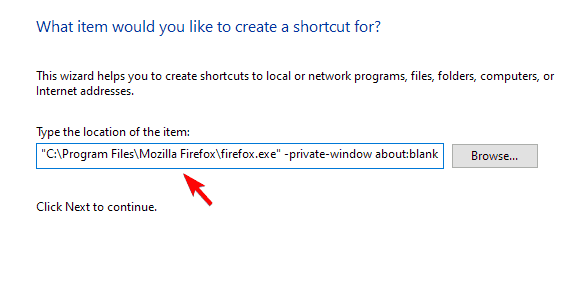





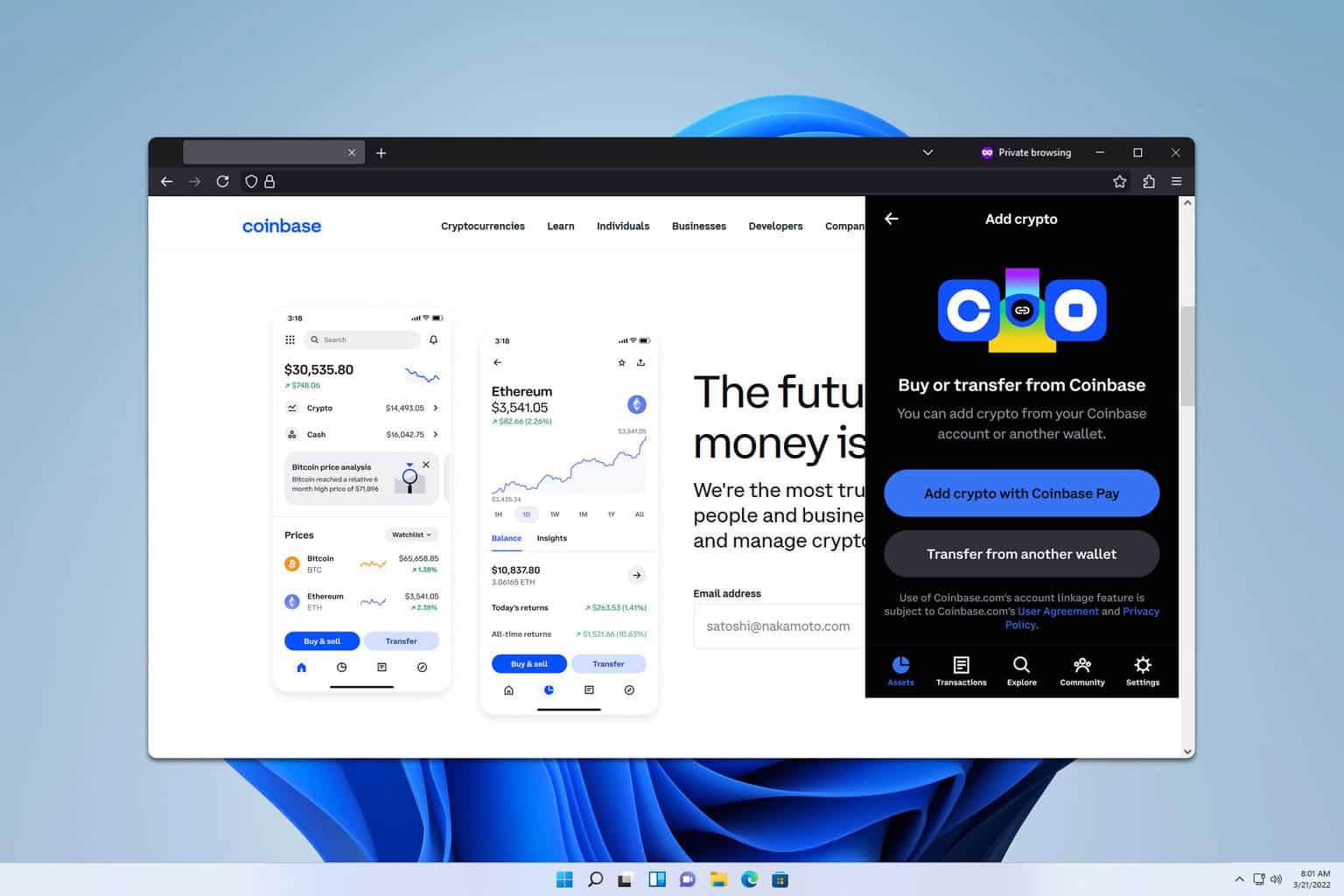
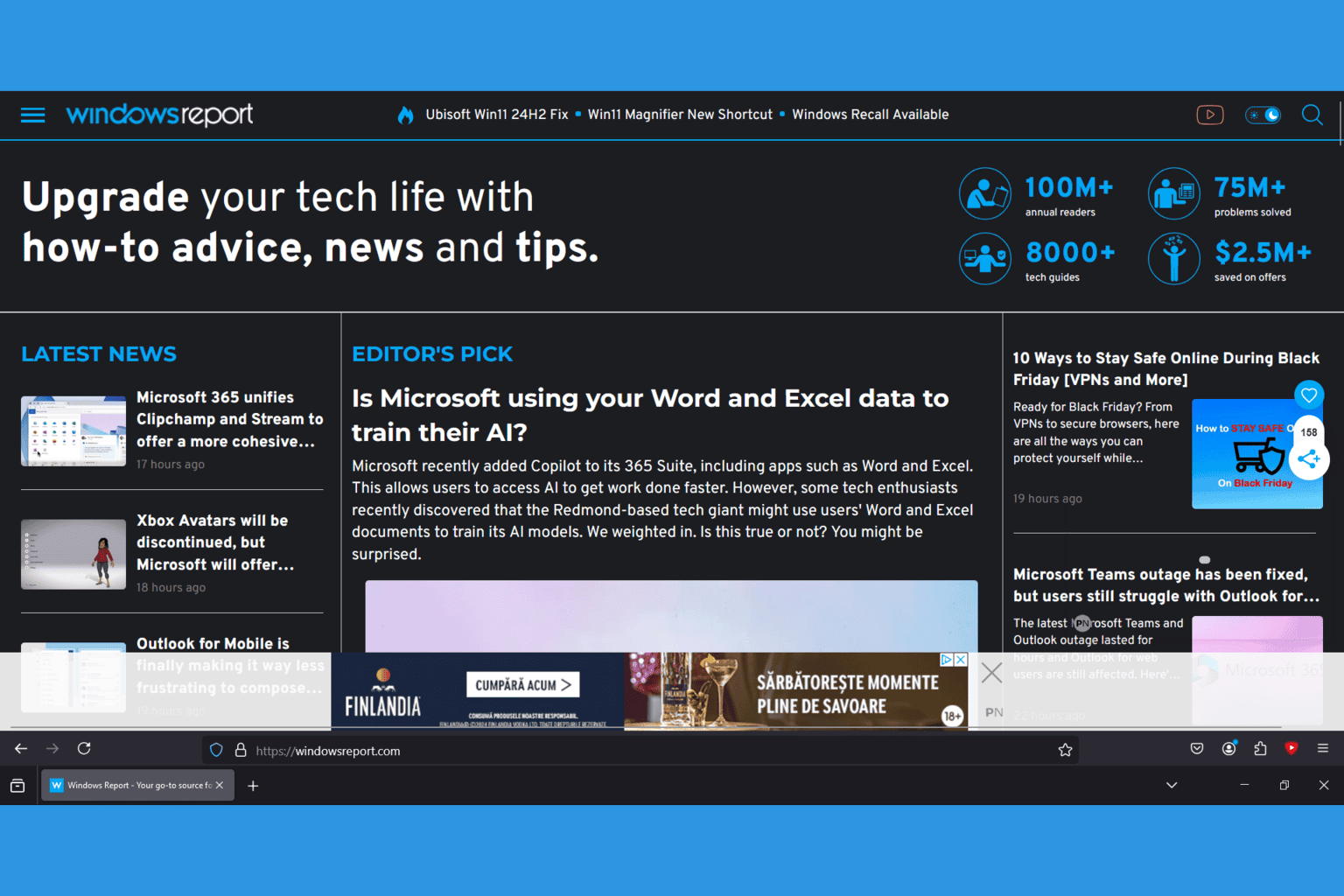


User forum
0 messages