How to Fix the KERNEL_WMI_INTERNAL BSoD
Restarting the service or rebuilding the repository should fix this BSoD
3 min. read
Published on
Read our disclosure page to find out how can you help Windows Report sustain the editorial team. Read more
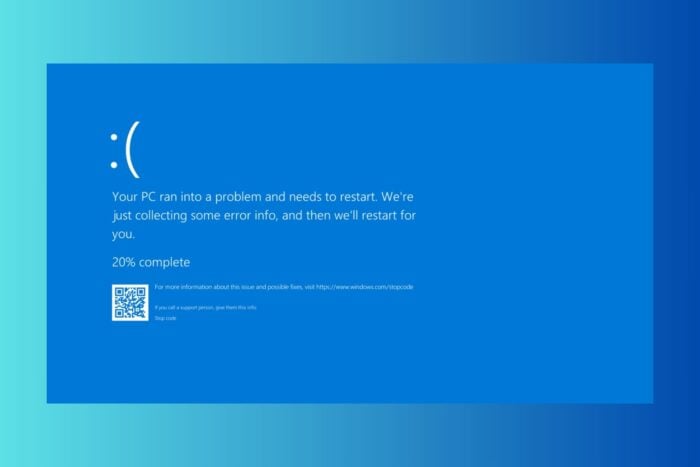
The KERNEL_WMI_INTERNAL BSoD comes with the 0x0000014A error code and it’s caused by an internal kernel WMI subsystem encountering a fatal error. The Windows Management Instrumentation (WMI) service is providing information about the system and its components to other applications and services. It’s failure is mostly caused by system files corruption.
How do I fix the KERNEL_WMI_INTERNAL BSoD?
1. Restart the WMI service
- Press the Windows key + R to open the Run dialog box.
- Type services.msc and press Enter to open the Services window.
- Scroll down and locate the Windows Management Instrumentation service.
- Right-click on it and select Start from the context menu.
- Also, make sure that the service is set to Automatic, then click on Apply and OK to save this change.
- Wait for the service to restart and check if the error persists.
This solution might look too obvious, but the KERNEL_WMI_INTERNAL BSoD can be triggered by the WMI service not set as Automatic.
2. Rebuild the WMI repository
- Click the Start button, type cmd and select Run as administrator from the results.
- Type or paste the following command and press Enter to rebuild the WMI repository:
winmgmt /resetrepository - Wait for this process to end and restart your PC.
Rebuilding the WMI repository is another tested fix for the KERNEL_WMI_INTERNAL BSoD so try it out.
3. Run a SFC scan
- Click the Start button, type cmd and select Run as administrator from the results.
- Type or paste the following command and press Enter to run it:
sfc /scannow - Wait for the scan to finish and restart your PC.
If the KERNEL_WMI_INTERNAL BSoD is caused by system file corruption, running a System File Checker scan is the best way to fix the problem.
4. Use System Restore
- Press Win + R to launch the Run command dialog box, enter rstrui.exe in the text field, and hit Enter to launch System Restore.
- Click Next at the bottom to proceed.
- Now, select a restore point before the KERNEL_WMI_INTERNAL BSoD started occurring, and click on Next.
- Click on Finish to start the restore process.
If the KERNEL_WMI_INTERNAL bug check is not caused by hardware issue, restoring your system before it started showing up, will fix the problem. However, keep in mind that this action will undo any installations you’ve performed since the restore point.
We hope that our solutions helped you fix the KERNEL_WMI_INTERNAL BSoD. If the WMI files are missing, the highlighted link will lead you to our guide on how to fix this problem.
You might also be interested in our guide on the WMIADAP file and usage, because it is a WMI component..
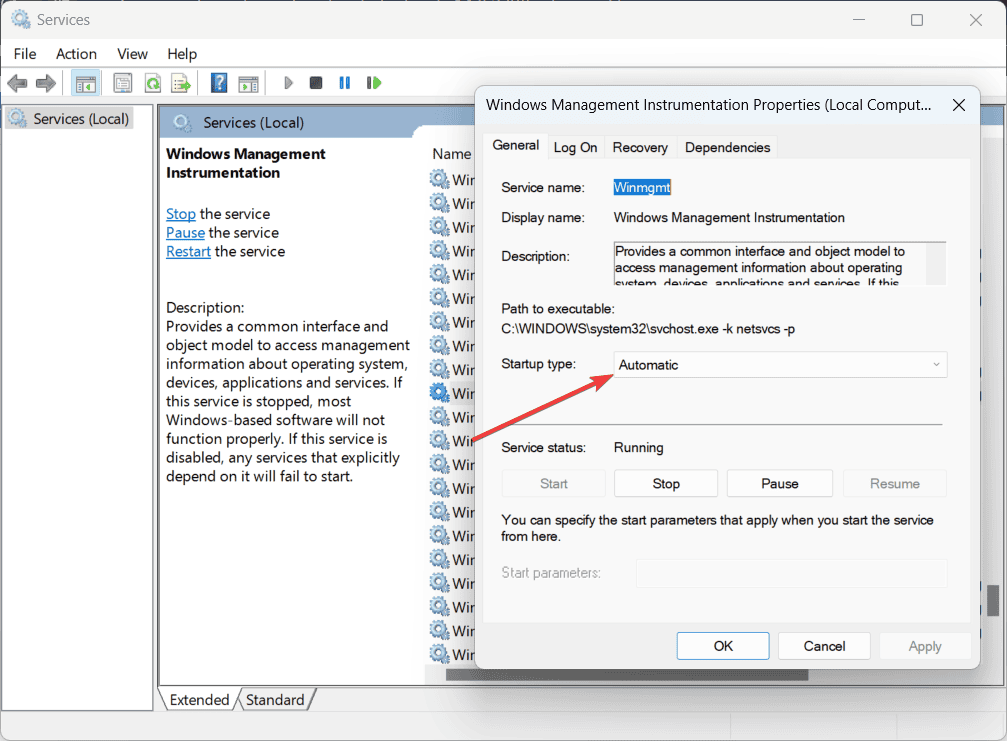








User forum
0 messages