Always Start Edge in Incognito: 3 Ways to Force it
Changing the Edge shortcut is the fastest way to do this
3 min. read
Updated on
Read our disclosure page to find out how can you help Windows Report sustain the editorial team. Read more
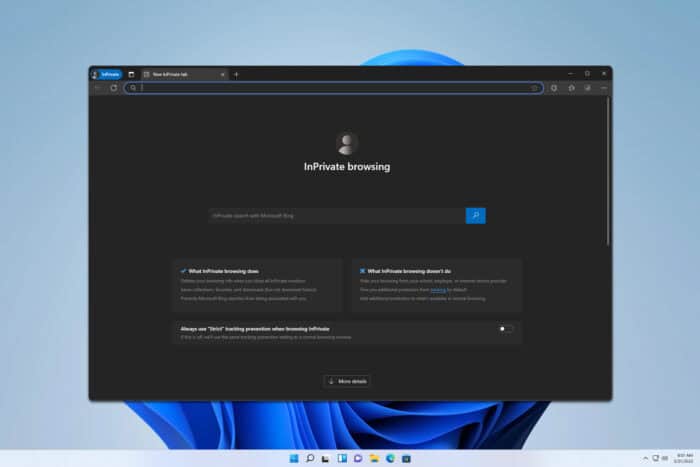
Do you want to always run Edge in Incognito mode on your PC? This is pretty simple to achieve and to learn how to do that, follow these steps.
How do I always start Edge in Private mode?
1. Adjust the shortcut
- Locate the Edge shortcut, right-click it, and choose Properties.
- In the Target field, add -inprivate after the quotes. Don’t forget to add a space between the end quote and -inprivate.
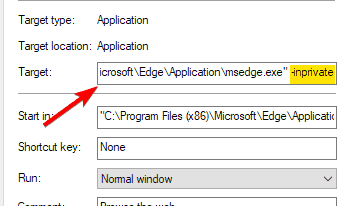
- Click on Apply and OK.
After you’ve created the Microsoft Edge Incognito shortcut, you need always use it to start the Edge in Incognito mode.
2. Edit the registry
- Press the Windows key + R and enter regedit. Click OK.
- Navigate to
Computer\HKEY_LOCAL_MACHINE\SOFTWARE\Policies\Microsoft
- Right-click the Microsoft key and choose New. Select Key from the menu.
- Name the new key Edge and move to it.
- In the Edge key, right-click the right pane and choose New. Select DWORD (32-bit) Value.
- Enter InPrivateModeAvailability as the name of the new DWORD. Once you create it, double-click it to open its properties.
- Set the Value data to 2 and save changes.
Now whenever you try to start Edge, it will always open in Incognito mode.
3. Change Edge privacy settings
- In Edge, click the Menu button and choose Settings.
- Navigate to Privacy, search, and services.
- Select Choose what to clear every time you close the browser.
- Select all options on the list.
Keep in mind that this isn’t an InPrivate mode, but since it will delete everything in your session as soon as you close your browser, it will work almost the same as private browsing mode.
How do I enable incognito extensions in Microsoft Edge?
This can be done right from the extensions page in Edge, and we covered this in our guide on how to allow Edge extensions in InPrivate mode. If your Incognito mode is greyed out, we share how to reactivate it.
As you can see, it’s pretty easy to always run Edge in Incognito mode, and all that you have to do is make a small change to its shortcut.
Elsewhere, if you’d like to disable incognito mode on your Edge browser, especially in a work or school setting, we have a dedicated guide for that.
For users who want to learn more about Edge, we have a great guide on how to open Edge Incognito with the command line or an article on how to use the Edge Incognito shortcut, so feel free to check them out.
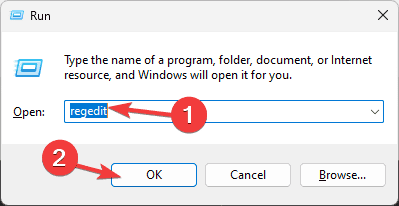
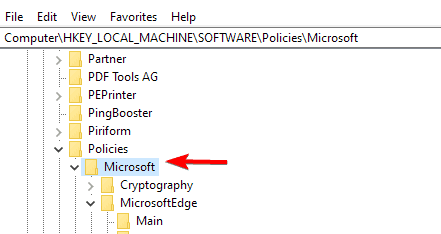
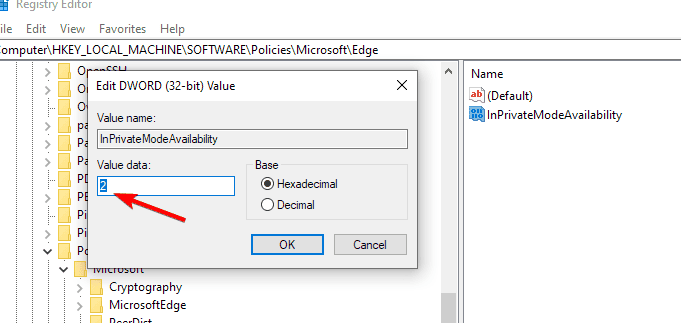
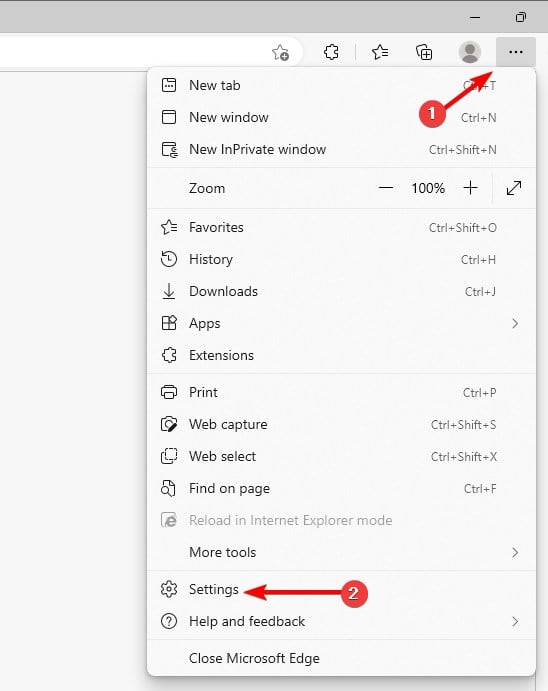
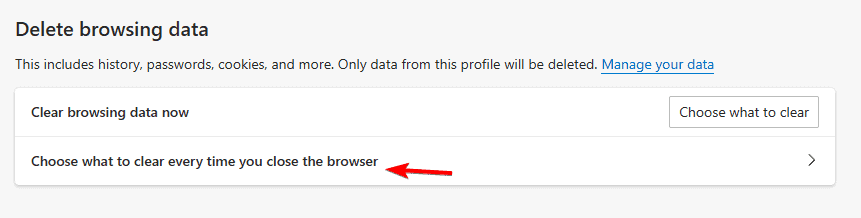
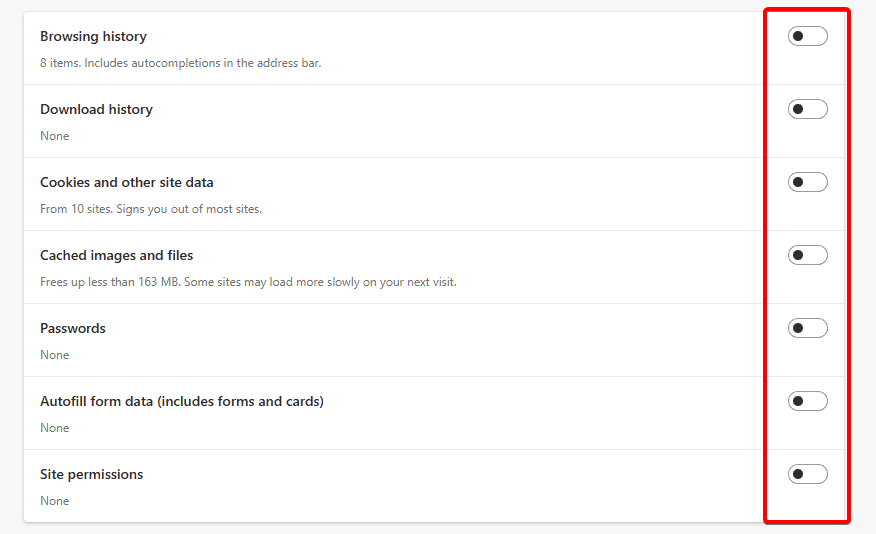
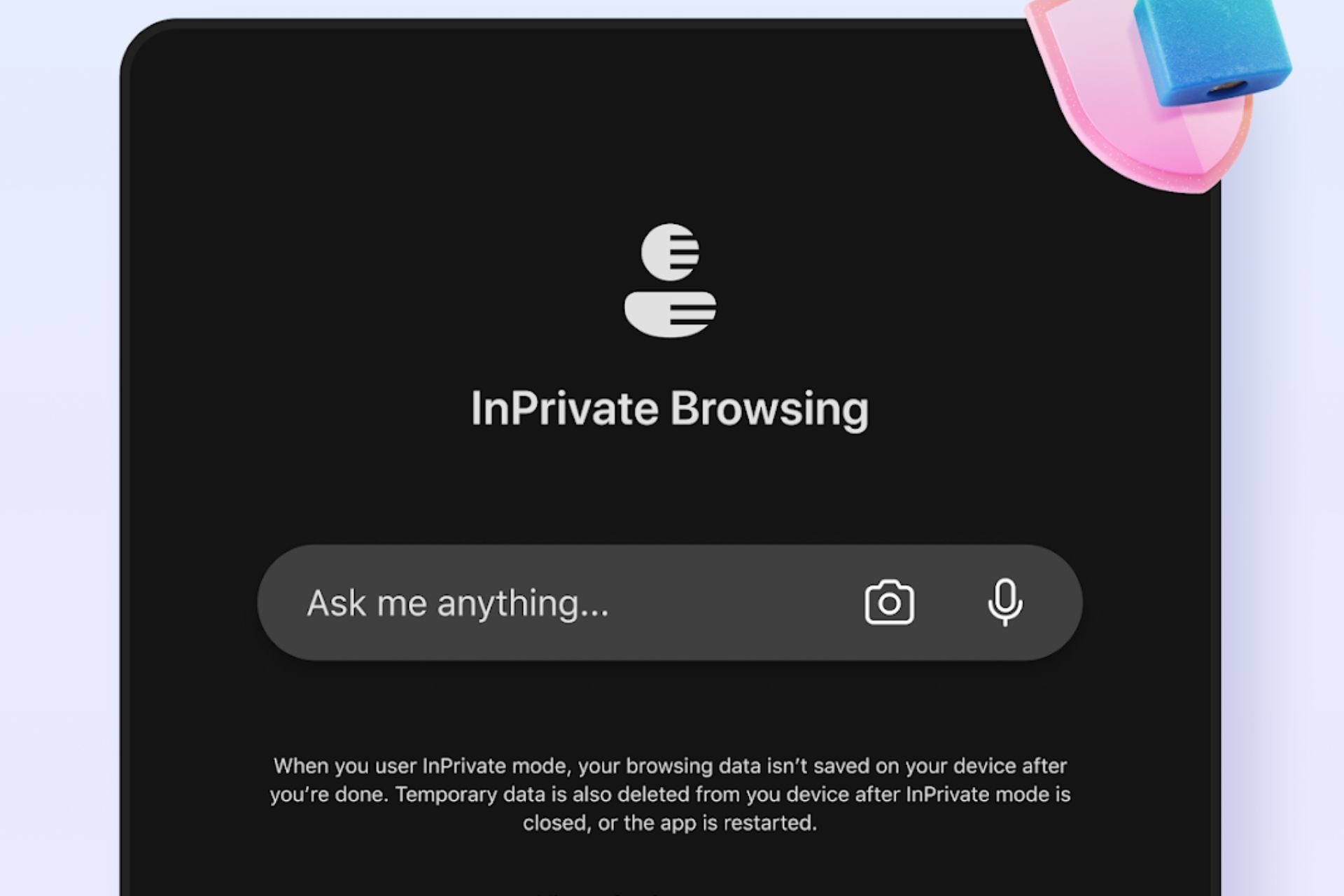
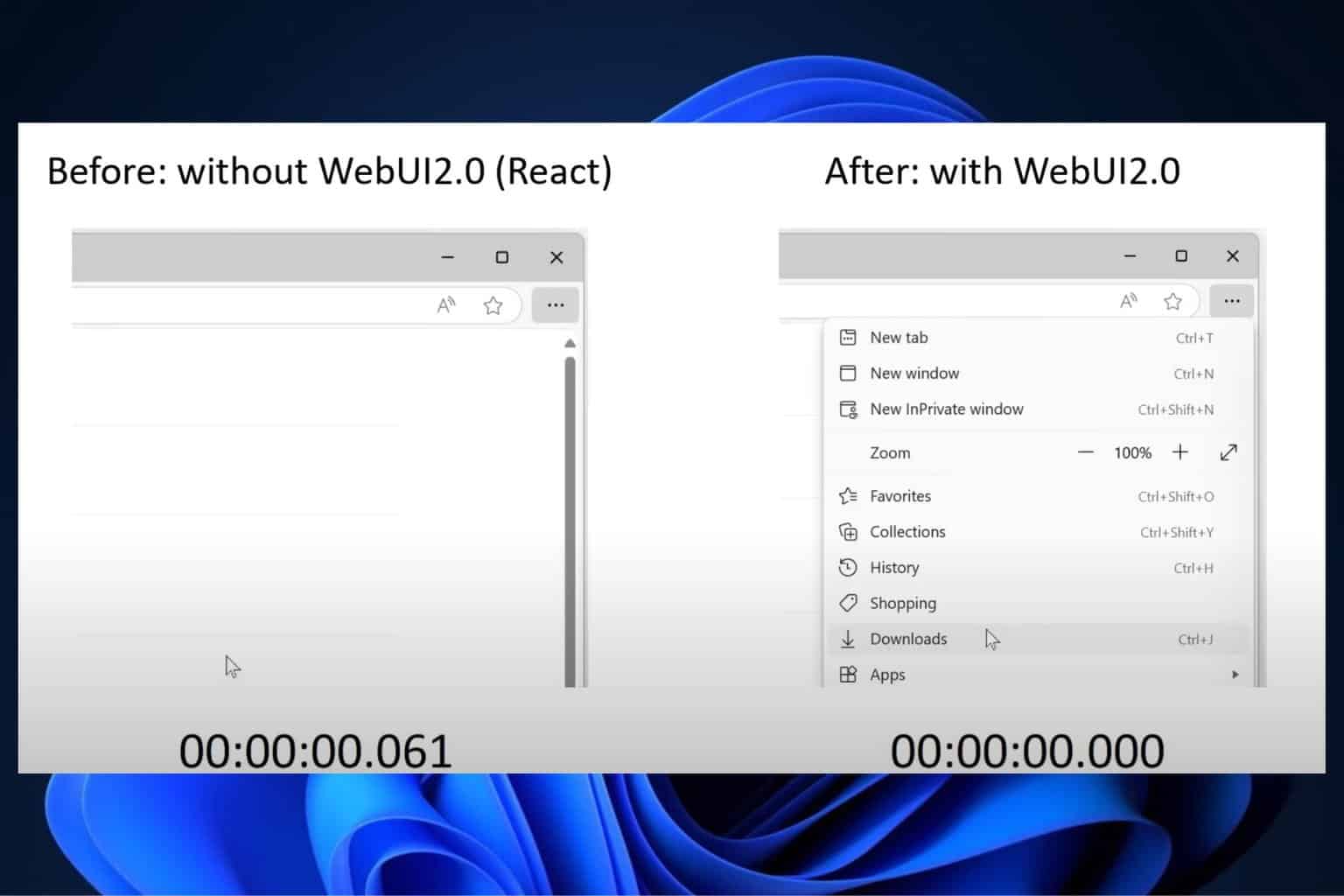
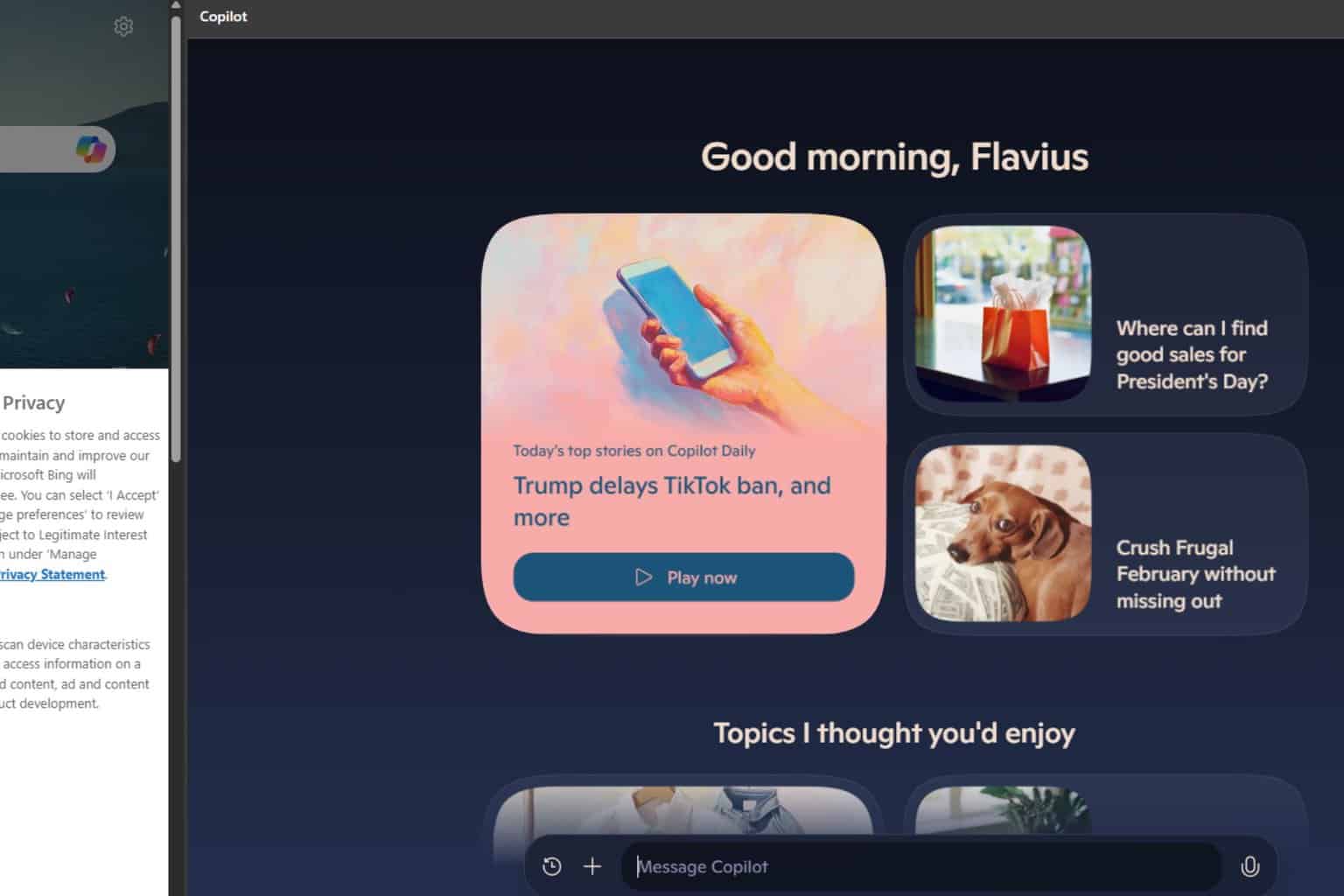

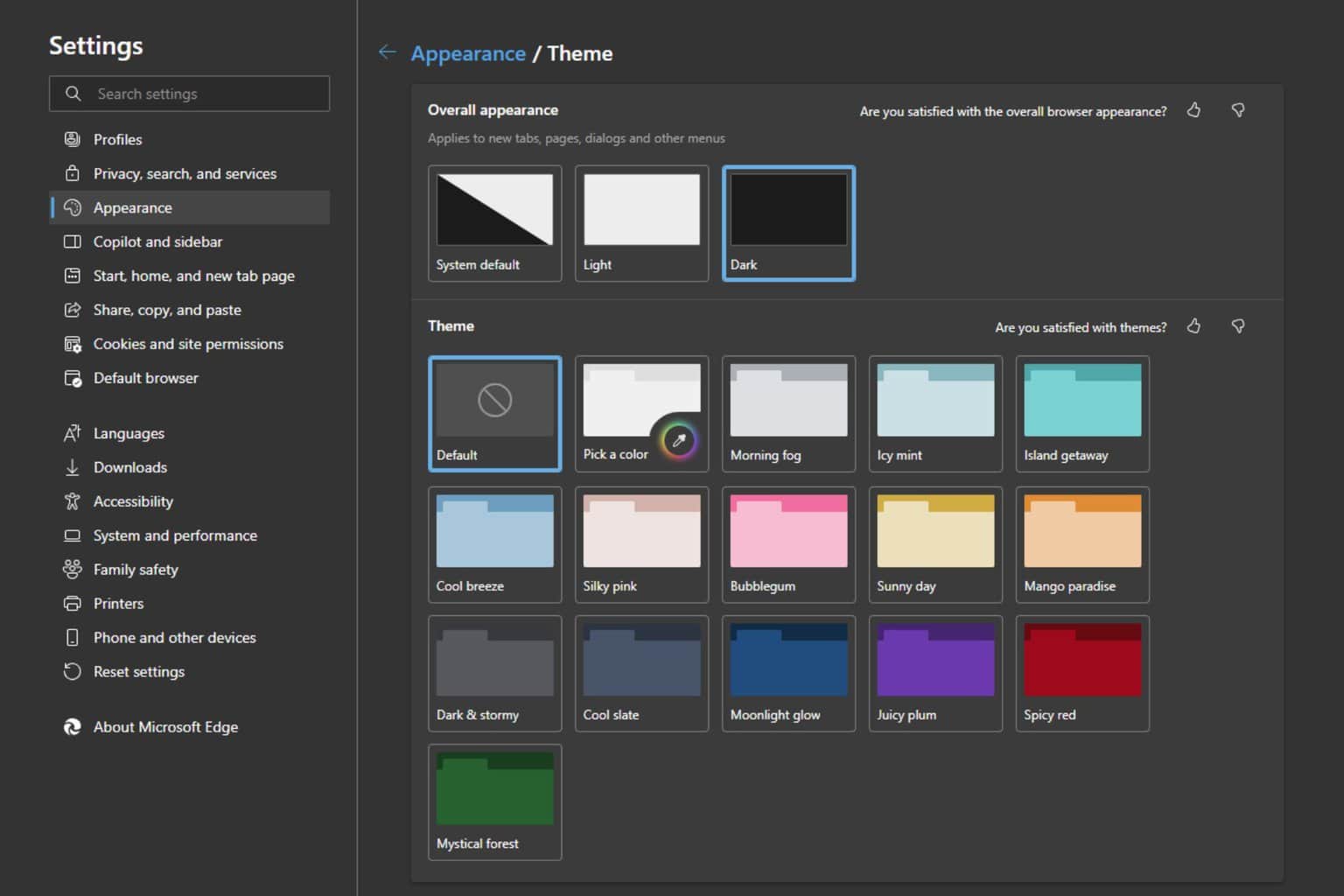
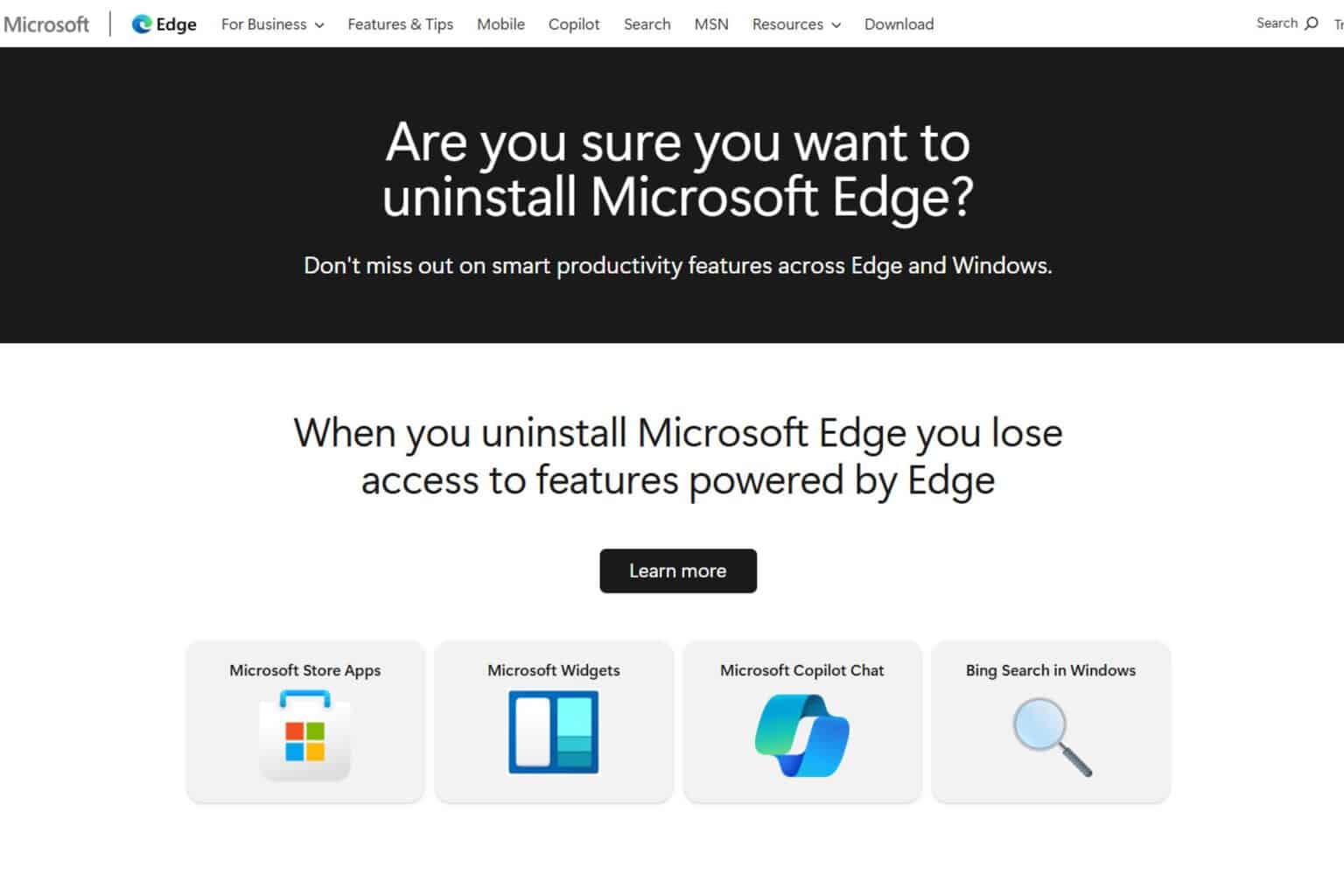

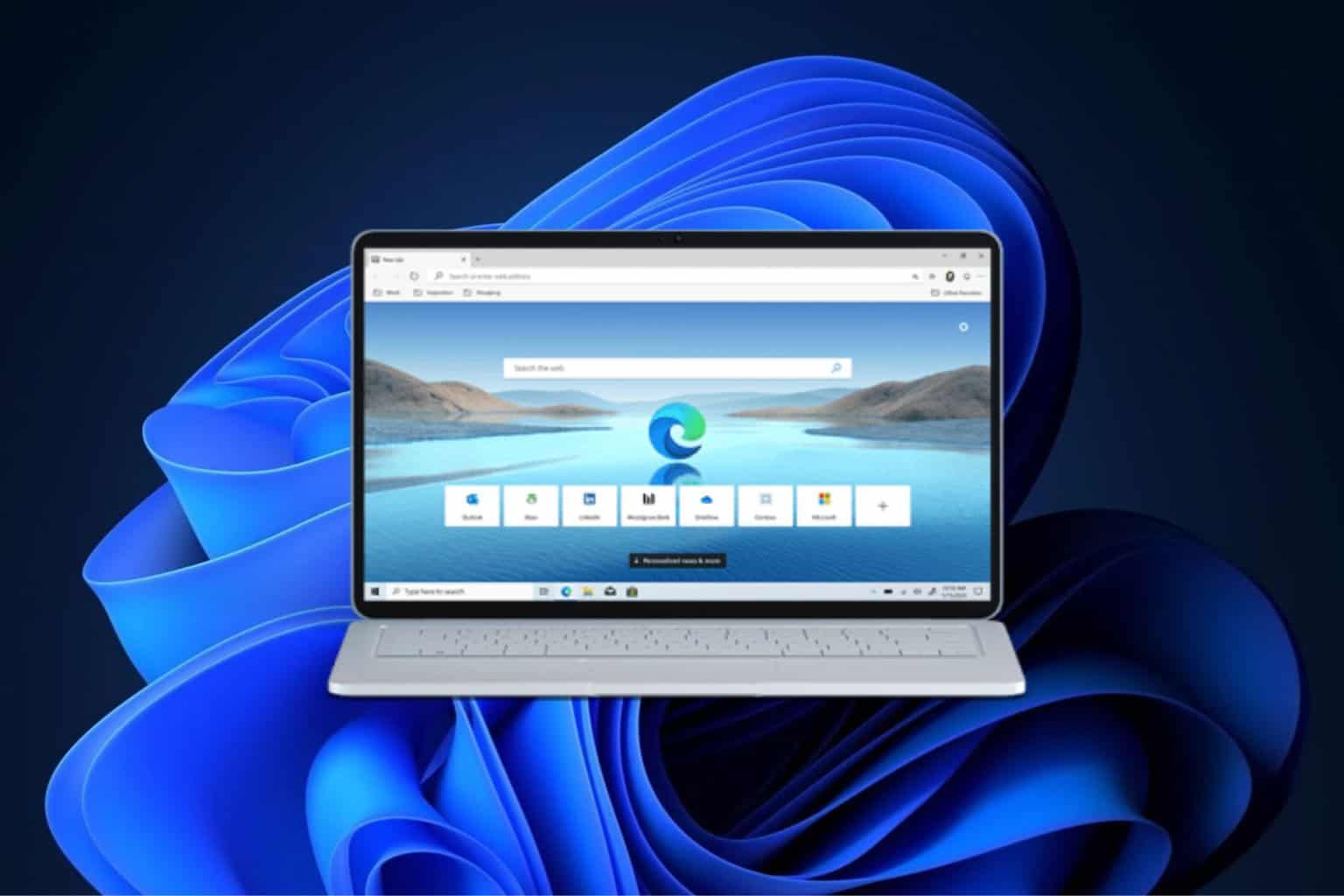
User forum
0 messages