How to Fix ERROR_ATOMIC_LOCKS_NOT_SUPPORTED
This bug check is usually caused by software conflicts or invalid drivers
3 min. read
Updated on
Read our disclosure page to find out how can you help Windows Report sustain the editorial team. Read more
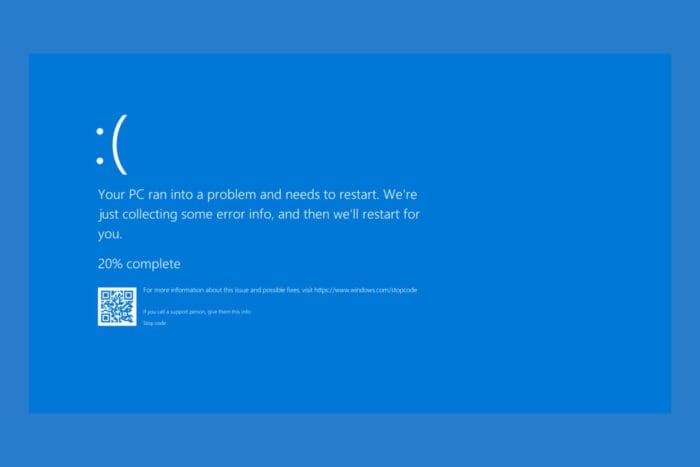
The ERROR_ATOMIC_LOCKS_NOT_SUPPORTED BSoD error comes with the 174 (0xAE) code and the message The file system does not support atomic changes to the lock type. Don’t worry, there is not an atomic disaster on your PC. It’s a pretty rare BSoD that can occur due to outdated drivers, corrupted system files, or hardware issues.
To fix this issue, you may start by checking for any recently installed software or remember if you made any hardware changes that might have triggered the issue. Another initial troubleshooting step is to start your system in Safe Mode, especially if you can’t start the system normally.
How do I fix ERROR_ATOMIC_LOCKS_NOT_SUPPORTED?
1. Update the device drivers
- Right click the Start button and select Device Manager from the list of options.
- Expand the categories one by one and check if any of them has a yellow exclamation mark next to it.
- Right-click on it and select Update driver, then select Search automatically for drivers.
- If that doesn’t work, you may go to the component manufacturer’s website or your device’s manufacturer website and look for the correct driver for your system. You will usually find the drivers in the Support page of the website.
- Follow the prompts to update all your device drivers, even if they don’t show a yellow exclamation mark.
As you can imagine, manually updating drivers is really time consuming. That it’s a lot easier to use a dedicated driver updater tool that will do all that automatically. As with any other BSoD, we also recommend using Fortect, a specialized tool in dealing with such errors with only a few clicks.
2. Run SFC and DISM scans
- Click the Start button, type cmd and select Run as administrator from the results.
- Type sfc /scannow and press Enter. Wait for the scan to complete.
- Then, type DISM.exe /Online /Cleanup-image /Restorehealth and press Enter. Wait for the process to finish.
Running SFC and DISM scans is a pretty helpful method to fix the system and dealing with BSoD errors. Although the scans take a bit of time, they usually fix such issues.
3. Perform a clean boot
- Press Win + R, type msconfig, and press Enter.
- Go to the Services tab, check Hide all Microsoft services, and click Disable all.
- Go to the Startup tab and click Open Task Manager.
- Disable all startup items and restart your computer.
This solution will help you boot your PC with a minimum number of services so you can troubleshoot the ERROR_ATOMIC_LOCKS_NOT_SUPPORTED BSoD and look at its causes.
You might also learn more about this problem by checking the BSoD error log. If the BSoD occurs when you’re playing games, the highlighted link will take you to our guide with tested solutions to fix it.
These steps should help you resolve the ERROR_ATOMIC_LOCKS_NOT_SUPPORTED bug check. If nothing works, inspect the hardware components for any signs of damage and reseat the RAM modules on the motherboard.
These steps should help you resolve the ERROR_ATOMIC_LOCKS_NOT_SUPPORTED BSoD if it’s caused by software issues. If the problem is hardware related, you will either need to replace the affected component or look for specialized help.
For any other questions or suggestions, feel free to access the comments section below and let us know.








User forum
0 messages