Cards.dll is Missing: How to Download or Restore the DLL
If facing issues with games, move the DLL and EXE to the same folder
4 min. read
Published on
Read our disclosure page to find out how can you help Windows Report sustain the editorial team. Read more
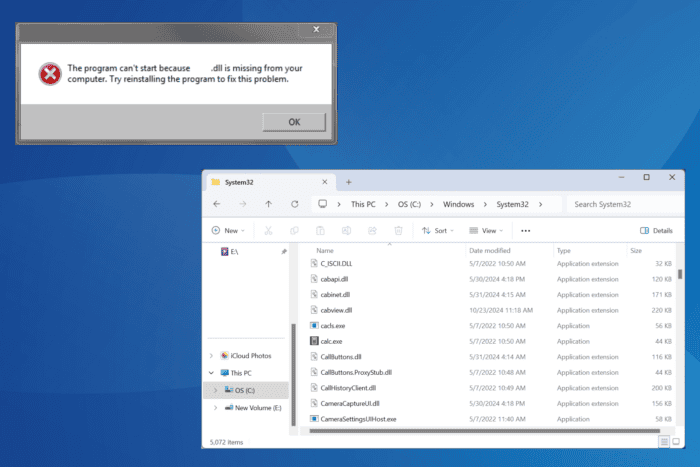
The cards.dll file, developed by Microsoft and storing images of playing cards, was used by classic card games, including Solitaire, FreeCell, and Hearts, in the earlier iterations of Windows, primarily Windows XP.
In newer iterations like Windows 11, cards.dll is not present since the classic games have all been deprecated and replaced by modern-looking versions. When you try to play these classic games on later iterations, it throws the missing DLL error.
For some of you, even manually moving a copy of cards.dll along with the game’s executable (.exe file) doesn’t fix things. And that’s due to incompatibility and corrupted system files!
What can I do if cards.dll is missing?
1. Get cards.dll from another PC
The easiest way to run or download cards.dll on Windows 11 is to get a copy from another PC that already has it. You could use the same one used for the game files. As for those wondering where to install cards.dll, it’s stored in: C:\Windows\System32
So, go to another PC, fetch a copy of the DLL from the System32 folder > move it to an external USB flash drive > connect the flash drive to the affected PC > transfer cards.dll to the same location > restart the PC.
2. Move the app launcher and cards.dll to the same folder
For 3 out of 5 users who already had the DLL but were still getting the cards.dll not found error, moving both the DLL and the affected app’s launcher to the same folder did the trick.
Do not move them both to the System32 folder. Create a new folder, preferably in a non-system drive, and transfer the DLL and EXE files there.
3. Run the affected app in compatibility mode
- Right-click on the affected app’s launcher (.exe) file, and select Properties.
- Go to the Compatibility tab, tick the Run this program in compatibility mode for checkbox, and select the Windows iteration the game was developed for from the dropdown menu.
- Click on Apply and OK to save the changes, and then verify whether the error is fixed.
- If not, select an even older Windows iteration and try again.
4. Repair the corrupt system files
- Press Windows + S to open Search, type Command Prompt in the text field, and click on Run as administrator.
- Click Yes in the UAC prompt.
- Paste the following commands individually and hit Enter after each:
DISM /Online /Cleanup-Image /CheckHealthDISM /Online /Cleanup-Image /ScanHealthDISM /Online /Cleanup-Image /RestoreHealth - Execute this command for the SFC scan:
sfc /scannow - Finally, reboot the PC to apply the changes.
Since cards.dll is linked to system files, any instances of corruption here will trigger errors. In this case, running the DISM (Deployment Image Servicing and Management) and SFC (System File Checker) scans will replace affected system files with a fresh copy!
5. Reinstall the affected game
- Press Windows + R to open Run, type appwiz.cpl in the text field, and hit Enter.
- Select the affected game from the list, and click on Uninstall.
- Follow the on-screen instructions to complete the process and then restart the computer.
- Download the game from the web or get a fresh copy from another PC and proceed with the installation.
Since cards.dll is no longer natively a part of Windows, apps and games that need it include the DLL as a part of the installation package. And if the file is not on your PC, reinstalling the game should, in all likelihood, get things running!
Everyone who loves to play those classic titles must learn how to run older games on Windows and prevent such errors from reappearing.
For any queries or to share which fix worked for you, drop a comment below.
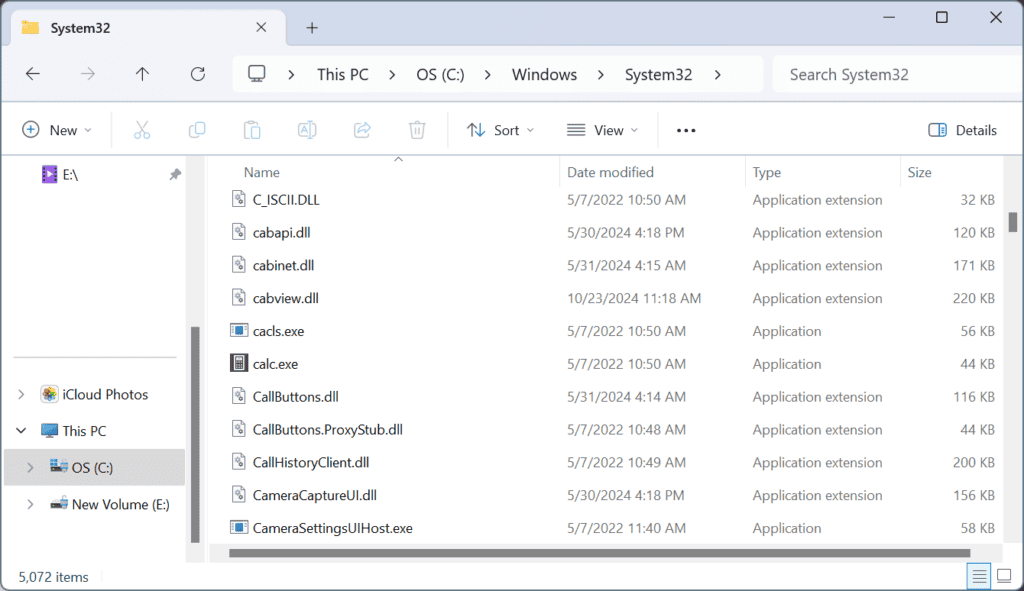
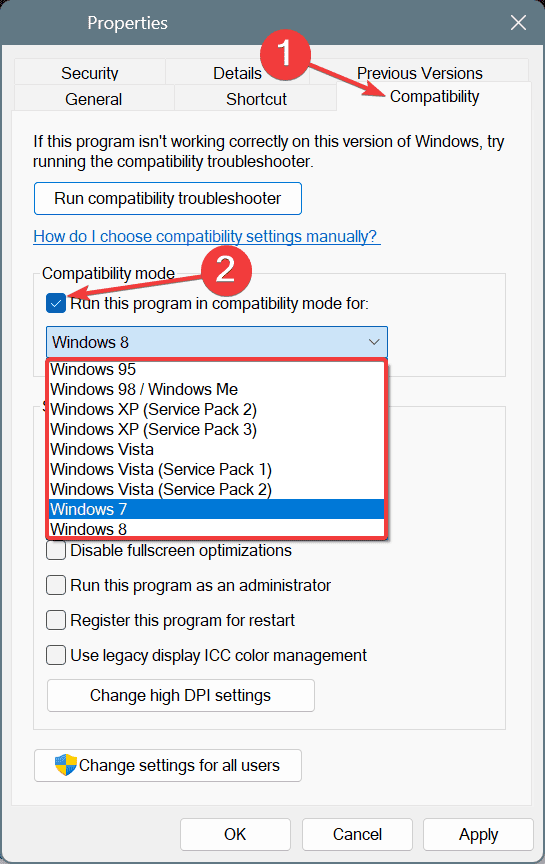
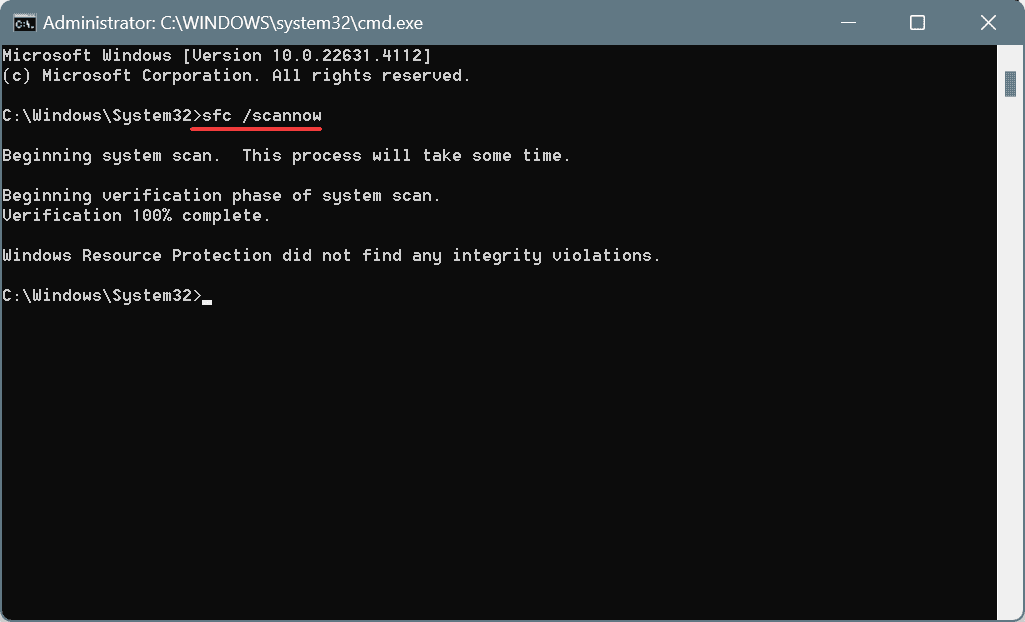
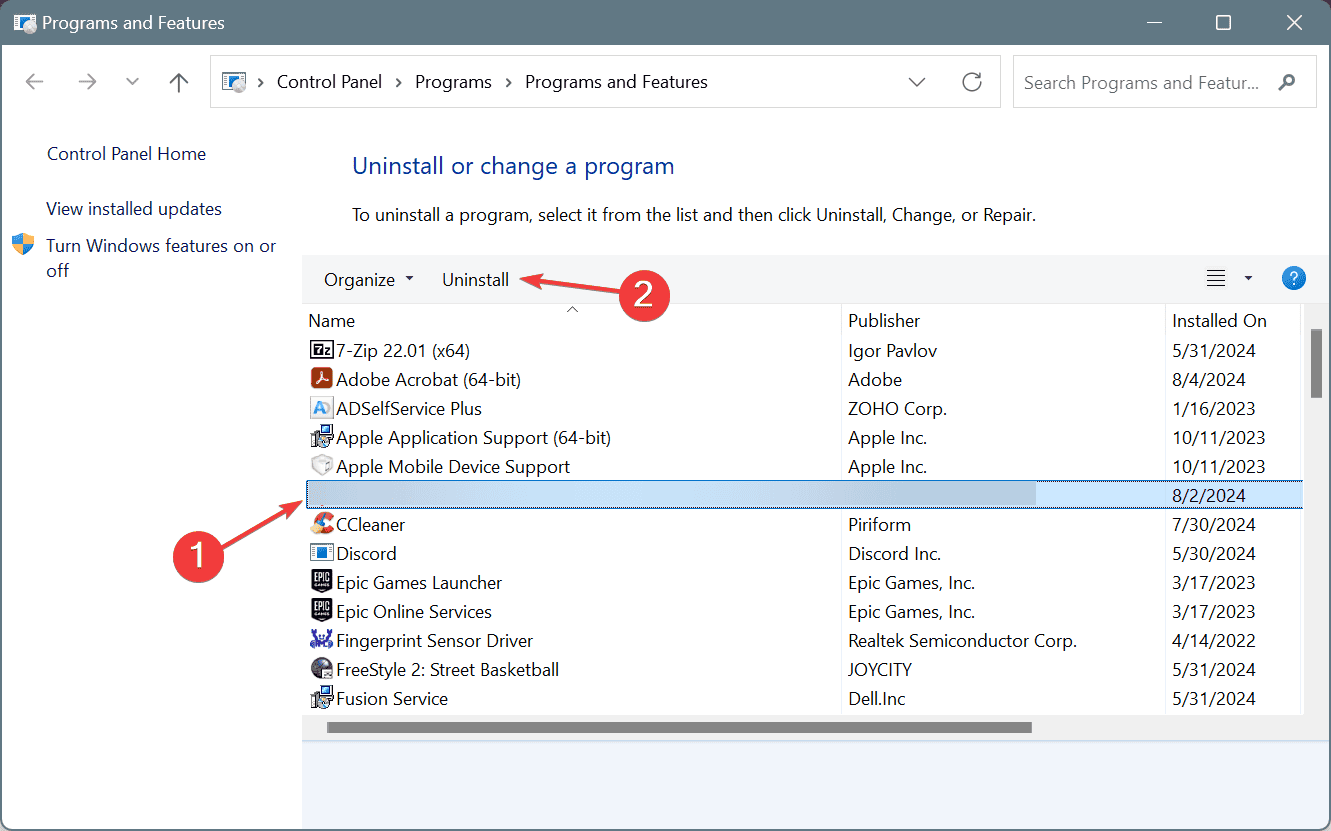









User forum
0 messages