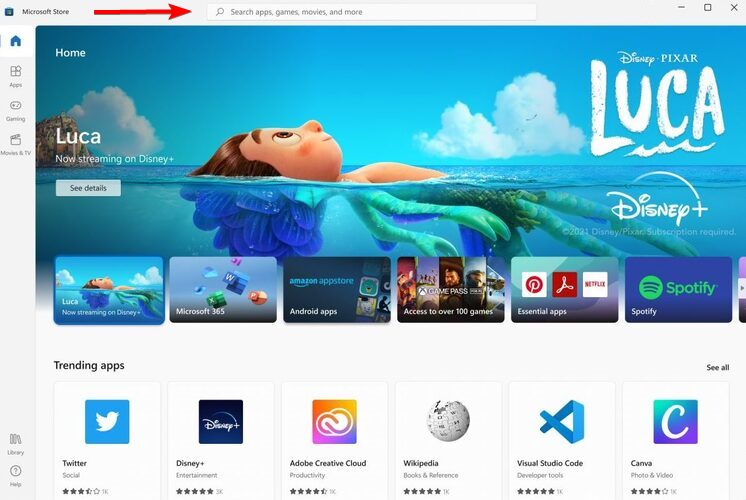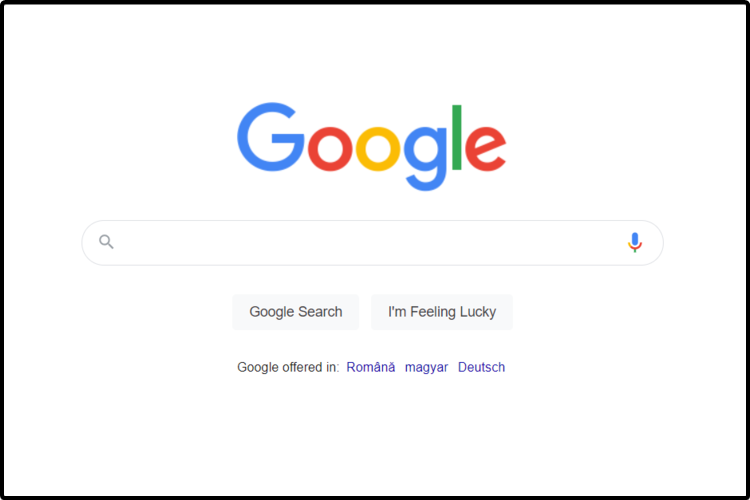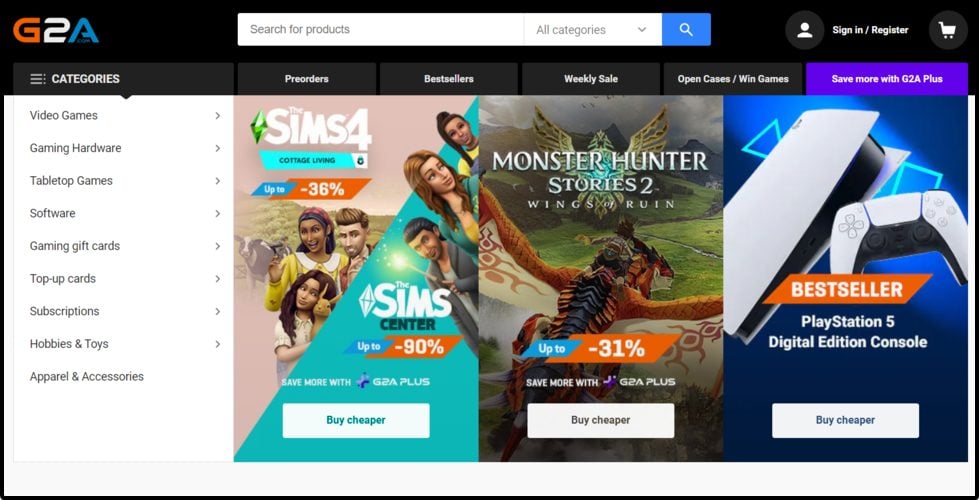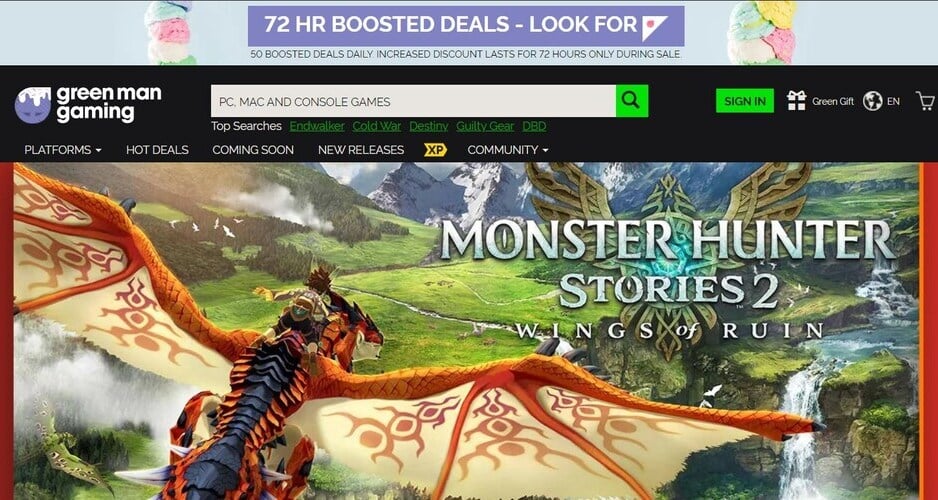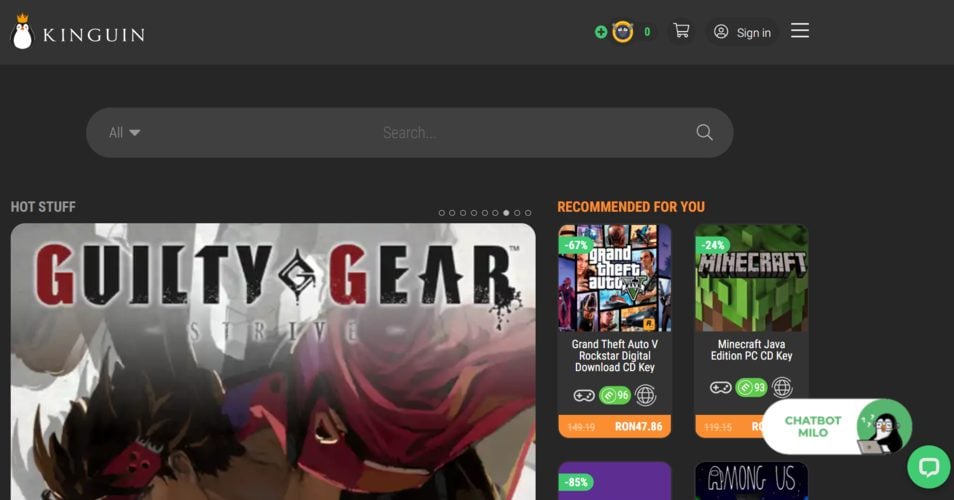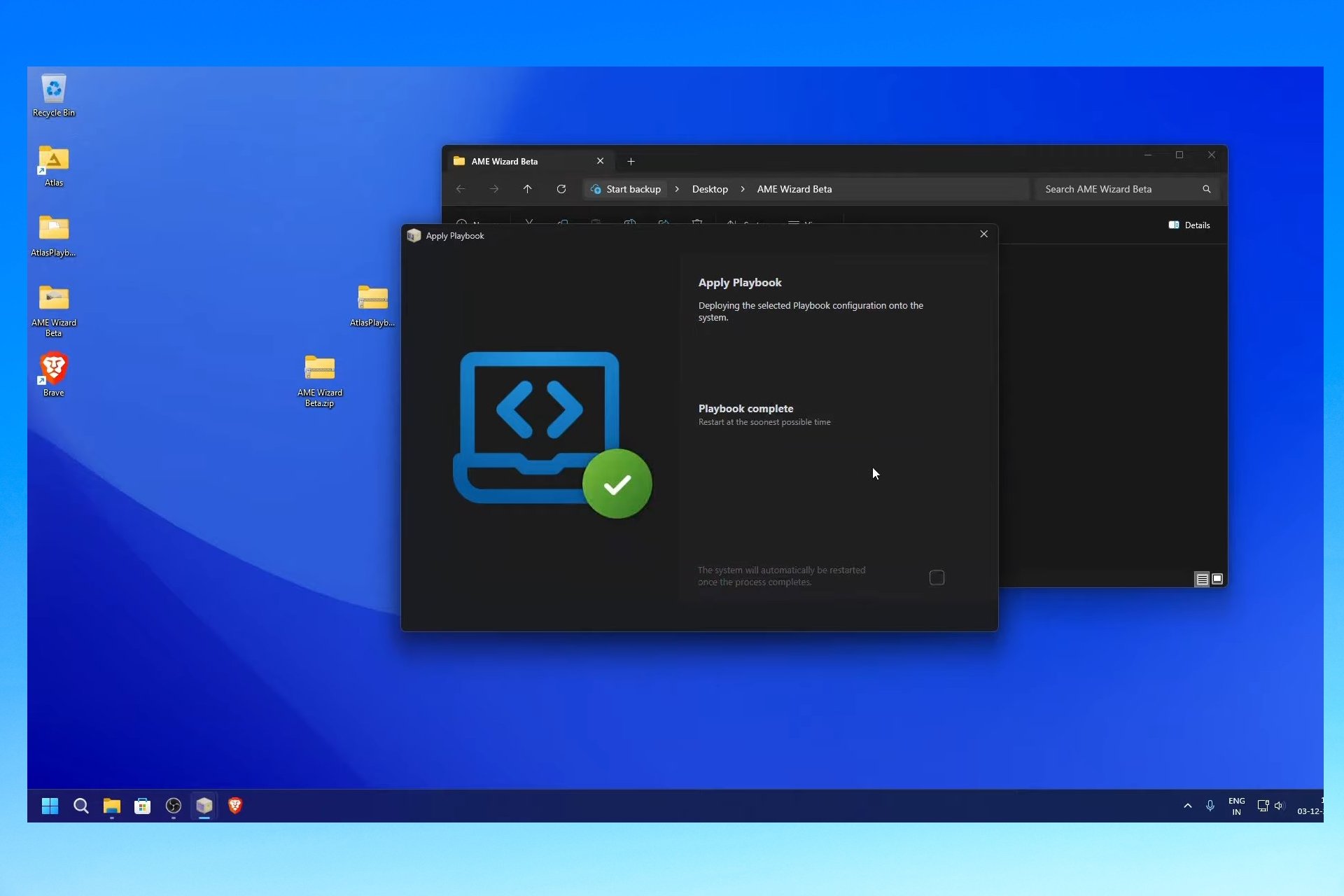How to Play Old PC Games on Windows 11
Learn to run your favorite old games on the newest OS
5 min. read
Updated on
Read our disclosure page to find out how can you help Windows Report sustain the editorial team Read more
Key notes
- Some users are wondering how to play old games on Windows 11, so you should know that there’s no difference from the previous OS.
- Note that aged video games from apps like Epic Game or Steam can be easily played too.
- If you want to run older games on Windows 11, you can download them from Microsoft Store.
- Accessing specific download centers is perfect if you want to enjoy compatible games right away.

As most of you know, Windows 11 is here and has some great new features and improvements. After conducting a series of research, we discovered that some of you want to discover how to play old games on Windows 11.
Fortunately, consider that most of your games will work without any problem on the newest OS, and you can run them not so different from how you used to in Windows 10.
For more information on how to play old PC games on Windows 10, check out our dedicated article. To find out the best options for Windows 11, make sure you go through all the presented information.
What do old games look like on Windows 11?
Considering its gaming improvements, Windows 11 offers you a chunk of new visual features, which are a bit more different than what we were used to in the previous Microsoft versions.
Thus, Windows 11 changes show rounded corners across most UI elements. Moreover, you can benefit from a much more lively user interface.
Not to mention its lots of animations and sounds, which will surely make a massive difference in your virtual environment.
From what producers say, the mission of Windows 11 design is to create a great gaming experience.
How do I know if I can run my old games on Windows 11?
Windows 11 has a similar foundation to Windows 10. Thus, those game platforms compatible with the previous will definitely work on the newest version.
If you were running the Windows 10 version before, with the latest OS update, you’ll be able to use apps like Steam, Microsoft Store, and Epic Games Store without any problem.
However, some users were utilizing older operating system designs. For those of you who are still using Windows 7 and playing old legacy titles, you might encounter some minor issues.
How can I play old games on Windows 11?
1. Use the compatibility mode
1. Right-click the icon of your game on the desktop (or the installation folder), and choose Properties.
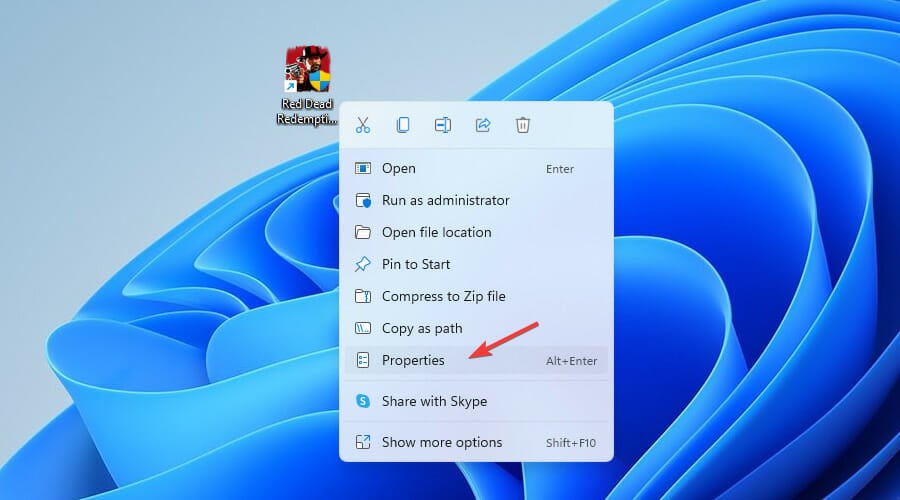
2. Click the Compatibility tab.
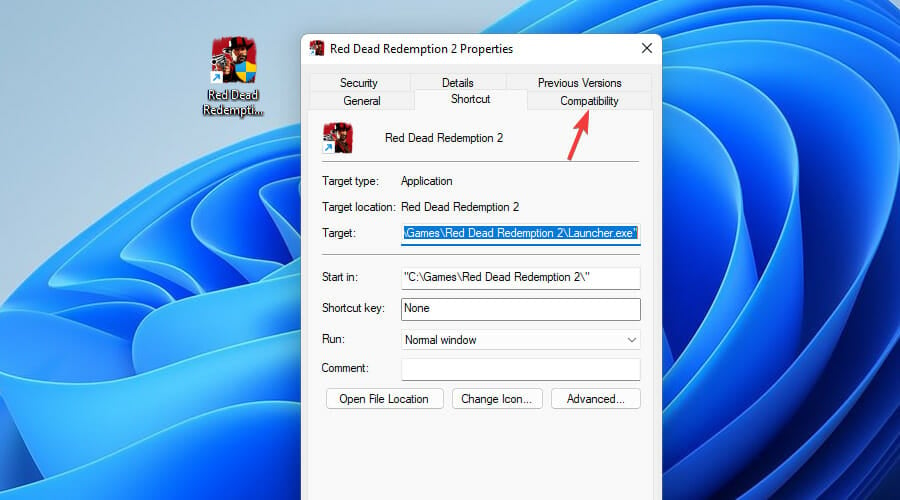
3. Choose the Run the compatibility troubleshooter button for an automated change.
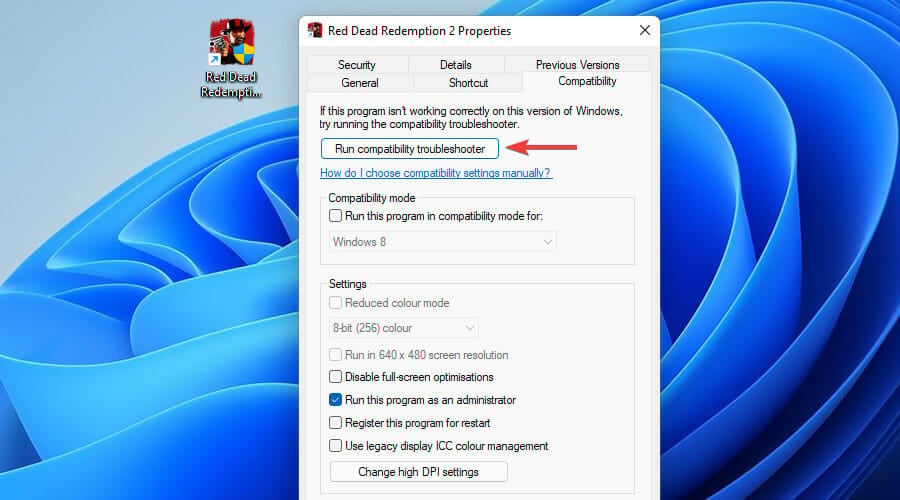
4. For a manual selection of a specific OS, tick the box next to the Run this program in compatibility mode for option.
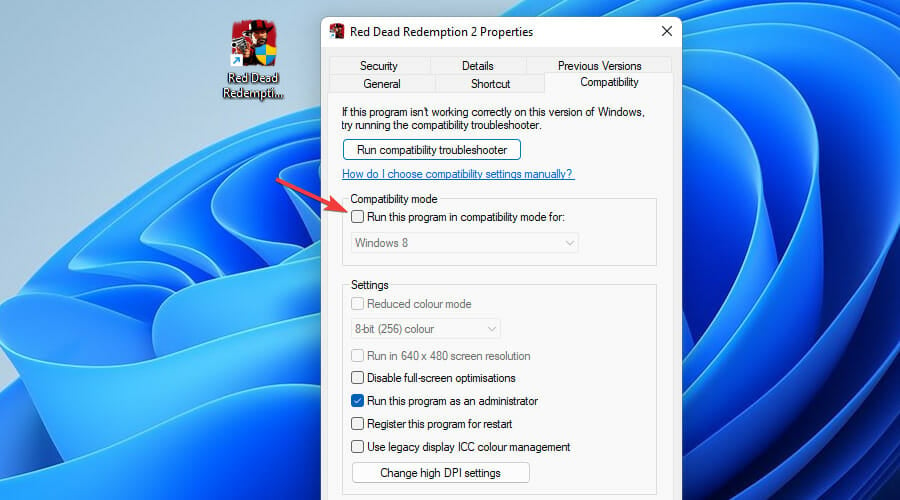
5. Using the drop-down list, choose a specific OS you would like to be emulated.
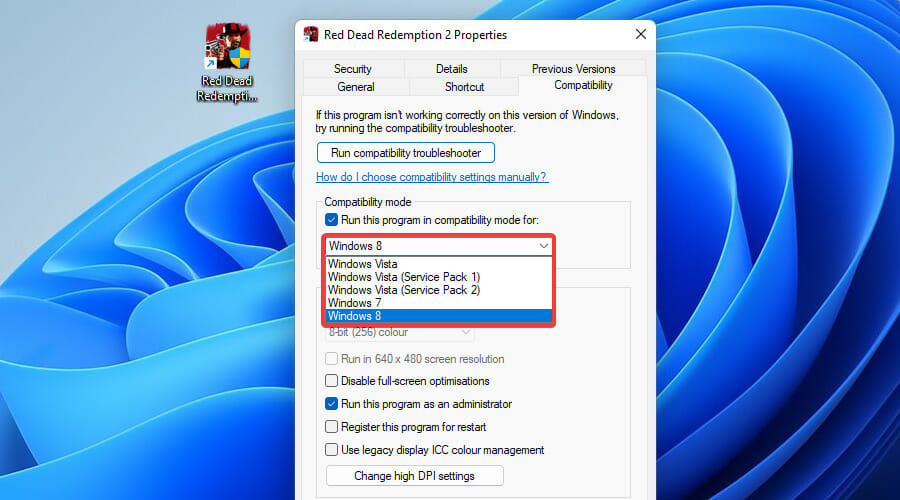
When you want to play old games on your Windows 11 PC, you may try launching them in compatibility mode for a previous OS. This may ensure that your PC can run the game without issues.
2. Try Microsoft Store
- Press the Windows key, type Microsoft Store, then click on it.
- Type the game’s name needed.
- Click on the Download button.
- Follow the on-screen instructions to install the game.
Windows 11 allows you to easily access the newest and improved Microsoft Store which has effectively replaced their old gaming platform Games for Windows Live. We strongly recommend you try it before anything else.
3. Go to the manufacturer’s website
- Open any web browser.
- Search for your game’s manufacturer’s download center.
- Access the first link, find the Download button, then click on it.
- Follow the on-screen instructions to install the game.
4. Try third-party game platforms
You can also download and install old games in Windows 11 from dedicated game platforms.
Such third-party support will offer you trusted certified compatibility, so your games won’t run into trouble.
If you are considering using this platform, look at the list below. You’ll find some of the most popular ones:
- G2A – This is a globally recognized intermediary between the seller and buyer. It offers you fast and easy access to plenty of cool products at convenient prices.
- Green Man Gaming – It is an online video game retailer, distributor, and publisher which allows you to find your favorite next game, especially if you’re looking for a deal.
- Kinguin – This is another huge e-commerce marketplace which delivers verified video games, software licenses, and other digital assets, requiring easy and cheap transactions.
What can I do to ensure that old games won’t crash in Windows 11?
1. Verify if the game is properly installed
Some old games may crash or even not open at all due to specific reasons related to an incorrect installation.
The most common issues are purple checkerboards, weapons, or missing world models. Moreover, remember that you can experience different crashes while playing a game.
To prevent this trouble, you should verify if your old games are installed correctly on Windows 11. Thus, consider looking for the integrity of game files (this option will work especially for your Steam games).
2. Constantly update graphics drivers
Our second recommendation is to update graphics drivers constantly. As you probably know, drivers are the most important pieces of software which allow your digital environment to work in proper conditions.
Graphics drivers are a part of your PC that controls and enhances how your computer screen is displayed.
By graphics, we mean pictures, videos, programs, animation, or 3D. For automatic scans of outdated or missing drivers, do not hesitate to use a dedicated tool such as Outbyte Driver Updater.
3. Disable antivirus and other extraneous software
Like any other program or app, antiviruses or extraneous software may come up with random bugs that interfere with legitimate games. It is just about digital confusion, so we do not have to blame it.
This kind of program may have an impact on the overall speed of your device. However, to avoid such situations, it is not necessary to uninstall them. You should try turning them temporarily off.
These were some of the most helpful information if you consider playing old games on Windows 11. Also, look at the 5 best Windows games under 1GB you should download today.
You’ll find there the most popular and less-consuming storage space games, also released about 15-20 years ago.
For those who are more familiar with the previous aspect, do not hesitate to make Windows 11 look like Windows 10 again.
Since your opinion is important, share your thoughts in the comments section below.