Windows 11 Mobile Hotspot Stuck on Disconnecting [Solved]
Fixing driver issues will quickly resolve the problem
4 min. read
Published on
Read our disclosure page to find out how can you help Windows Report sustain the editorial team. Read more
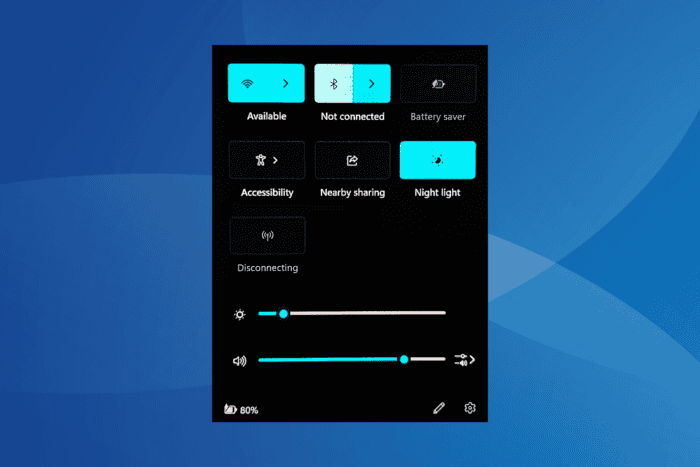
When your Windows 11 mobile hotspot is stuck on disconnecting in the Quick Settings section, it’s usually due to misconfigured firewall settings, outdated, incompatible, or corrupt wireless driver, problematic network settings, or a buggy Windows update.
Restarting the computer provides a temporary reprieve from the issue, but it’s a recurring thing for many, indicating that the problem lies with other aspects.
Before you proceed, reboot the PC, install all pending Windows updates, and, if possible, remove and re-insert the network adapter into the computer. For most of you, this should fix the issue!
What can I do if the Windows 11 mobile hotspot is stuck on disconnecting?
1. Reset Windows Firewall settings
- Press Windows + S to open Search, type Windows Defender Firewall, and click on the relevant result.
- Select the Restore defaults option from the left pane.
- Click the Restore defaults button and confirm the change.
- Finally, reboot the PC and verify whether the Windows 11 mobile hotspot is still stuck on disconnecting.
2. Update the network adapter’s driver
- Press Windows + X to open the Power User menu, and select Device Manager.
- Expand the Network adapters entry, right-click on the wireless adapter, and select Update driver.
- Click on Search automatically for drivers and wait for Windows to install the best locally available version.
- Restart the computer to apply the changes.
If outdated drivers are to blame for Windows 11 mobile hotspot disconnecting, updating the network drivers will do the trick. In case the OS can’t find a better version, go to the manufacturer’s official website, locate the new releases, and then manually install the latest drivers!
3. Roll back the wireless adapter driver
- Press Windows + S to open Search, type Device Manager, and click on the relevant result.
- Expand the Network adapters entry, right-click on the wireless adapter, and select Properties.
- Go to the Driver tab, and click on Roll Back Driver.
- Pick a reason for rolling back the update or specify one in the text field, and click Yes to confirm.
- Reboot the PC and check for improvements.
If the Roll Back Driver option is greyed out, either the driver wasn’t recently updated, or Windows didn’t store the files for the previous version. In this case, note the current version, find the last one on the manufacturer’s website, and then install the driver.
4. Install a generic driver
- Press Windows + R to open Run, type devmgmt.msc in the text field, and hit Enter.
- Expand Network adapters, right-click on the wireless network adapter, and select Update driver.
- Click on Browse my computer for drivers.
- Next, click on Let me pick from a list of available drivers on the computer.
- Pick any driver that reads Microsoft next to its name, and click on Next.
- Finally, reboot the PC to apply the changes and verify whether the Windows 11 mobile hotspot is still stuck on disconnecting and reconnecting.
5. Reset the network settings
- Press Windows + I to open Settings, go to Network & Internet from the navigation pane, and click on Advanced network settings on the right.
- Click on Network reset.
- Click the Reset now button.
- Again, click Reset in the confirmation prompt.
- Once done, restart the computer and check for improvements.
6. Edit the Registry
- Press Windows + R to open Run, type regedit in the text field, and hit Enter.
- Click Yes in the UAC prompt.
- Paste the following path in the address bar and hit Enter:
HKEY_LOCAL_MACHINE\SOFTWARE\Policies\Microsoft\Windows\Network Connections - Look for the NC_ShowSharedAccessUI DWORD on the right. If you can’t find it, right-click on the empty part, hover the cursor over New, select DWORD (32-bit) Value, and name it NC_ShowSharedAccessUI.
- Double-click on the newly created DWORD.
- Enter 1 under the Value data field, and click OK to save the changes.
- Once done, reboot the PC and verify whether the Windows 11 mobile hotspot stuck on disconnecting problem is resolved.
7. Uninstall recent Windows updates
- Press Windows + I to open Settings, go to Windows Update from the left pane, and click on Update history.
- Scroll down and click on Uninstall updates.
- Click the Uninstall option next to the last downloaded update.
- Again, click Uninstall in the confirmation prompt.
- Restart the computer and check for improvements. In case the problem remains unresolved, uninstall other recent Windows updates.
If the Windows 11 mobile hotspot is stuck on disconnecting after update, uninstalling recent Windows updates should get things running in no time.
When this, too, fails, the last option is to reinstall Windows. It will clear any software-based inconsistencies. If the mobile hotspot issue reappears, the network adapter is to blame. For that, visit a local repair shop.
Before you leave, discover expert tips to boost Internet speed in Windows and enjoy faster downloads!
For any queries or to share which fix worked for you, drop a comment below.
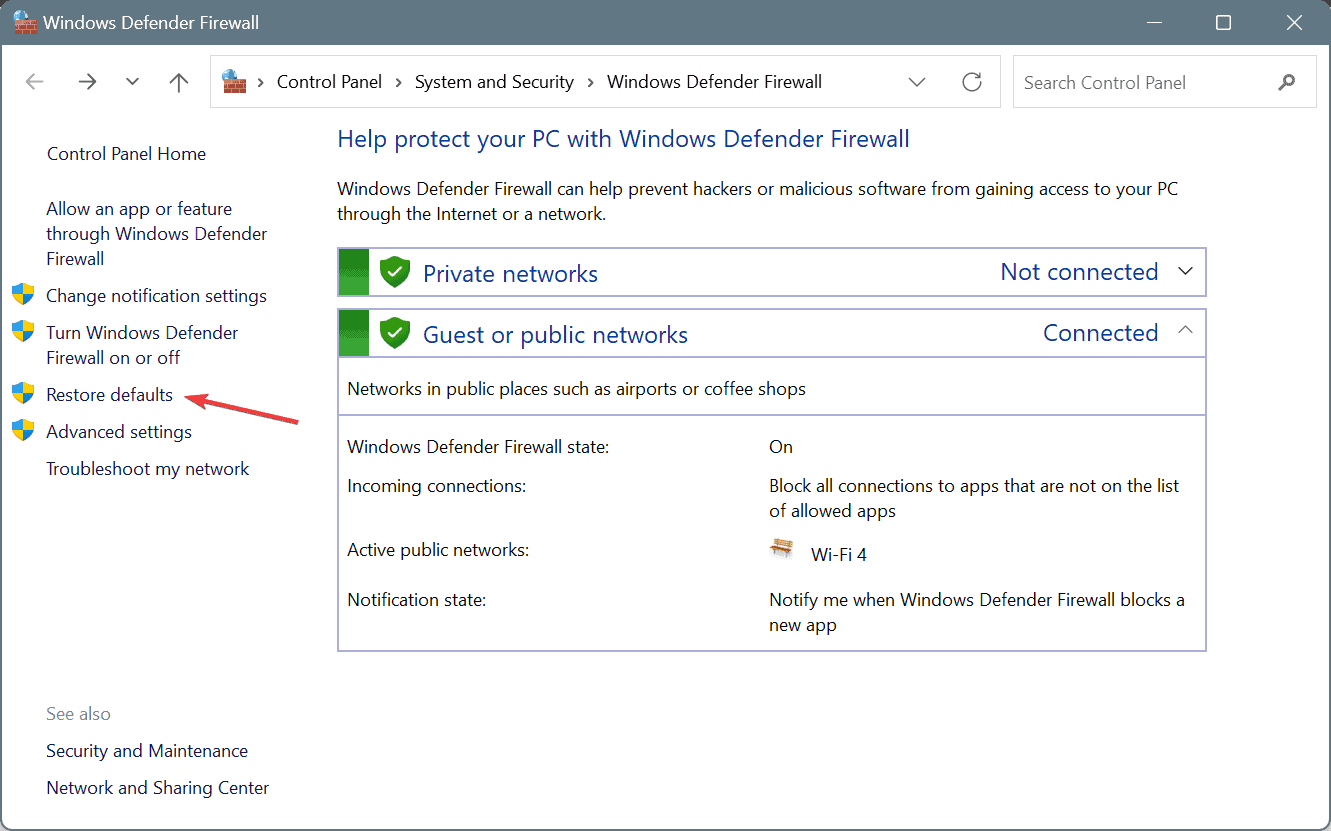
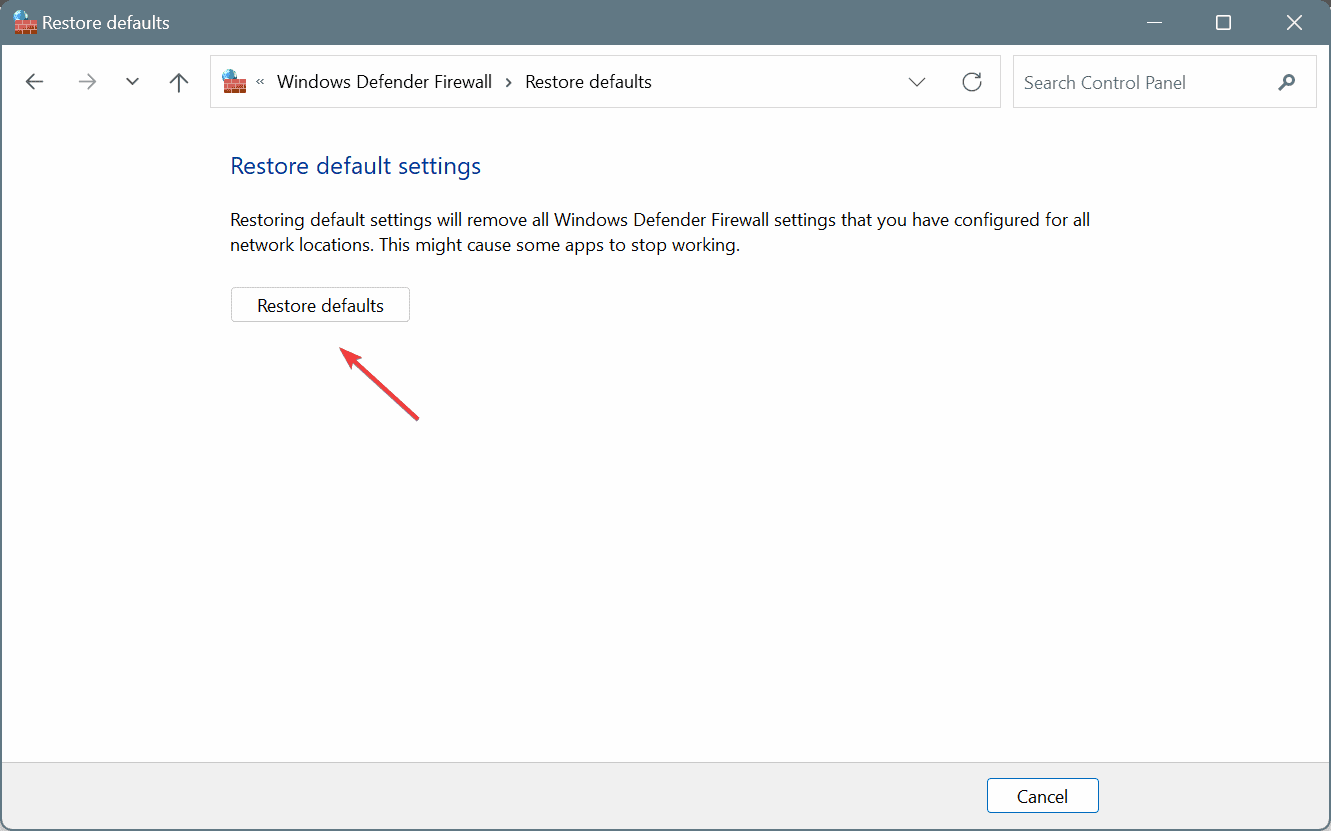

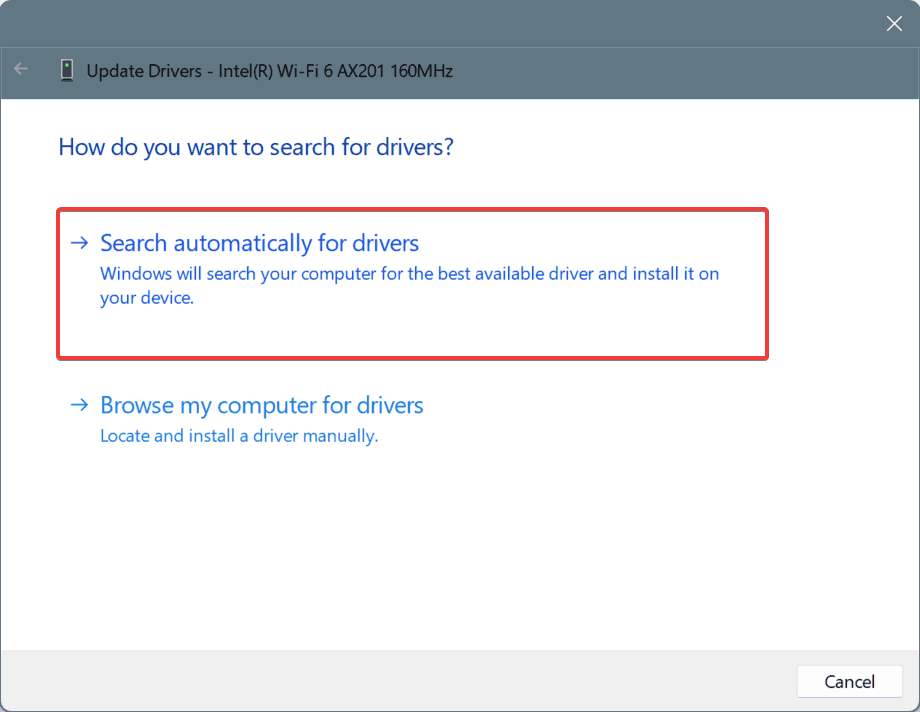
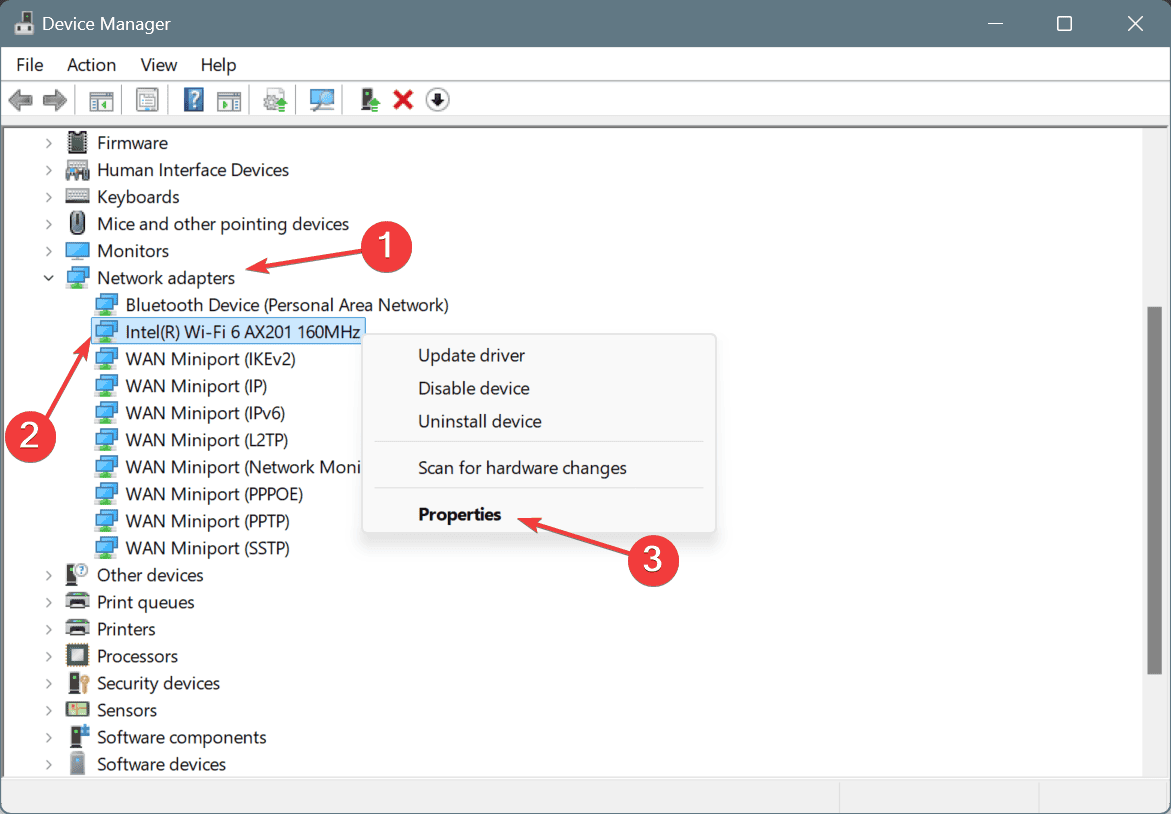
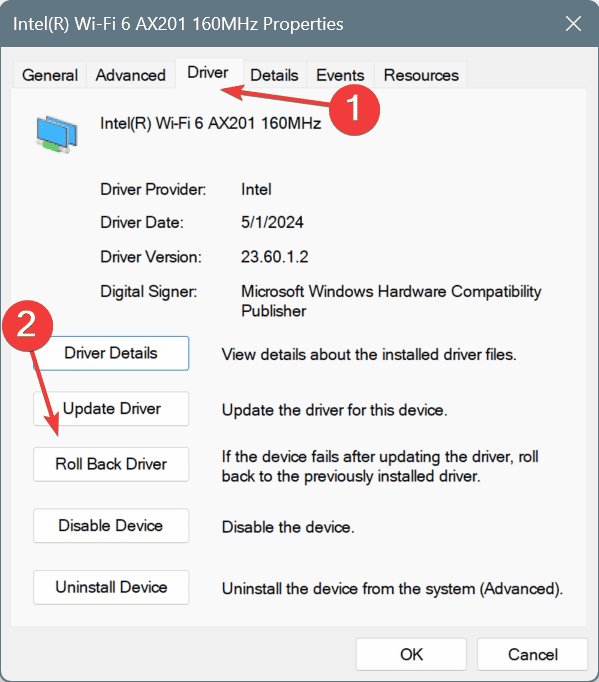
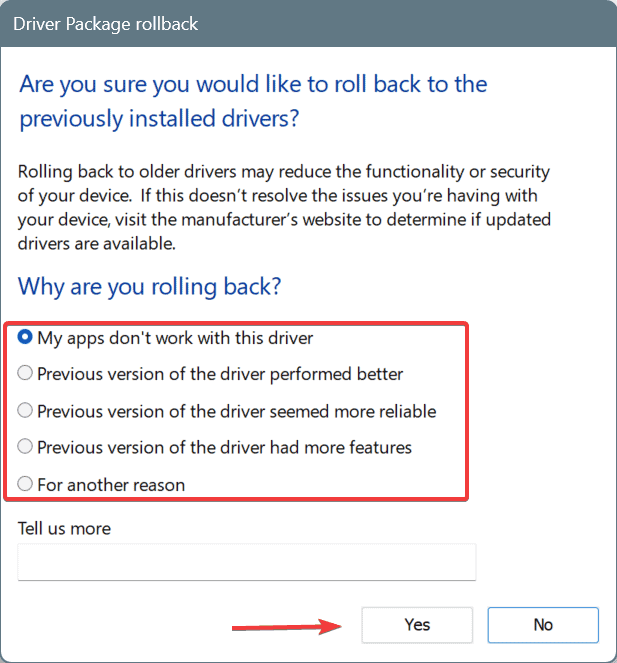
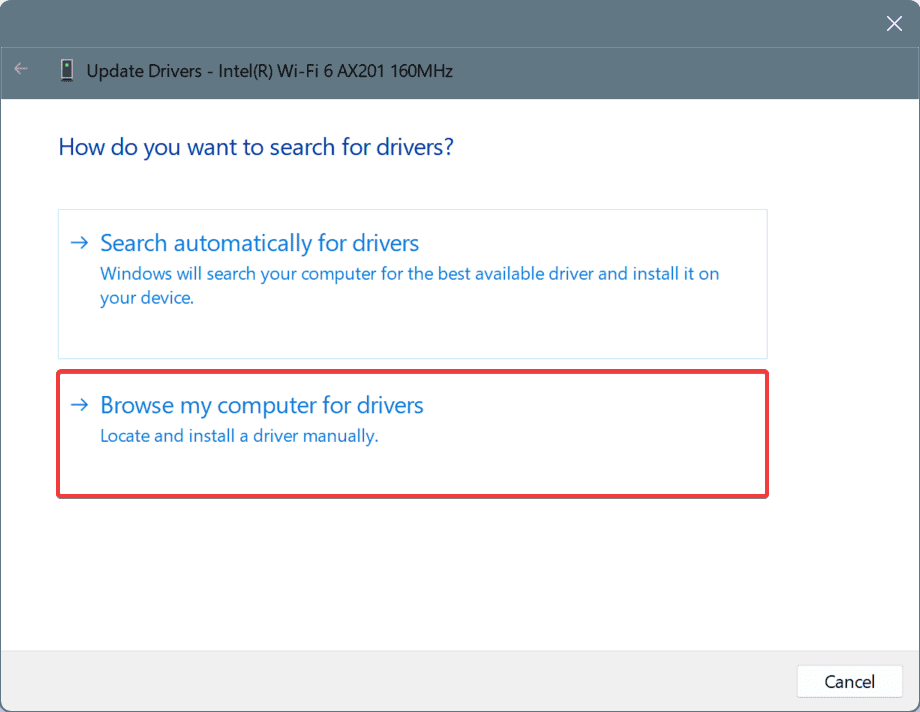
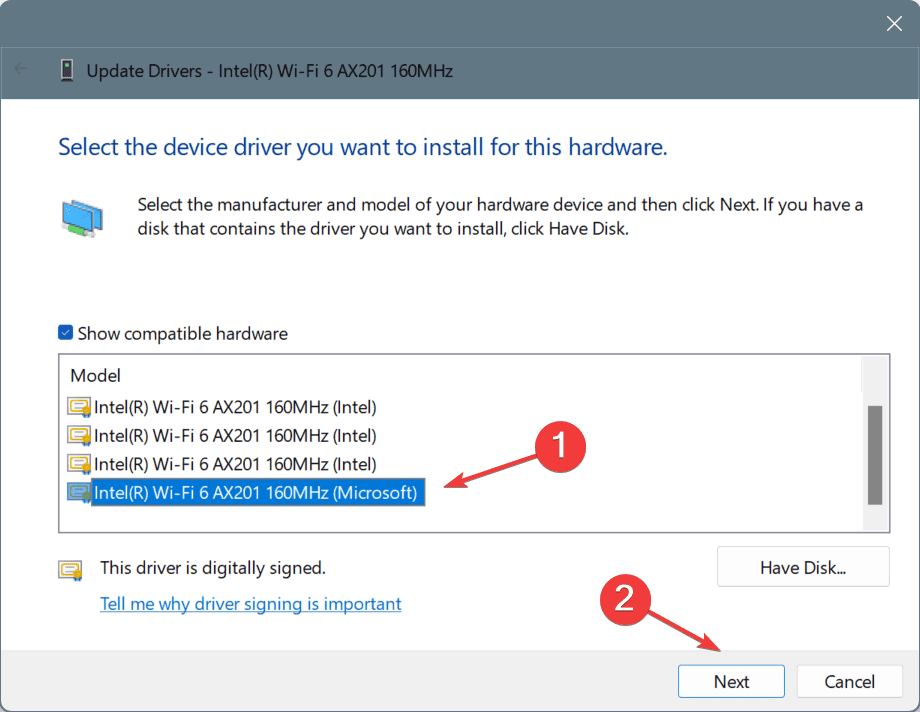
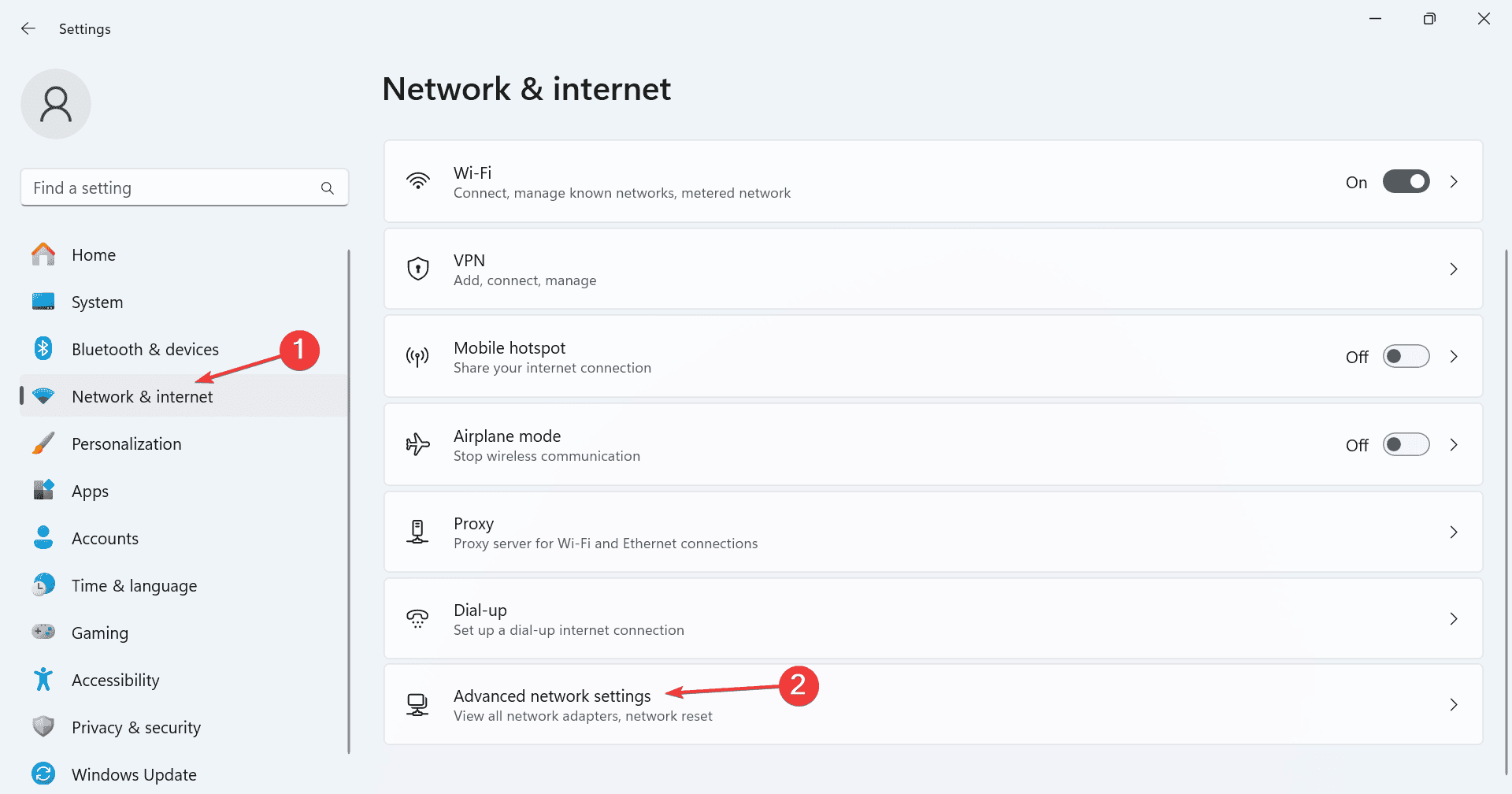
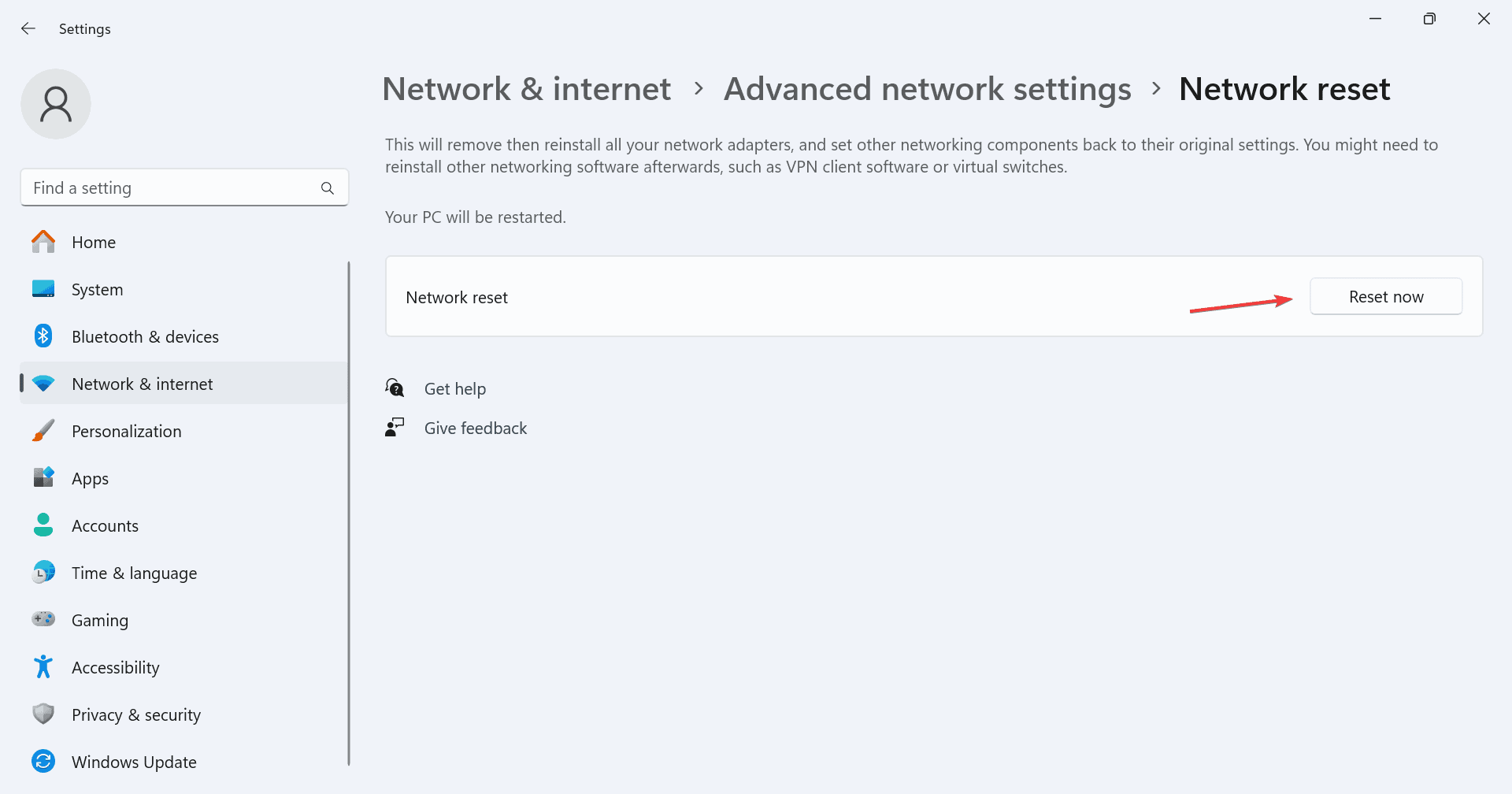

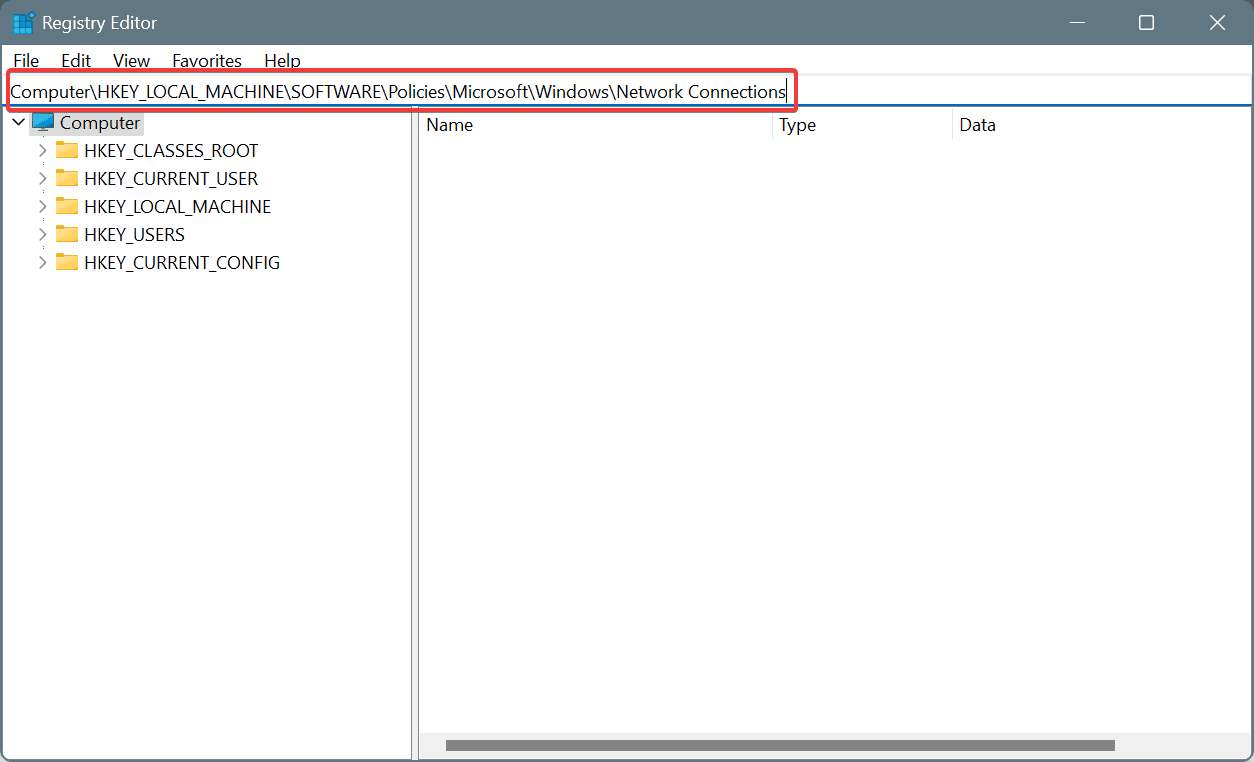

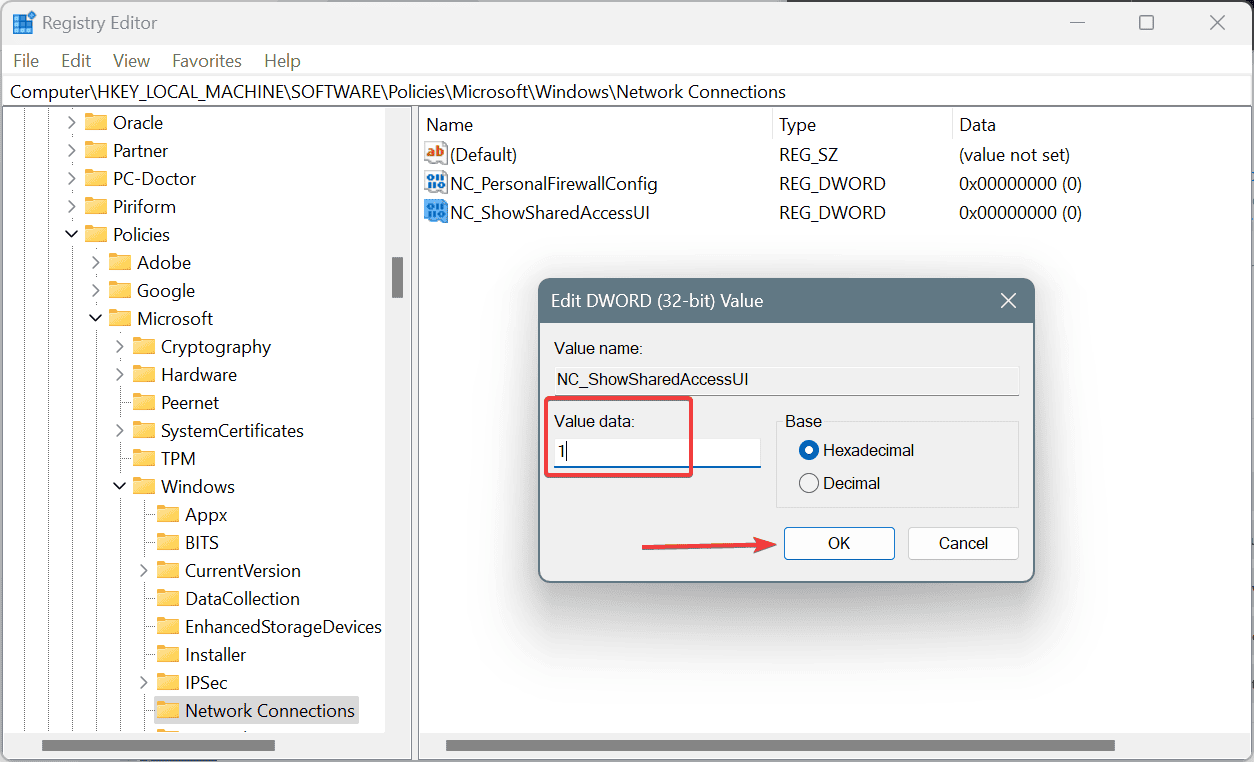
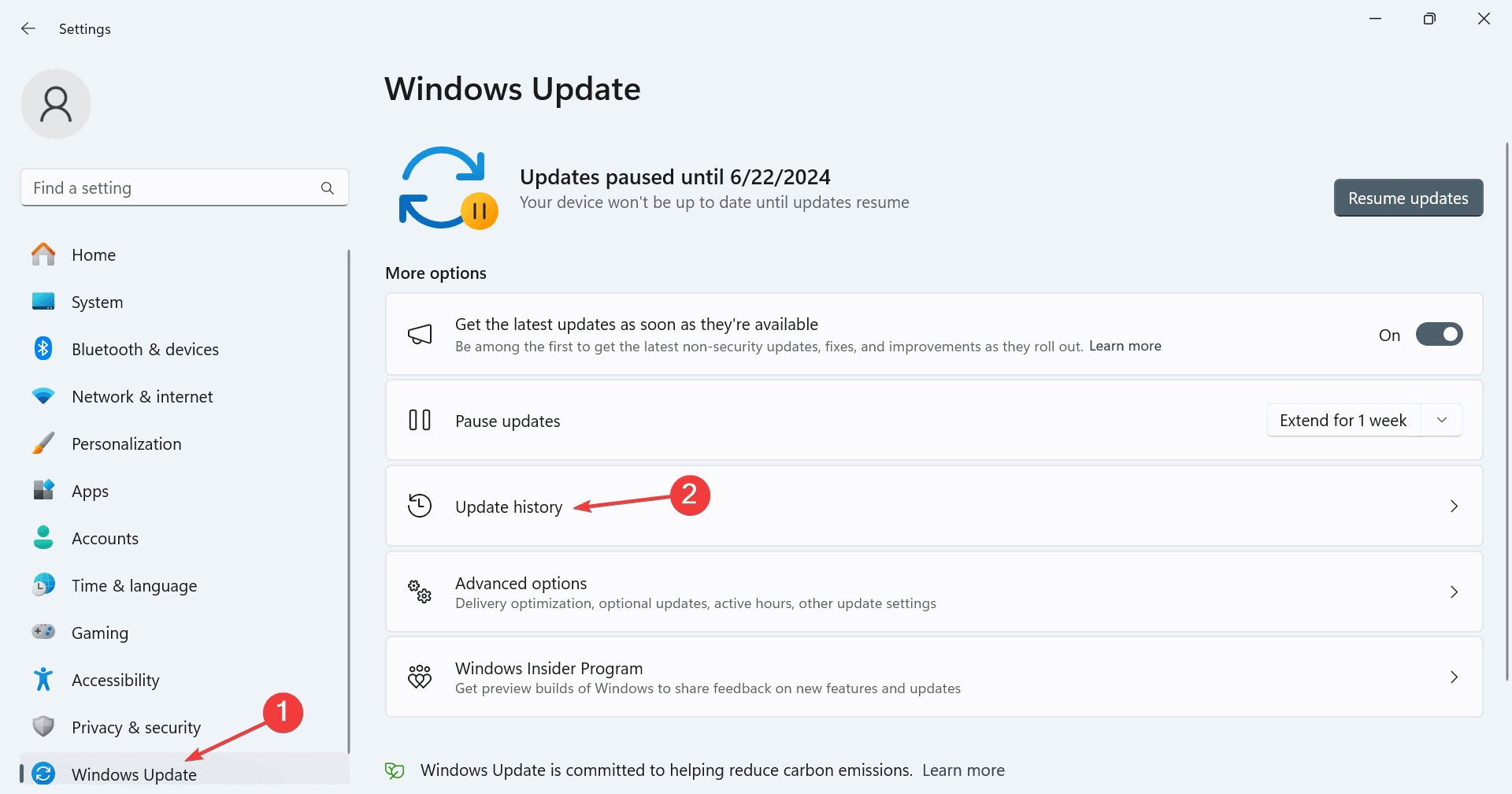









User forum
0 messages