Fix: ERROR_NOT_REDUNDANT_STORAGE 333 (0x14D)
Reconnecting the drive is a quick solution
4 min. read
Published on
Read our disclosure page to find out how can you help Windows Report sustain the editorial team. Read more
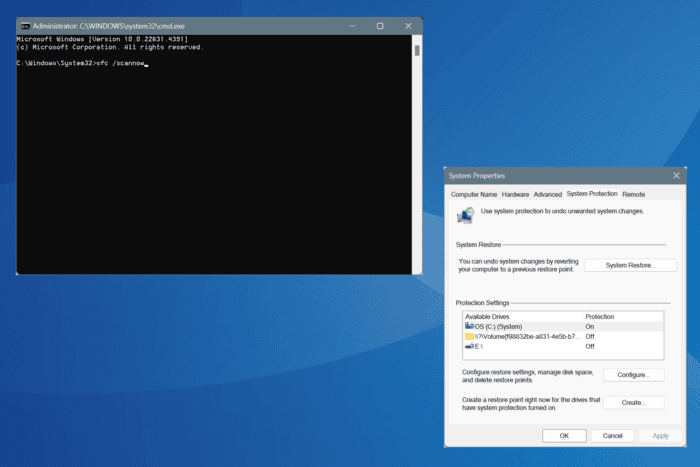
The ERROR_NOT_REDUNDANT_STORAGE Windows system error, with code 333 (0x14D), is usually encountered when the associated disk does not provide redundancy and there’s a possibility of data loss. The error message reads, The storage device does not provide redundancy.
Before you proceed to the solutions, check whether it’s the Storage Spaces or RAID that’s throwing the error, and reset/rebuild them. For external hard disks, reconnecting should do the trick!
How can I fix ERROR_NOT_REDUNDANT_STORAGE?
1. Update the disk drivers
- Press Windows + X to open the Power User menu, and select Device Manager.
- Expand the Disk drives entry, right-click on the drive triggering the error, and select Update driver.
- Click on Search automatically for drivers and wait for Windows to install the best locally available version.
- Reboot the PC to apply the changes and check for improvements.
Outdated or corrupt disk drivers can also lead to the ERROR_NOT_REDUNDANT_STORAGE The storage device does not provide redundancy system error in Windows. And updating the driver should get things running in no time.
If Windows can’t find a better version, head to the manufacturer’s website, locate the new releases, and then manually install the latest driver!
2. Run Check Disk
- Press Windows + R to open Run, type cmd, and hit Ctrl + Shift + Enter.
- Click Yes in the UAC prompt.
- Paste the following Check Disk command and hit Enter:
chkdsk /r - If asked to schedule the scan when the PC next restarts, press Y and hit Enter to confirm.
- Now, restart the PC and let Check Disk run.
The built-in Check Disk utility can identify and fix a wide array of drive-related issues, even helping get rid of ERROR_NOT_REDUNDANT_STORAGE 333 (0x14D) in Windows!
3. Repair the corrupted system files
- Press Windows + S to open Search, type Command Prompt in the text field, and click on Run as administrator.
- Click Yes in the UAC prompt.
- Paste the following DISM commands individually and hit Enter after each:
DISM /Online /Cleanup-Image /CheckHealthDISM /Online /Cleanup-Image /ScanHealthDISM /Online /Cleanup-Image /RestoreHealth - Now, execute this command for the SFC scan:
sfc /scannow - Finally, reboot the PC and verify whether the system error is fixed.
In several cases, ERROR_NOT_REDUNDANT_STORAGE was caused by corrupted system files. A quick fix here is to run the DISM (Deployment Image Servicing and Management) and SFC (System File Checker) scans, which will replace all problematic files with their cached copies!
4. Uninstall conflicting apps
- Press Windows + R to open Run, type appwiz.cpl in the text field, and hit Enter.
- Select any recently added app from the list, and click on Uninstall.
- Follow the on-screen instructions to complete the process.
- Restart the computer and check for improvements.
If the system error persists even after uninstalling all recent apps, it’s likely the leftover files and Registry entries to blame. To fix that, use a top-rated software uninstaller to wipe all traces of the program!
5. Perform a system restore
- Press Windows + S to open Search, type Create a restore point, and click on the relevant result.
- Click the System Restore button.
- Select the Choose a different restore point option, if available, and click Next.
- Pick the oldest restore point from the list or one created before the issue first appeared, and click on Next.
- Verify the details, click Finish, and confirm the change.
- Wait for the restore to complete. It typically takes 15-30 minutes.
When nothing else helps fix ERROR_NOT_REDUNDANT_STORAGE, performing a system restore will revert any recent changes that were triggering the system error. Just make sure to choose a restore point created before the issue first appeared.
Before you leave, discover expert tips to make Windows faster and enjoy a streamlined, error-free experience!
Which fix worked for you? Share with our readers in the comments section.
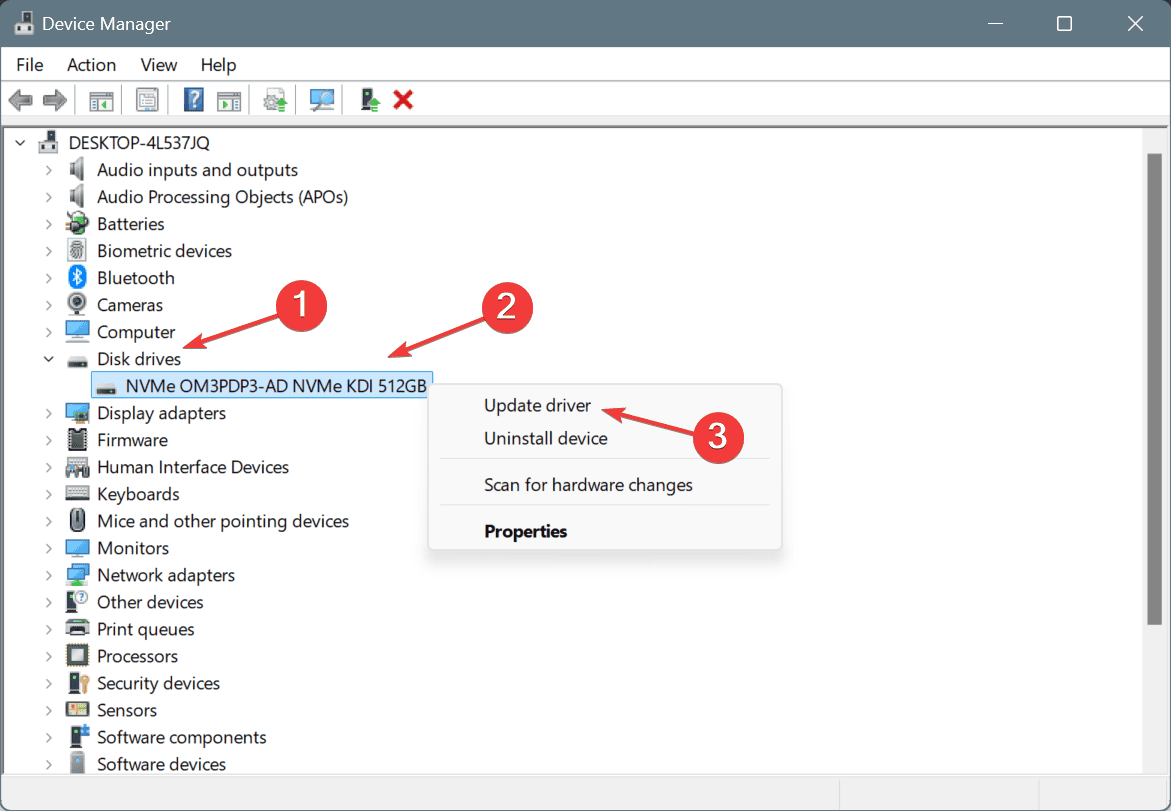
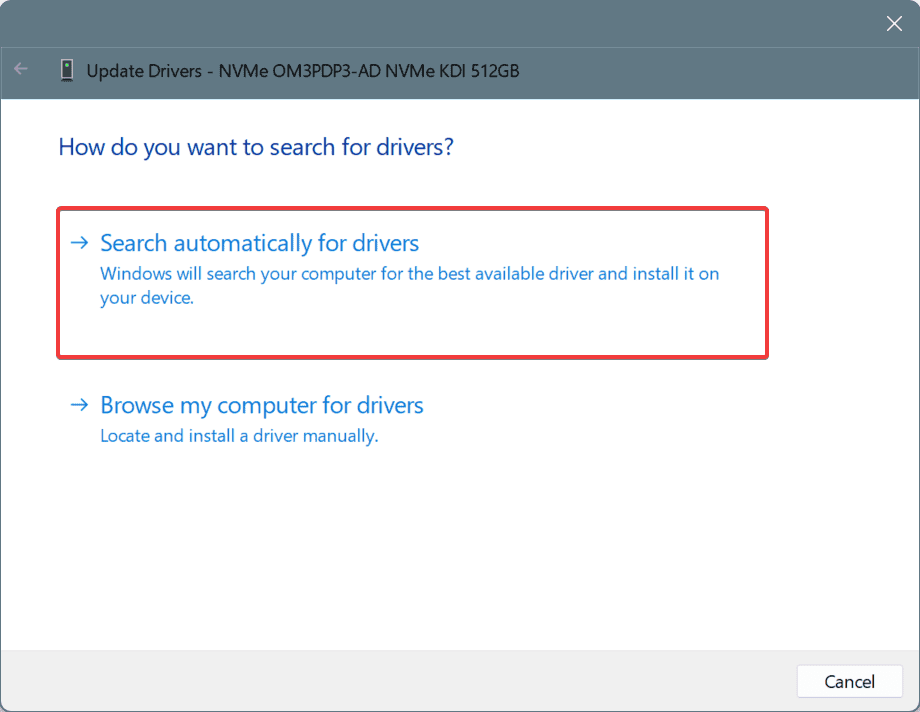
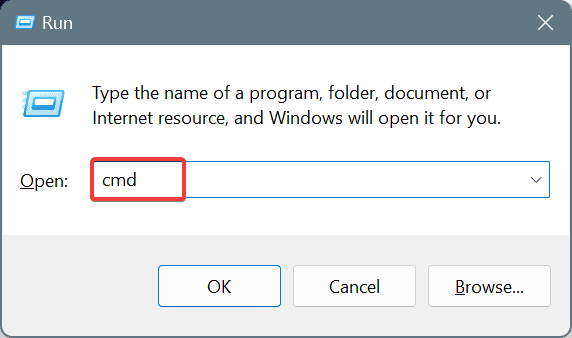
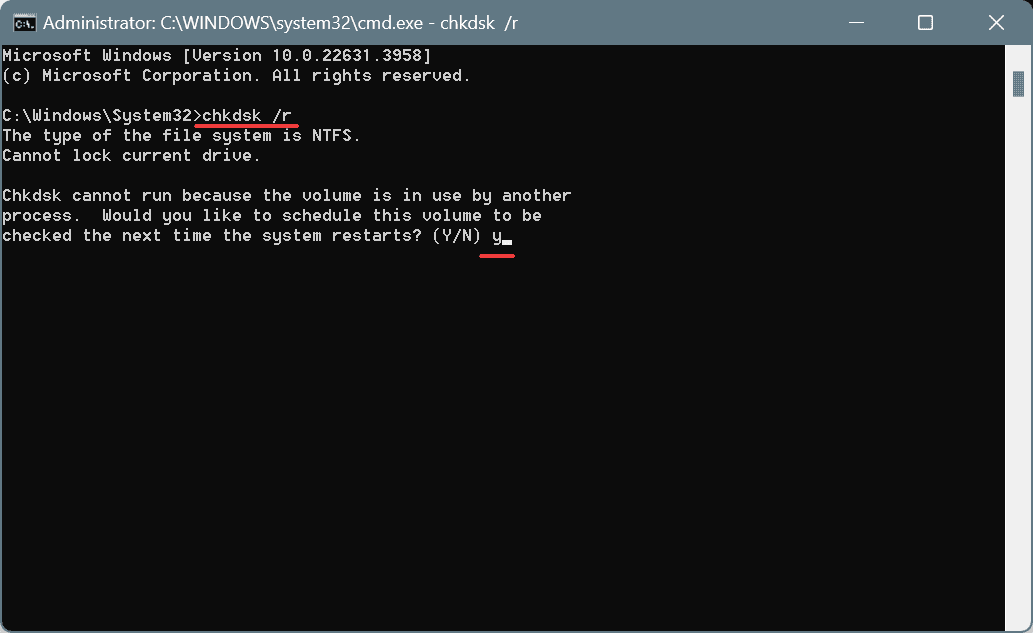
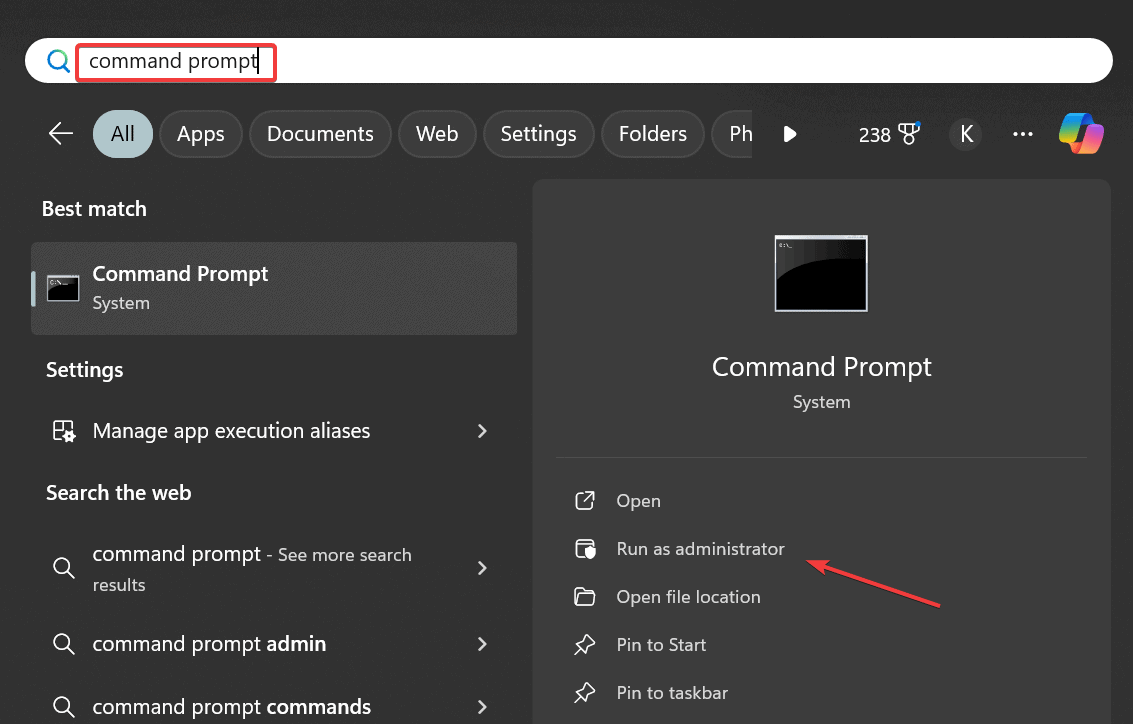
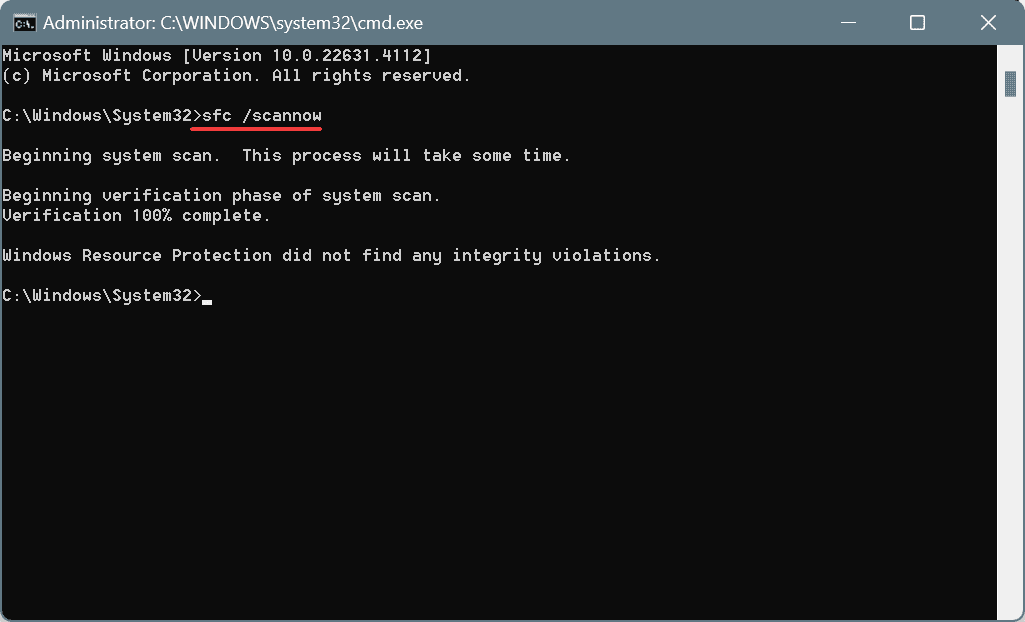
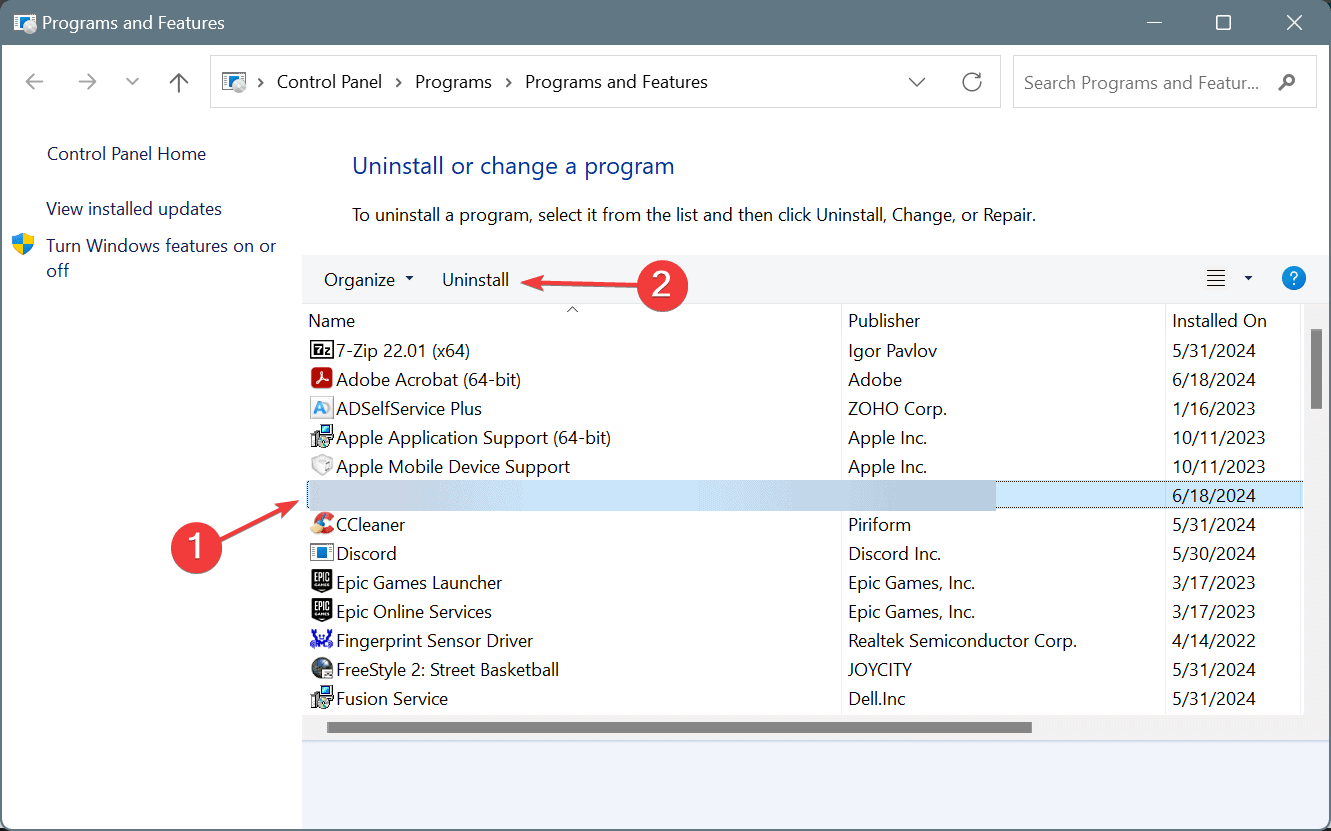

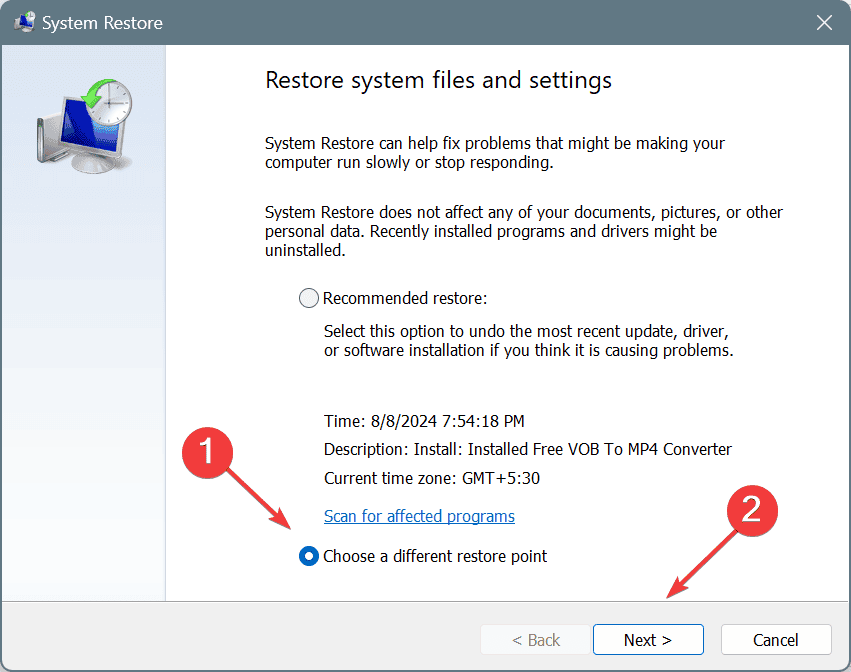
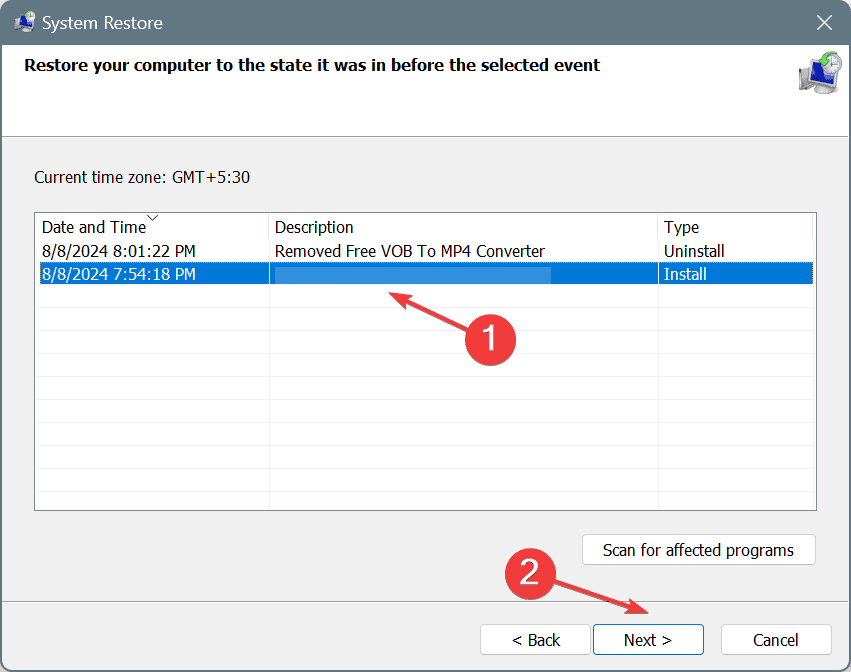








User forum
0 messages