Lenovo Vantage Hardware Scan Stuck: How to Fix it
Free up some system resources for optimal performance
5 min. read
Updated on
Read our disclosure page to find out how can you help Windows Report sustain the editorial team. Read more

The Lenovo Vantage tool comes in handy when troubleshooting common hardware issues but it may encounter some difficulties mid-scan and get stuck while scanning.
Depending on the specs of your device and the components being tested, a Lenovo Vantage scan could take anywhere between ten minutes to 3 hours.
If the scan has been dormant for a while, this time has elapsed and you haven’t cancelled the scan, your device could be lacking sufficient resources to finish the scan, system file corruption or software conflicts.
What can I do if the Lenovo Vantage hardware scan is stuck?
1. Free up some system resources
1.1 Clean up temporary folders
- Hit the Windows + R keys to open the Run command.
- In the Run dialog box, type %temp%, then click OK.
- Select the files you need to delete, then click on the Delete icon, marked as a trash.
For more ways to clean up temporary files, check out our expert article.
1.2 Run Disk Cleanup
- Press the Windows + E keys combination to start File Manager.
- Click on This PC.
- Now right-click the C: drive and select Properties from the drop-down menu.
- In the General tab, click on Disk Cleanup to start the app.
- Select the data you want to delete by clicking the corresponding boxes, then on OK.
And if using File Explorer is not a viable method, we have more ways to carry out a Disk Cleanup. In some cases, clearing up disk space won’t be enough and your Lenovo vantage app may keep crashing. This is a sign that the scan is rigorous and requires more system resources like a more powerful GPU.
In this case, you can turn on the hybrid mode on Lenovo Vantage to boost performance and possibly speed up the scanning process. However, if hybrid mode is not showing, see how to get it back.
2. Disable your antivirus/firewall temporarily
- Hit the Start menu icon, type Windows Security in the search bar, and click Open.
- Click on Firewall & network protection, then select Public network.
- Locate Microsoft Defender Firewall and toggle the off button.
It is possible that your firewall is restricting access to the Lenovo servers hence curtailing the scanning process. If the scan proceeds with your firewall disabled, consider whitelisting Lenovo Vantage to prevent getting stuck again.
3. Repair/reset the Lenovo Vantage app
- Hit the Windows key and click on Settings.
- Click on Apps on the left pane then Apps & features on the right pane.
- Locate the Lenovo Vantage app click on the three vertical ellipses, and select Advanced options.
- Click on Repair.
- Go back and click on Reset if the repair option fails.
4. Reinstall the Lenovo Vantage app
- Click on the Start Menu icon, type Control Panel on the search bar, and click Open.
- Select Uninstall a Program under Programs.
- Find the Lenovo Vantage app, click on it, and select Uninstall.
- Confirm uninstallation in the next pop-up.
- Next, launch the Microsoft Store on your Windows device, type in Lenovo Vantage, and click on the result.
- Click on Get/Install, and wait for the installation process to be finished.
- Click on Open to access the app.
- Wait for the app to initiate the opening process.
- Agree to the Terms and Conditions, and you’re good to go.
5. Perform a manual scan/update
5.1 Find your model
- Click on the Browse Product card on the Lenovo support site.
- Select Laptops on the next page. Click on the Select Series drop-down menu and choose your Lenovo laptop’s primary series, like 13 Series Laptops (Thinkpad).
- Now, click on the Select Subseries drop-down arrow, find, and choose the laptop model number, like 20GJ.
- Click on the Drivers and Software icon on the new webpage that opens.
- You should be on the Lenovo drivers library, type in the device serial number into the Enter Serial Number field.
5.2 Download the update/driver
- When on the Drivers & Software page, click on the Select Drivers card.
- Click on the appropriate hardware family on the Manual Driver Update page. In this case, it’s the Mouse, Touchpad, Keyboard and Pen.
- Select the Elan Pointing Device Driver based on the Windows OS name and publishing date. Click Download.
- A binary package installer will download in the Windows Downloads directory.
- Run the exe file you downloaded to install the driver.
You can also check for a Lenovo BIOS update and see whether when scanning for updates, it still gets stuck. And speaking of staying up-to-date, you might also want to check what the Lenovo Vantage battery threshold is and how it can help you keep your device at optimal performance.
If all else fails, it’s not the end of the world. You can contact Lenovo Vantage support for additional assistance. In the meantime, aside from Lenovo Vantage, there are a handful of PC hardware diagnostic tools that do the same job.
That’s a wrap from us but if you have any other solution you think we should include in our list, drop us a line below.
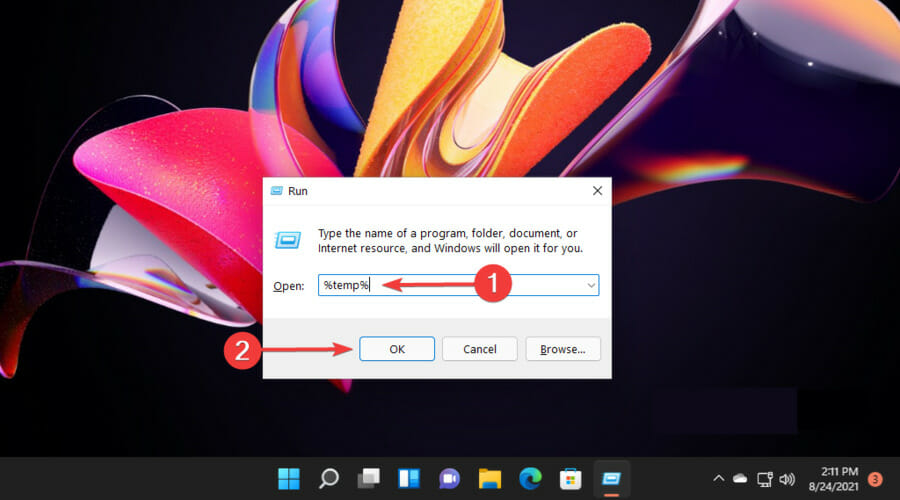
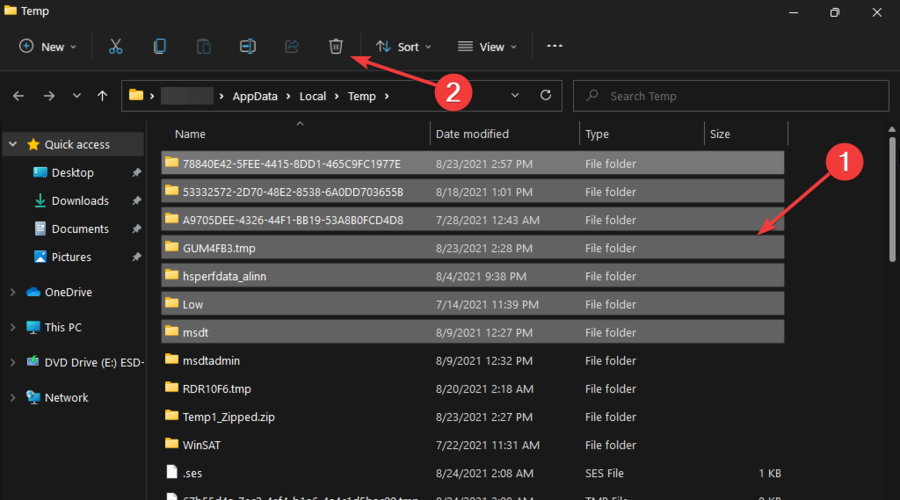
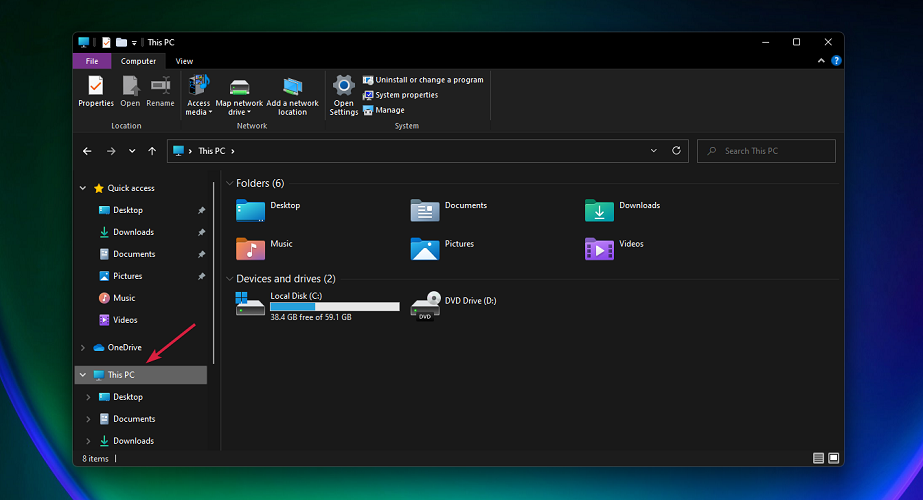
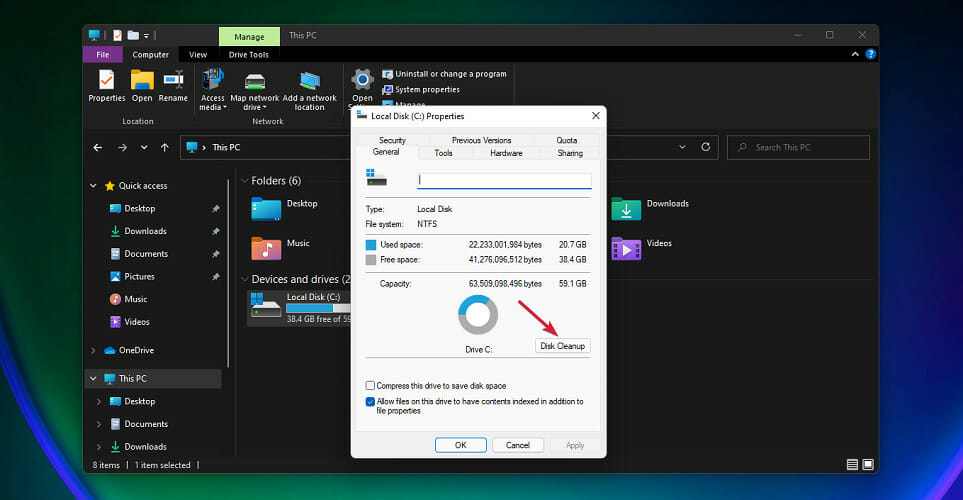





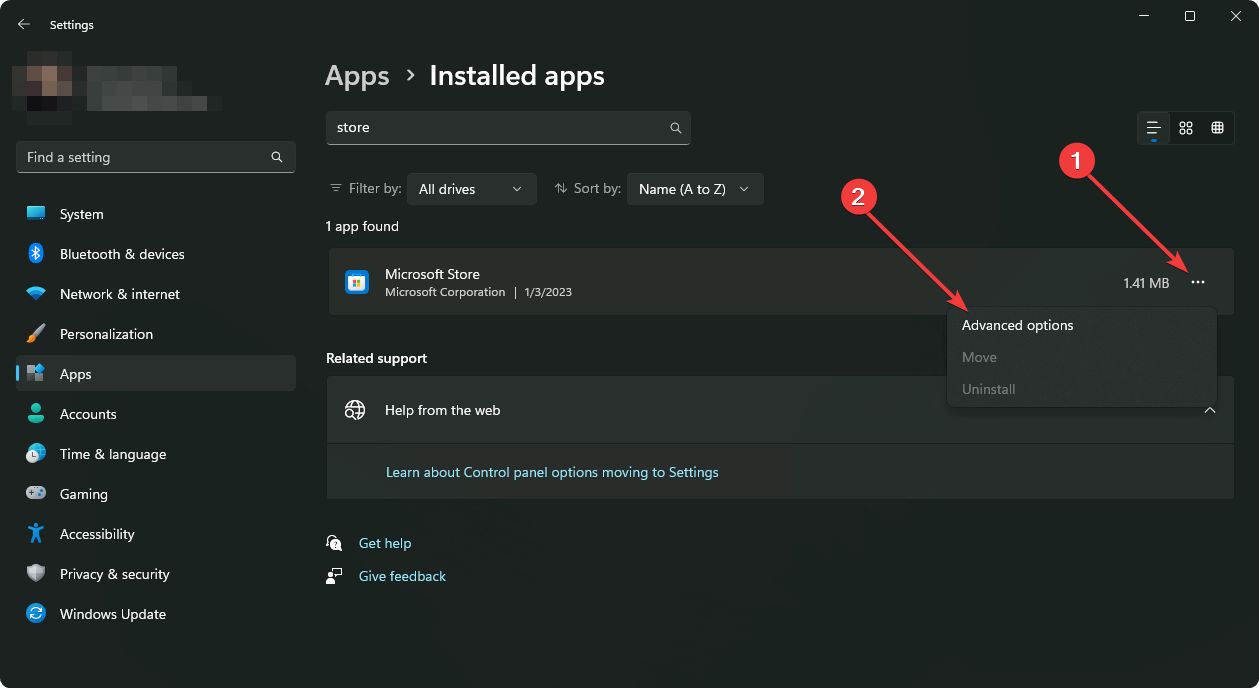
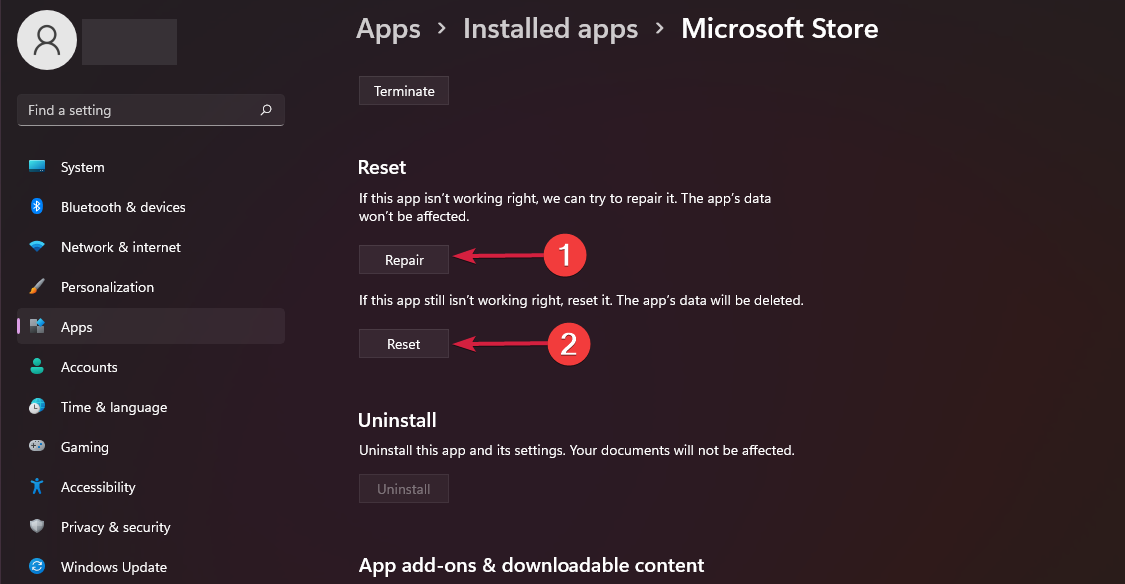


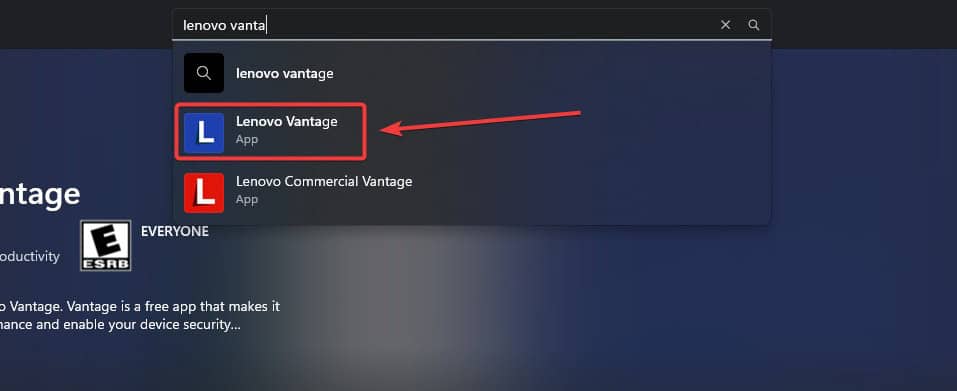

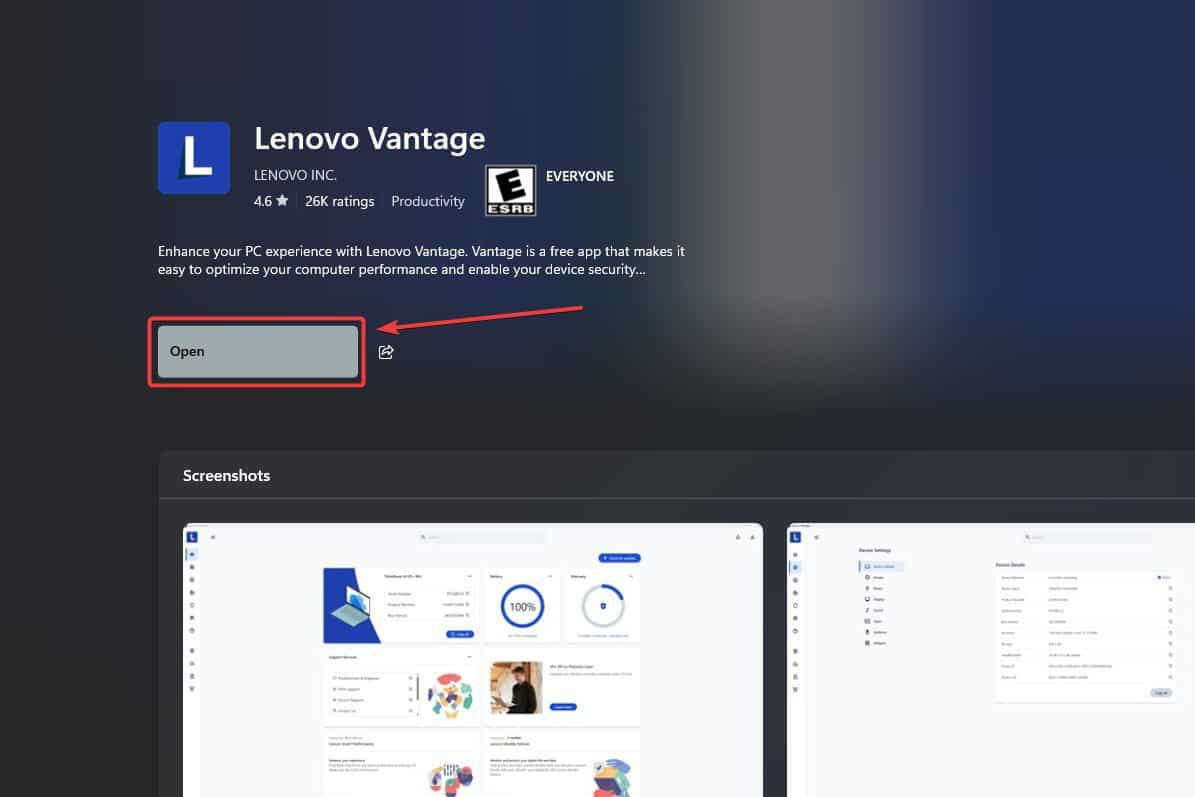

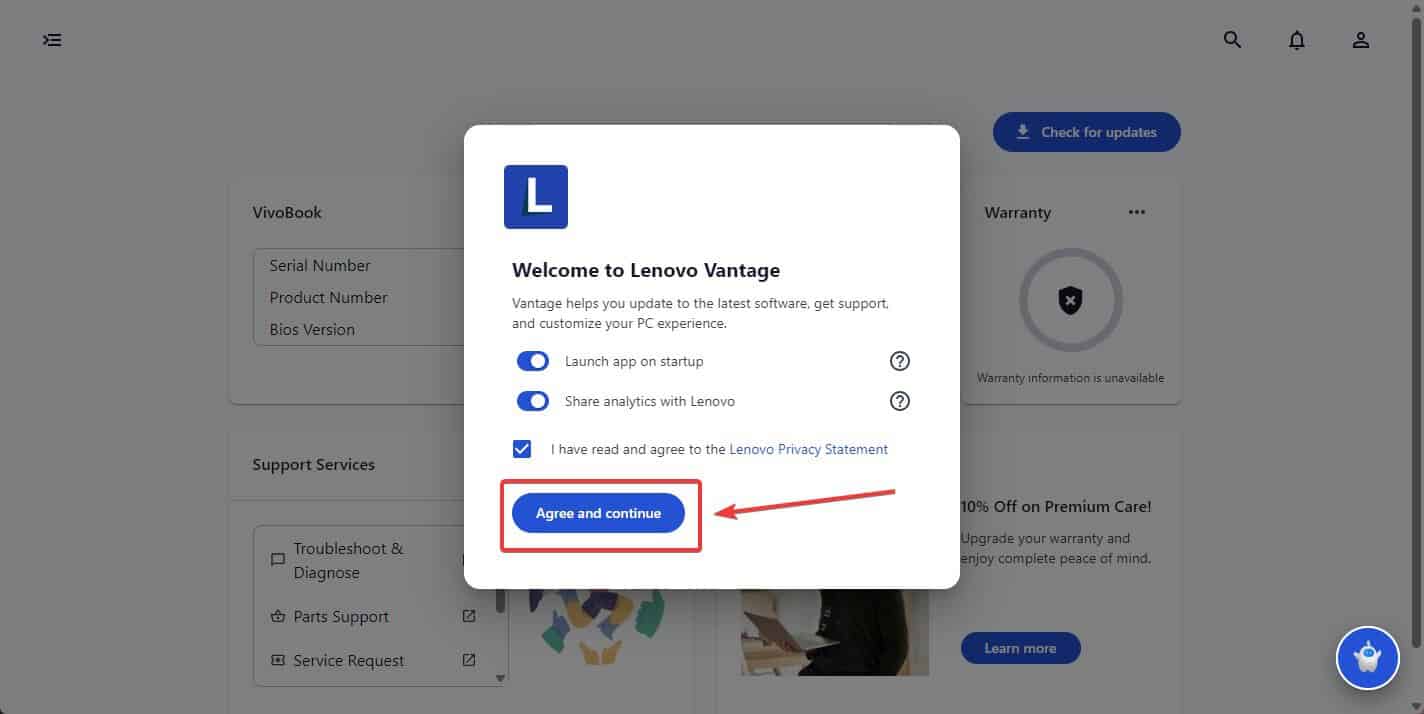







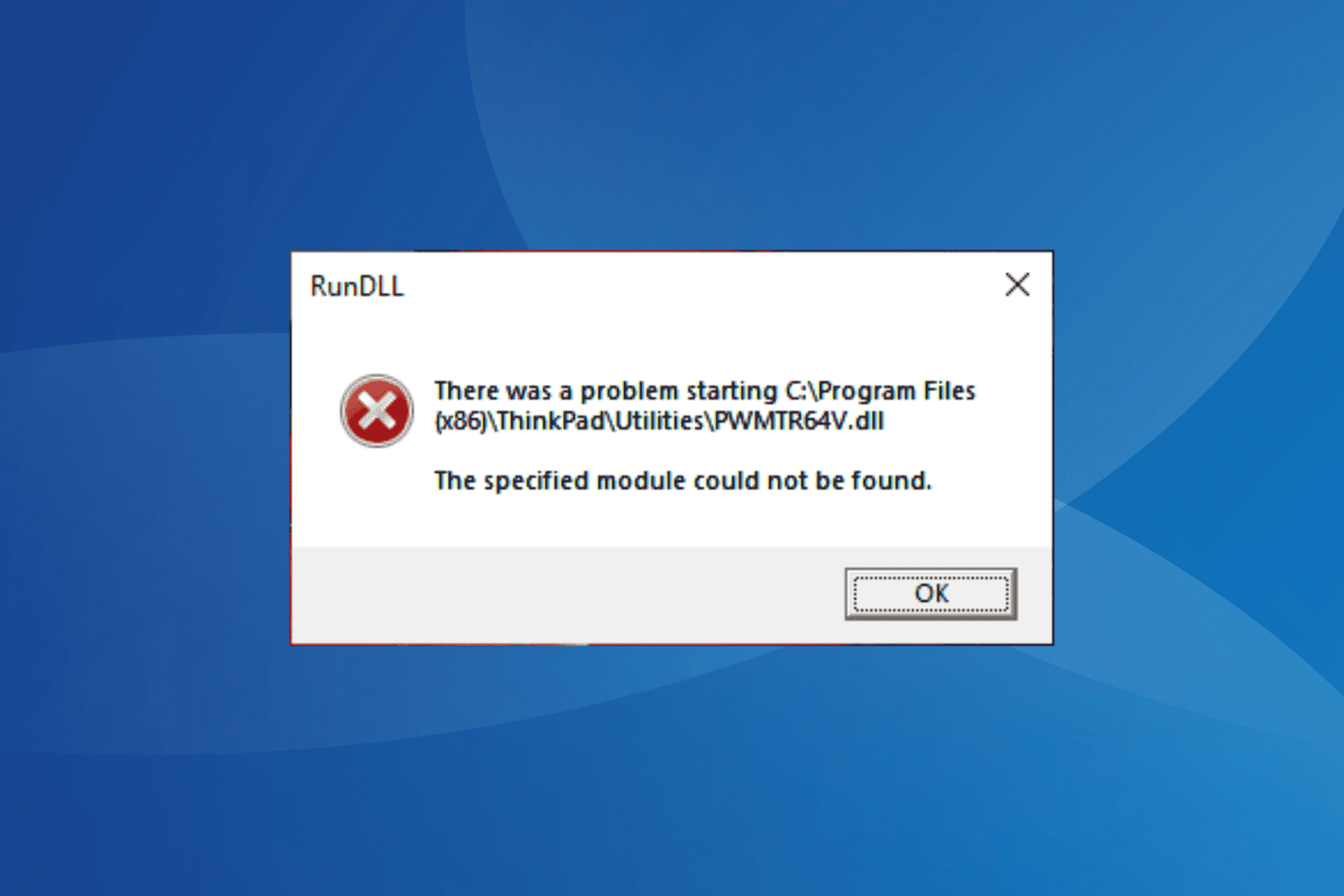




User forum
0 messages