FTP is Not Working in Windows 10: How to Fix it
Reset the Internet Explorer settings
3 min. read
Updated on
Read our disclosure page to find out how can you help Windows Report sustain the editorial team. Read more
Key notes
- When FTP is not working in Windows 10, it's the misconfigured settings, firewall conflicts, or add-ons to blame.
- A quick fix is to reset the Internet Explorer settings.
- For some users, disabling the conflicting add-ons did the trick.
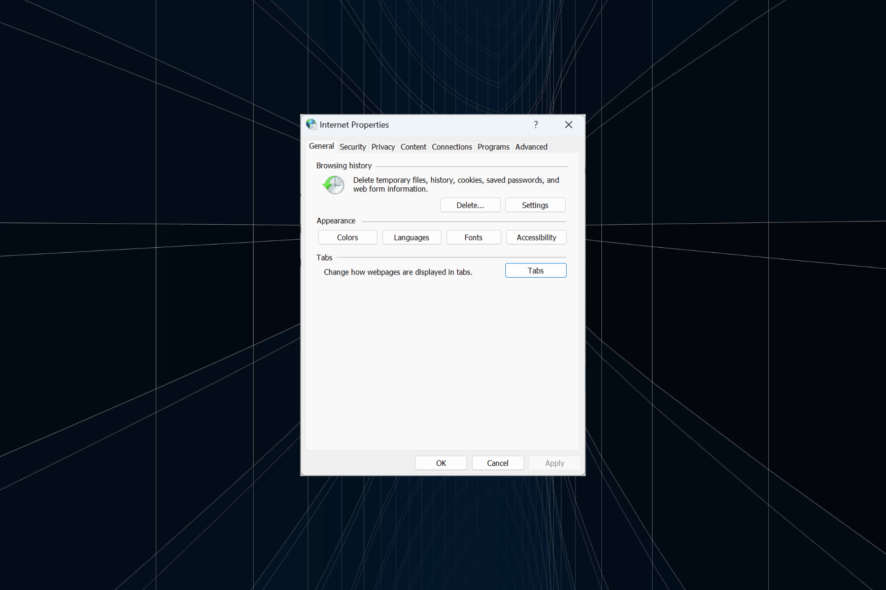
Whenever you find the Windows 10 FTP Client not working, it could be brought about by several reasons. One of these is when you don’t have permission from the owner of the FTP site.
No matter the reason, you can always get things up and running. Keep reading to find out the solutions!
What can I do if FTP is not working in Windows 10?
Before we start with the slightly complex solutions, here are a few quick tricks to try:
- Disable the configured firewall or security software.
- Restart the computer and the modem/router.
If none work, move to the solutions listed next.
1. Use passive FTP
- Open Internet Explorer, click the Tools menu, and select Internet Options.
- Go to the Advanced tab, and tick the checkbox for Enable FTP folder view.
- Similarly, tick the checkbox for Use Passive FTP, and save the changes.
When FTP is not working in Windows 10, your primary approach should be to make sure that it’s enabled in Internet Options.
2. Open in Compatibility View
- Launch Internet Explorer, select Tools, and click on the Compatibility View settings.
- Go to Add this website.
- Enter the URL of the website you want to add.
- Click Add.
If you do this and the problem persists, it may not be compatible, in which case you can remove the site from the list.
Sometimes the problem could persist due to a compatibility hitch between Internet Explorer and the website you are on. This could be solved by adding the site to your Compatibility view list.
3. Reset Internet Explorer
- Open Internet Options.
- Select the Advanced tab.
- Select Reset.
- Go to Reset Internet Explorer Settings.
- Select Close once default settings have been applied.
- Click OK.
If the FTP is not working in Windows 10, you can try resetting Internet Explorer.
This action, however, is irreversible and may reset security or privacy settings added to the list of Trusted Sites, including parental control settings, so note the sites before you do the reset.
4. Allow FTP connections
- Right-click Start, and select Control Panel.
- Click System and Security.
- Now, click Windows Firewall.
- Click Change Setting.
- Go to the Exceptions tab.
- Add a checkmark next to FTP port 21 to allow connections to FTP sites.
- Click OK on firewall settings, then close other windows.
- Restart your PC.
5. Disable unwanted add-ons on Internet Explorer
- Open Internet Explorer.
- Select Tools and choose Manage add-ons.
- Under the Show tab, select All add-ons.
- Now, select the add-on you want to turn off.
- Select Disable.
- Click Close.
Add-ons are apps used by Internet Explorer to interact with web content, such as games or videos, and these apps can be toolbars and extensions, like Adobe Flash or Quicktime Player. However, you can only install and use add-ons in Internet Explorer for desktop computers.
Add-ons can sometimes cause the FTP client not to work in Windows 10 and pose a security or compatibility risk. You can turn off specific ones if you suspect they’re causing the Windows 10 FTP client not to work.
Before you leave, find out how to speed up the Internet in Windows.
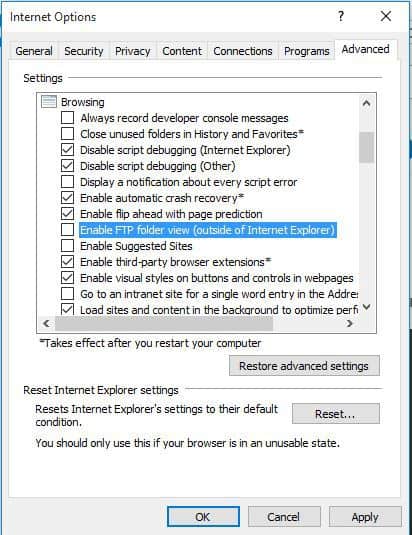
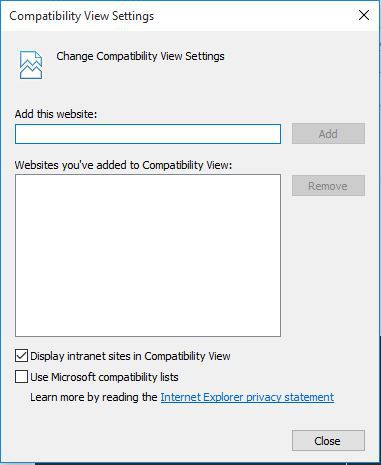
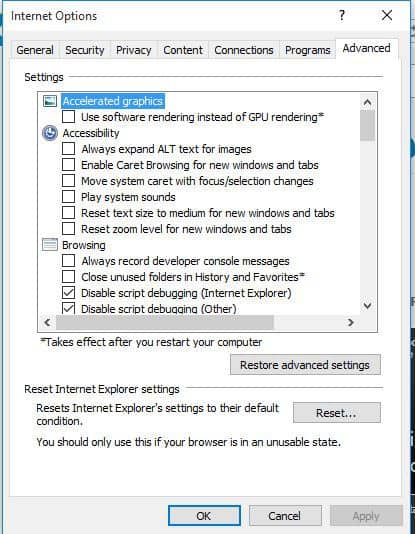
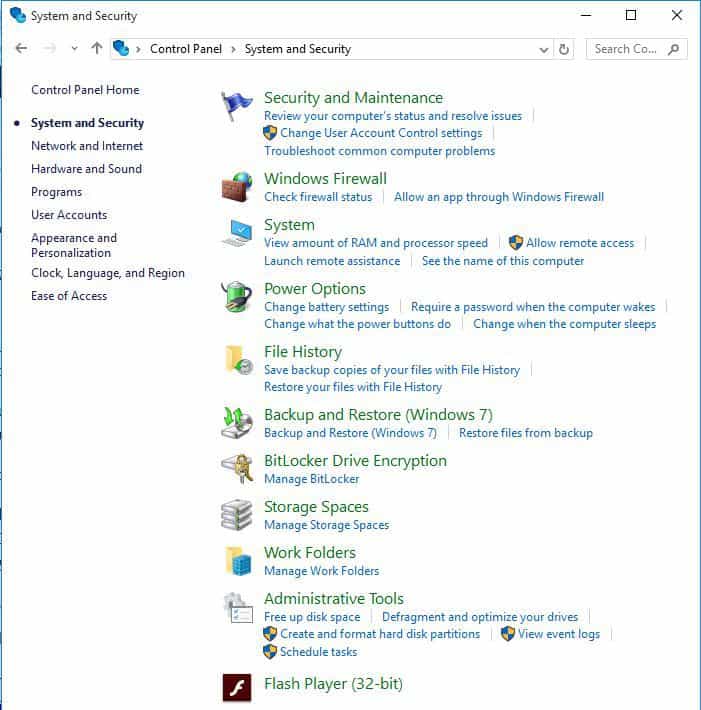
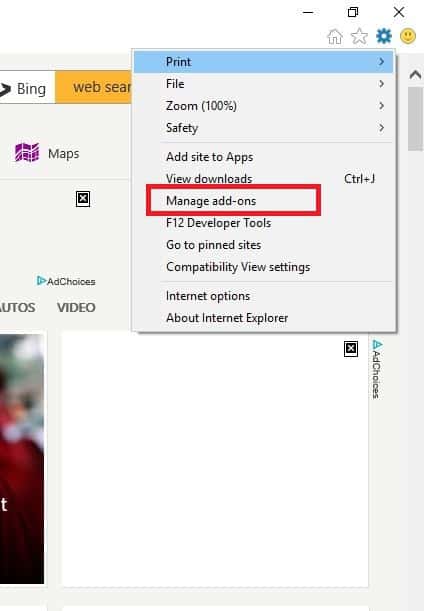
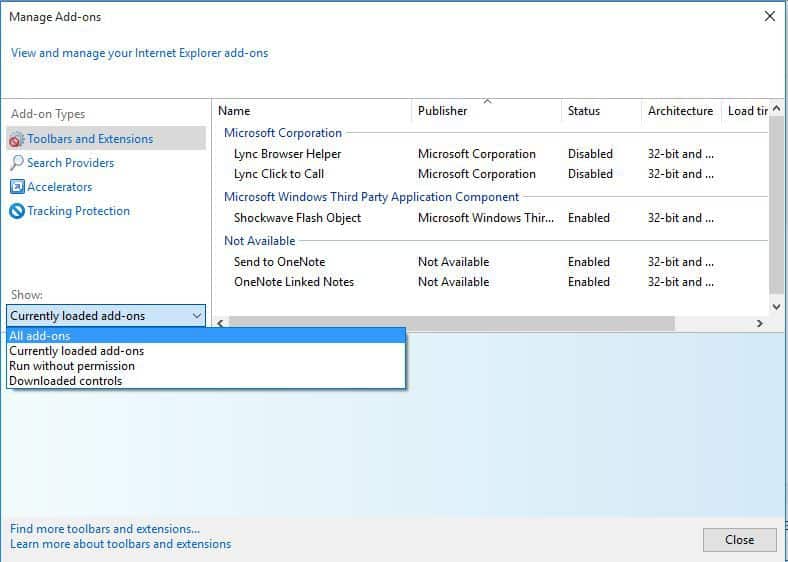
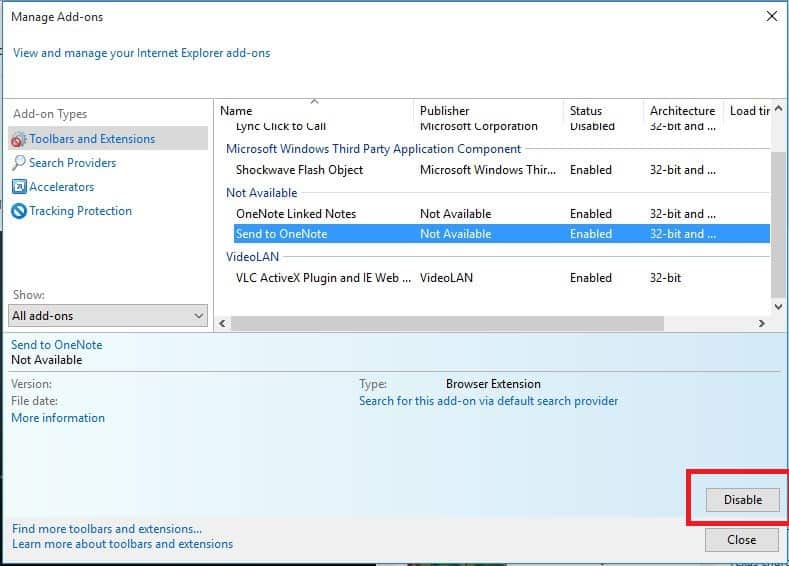








User forum
0 messages