Fix Hdaudbus.sys Latency Using These Easy 7 Solutions
A quick fix to this issue is to uninstall the last Windows update
5 min. read
Updated on
Read our disclosure page to find out how can you help Windows Report sustain the editorial team. Read more
Key notes
- The hdaudbus.sys latency issue can be due to the latest Windows updates you installed.
- Making sure your OS is in shipshape regarding updates and drivers is a quick fix for this error.
- You can also solve the problem by running a few commands on Command Prompt.
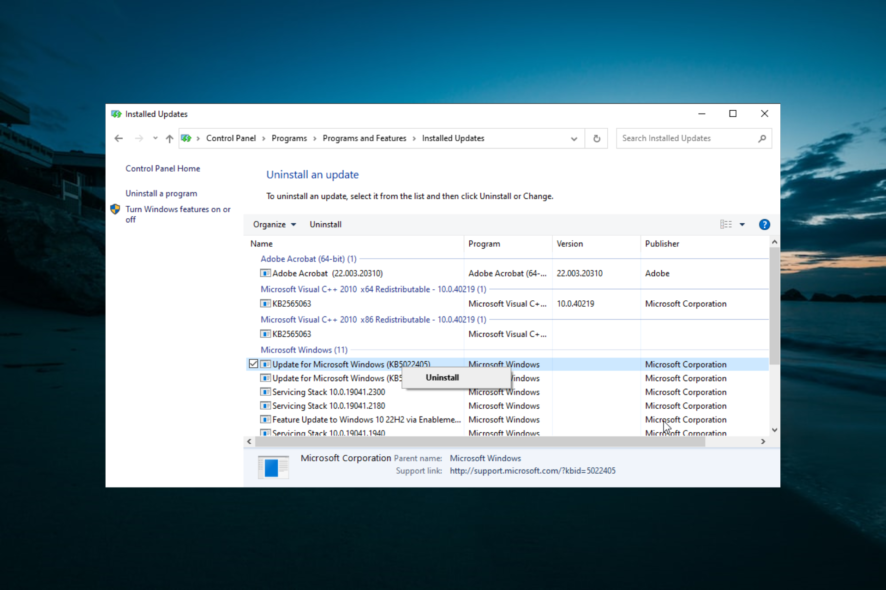
You might have encountered many error messages the hdaudsbus.sys latency error on your Windows device and looking for a fix to it.
In the tutorial below, you will find out why the high-definition audio bus driver reacts like that. And no matter the error, this article will show you how to fix it in a few steps.
What causes the hdaudbus.sys latency?
Below are some of the potential causes of the hdaudbus.sys latency issue on your PC:
- Faulty update: The primary cause of this issue, as reported by many users, is a faulty Windows update. If you started noticing the error message after updating your PC, you need to remove the update.
- Outdated driver: This hdaudbus.sys error might also be because your driver is outdated or not digitally signed. The solution to this is to update your driver to the latest version.
- Corrupt system files: Sometimes, this problem might be caused by faulty or missing system files. Repairing and restoring these corrupt system files should fix this issue.
How can I fix hdaudbus.sys latency?
Before making changes to your PC in a bid to fix this error, below are some preliminary troubleshooting steps:
- Unplug peripherals
- Check the device for overheating
If this does not fix the issue, you can now proceed to the solutions below:
1. Uninstall updates
- Press the Windows key + I to open the Settings app and select Update & Security.
- Click the View update history option.
- Now, select Uninstall updates.
- Right-click the faulty update and select the Uninstall option.
- Finally, follow the onscreen instructions to complete the process.
One of the major causes of this issue is an incompatible Windows update. Hence, to fix the problem, you need to uninstall the update to fix the hdaudbus.sys latency issue.
2. Repair system files
- Press the Windows key + S, type cmd, and select Run as administrator under Command Prompt.
- Type the command below and hit Enter to run it:
sfc /scannow - Now, wait for the scan to complete and restart your PC.
If you’re still getting this error code, maybe some system files are missing or have become corrupted.
Fortunately, you can quickly fix the hdaudbus.sys latency problem with the System File Checker. It will correct any issues found in the Registry.
3. Troubleshoot regsvr32 hdaudbus.sys in Command Prompt
- Press the Windows key, type cmd, and select Run as Administrator under Command Prompt.
- Type the command below and hit Enter:
regsvr32 hdaudbus.sys - Finally, wait for the scan to complete and restart your PC.
Sometimes, running a few commands should fix the hdaudbus.sys latency issue. After running the command, make sure you restart your PC to effect the changes.
4. Download the latest audio/ display drivers
- Go to your audio/display driver manufacturer’s website and download the latest driver versions for your Windows device.
- Extract the downloaded file if it is a zipped file.
- Now, right-click the driver file and select Properties.
- Select the Compatibility tab.
- Check the box next to Run this program in Compatibility mode.
- Next, select the operating system with which the driver is compatible from the drop-down menu.
- Click the Apply button, followed by OK, to confirm the action.
- Finally, follow the on-screen instructions to finish the installation of the driver and restart your PC.
In some cases, this issue might be due to outdated driver display or audio drivers. In this case, you need to update your drivers to the latest version to solve the problem.
Alternatively, you fix the hdaudbus.sys latency issue by using Outbyte Driver Updater to automatically detect all the outdated drivers on your PC and download new ones. With this tool, you don’t have to go through the stress of installing the drivers one after the other.
5. Perform a System Restore
- Press the Windows key + R, type rstrui.exe, and click OK.
- Click the Next button on the page that pops up.
- Now, select a restore point and click the Next button.
- Finally, click the Finish button to confirm the action and follow the onscreen instructions to complete the process.
If you uninstall your updates and it does not fix the hdaudbus.sys latency issue, you need to perform a system restore. This will restore your PC to a time when everything is working well.
6. Scan your system for malware
- Press the Windows key, type virus, and select Virus & threat protection.
- Click Scan options.
- Now, select the Full Scan option and click the Scan now button.
In some cases, viruses can be the cause of this issue. Performing a full scan should eliminate these viruses and restore normalcy on your PC.
Alternatively, you can fix the hdaudbus.sys latency issue using one of the best antivirus tools, like ESET NOD32. This tool runs a deep scan and eliminates even the most hidden malware on your PC.
With this, you can scan your system files and uproot all viruses.
7. Reinstall Windows 10
If the steps above did not work, you would need to reinstall Windows 10 completely. This will give you a fresh installation of the OS that is bereft of the changes you made to your PC that might be causing the hdaudbus.sys latency error.
There you go. With the information in this guide, you should be able to fix the hduadbus.sys latency issue in the shortest time possible.
If you are facing a similar issue in critical service failed error, check our detailed guide to fix it quickly.
Feel free to let us know the solution that helped you fix this issue in the comments below.
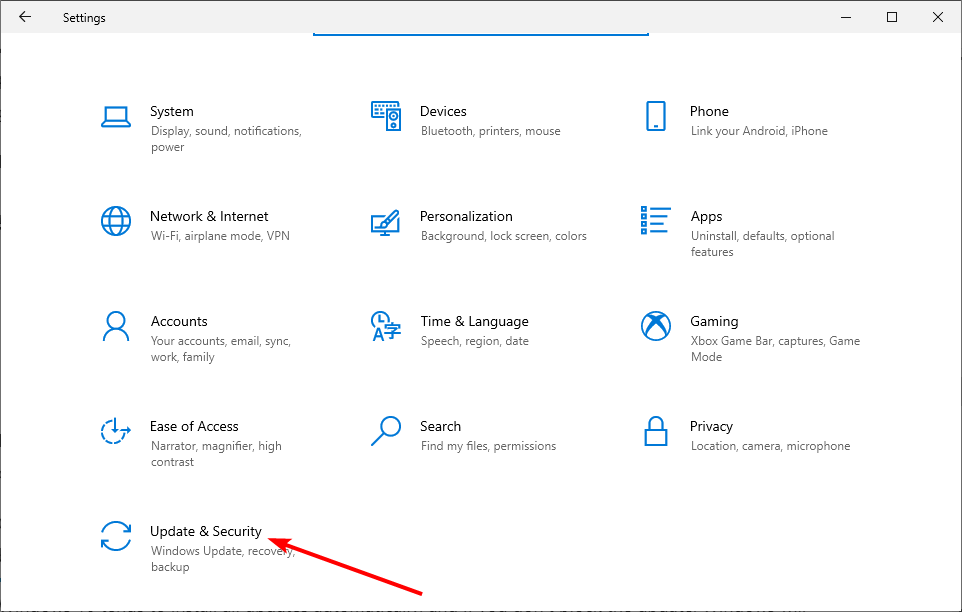
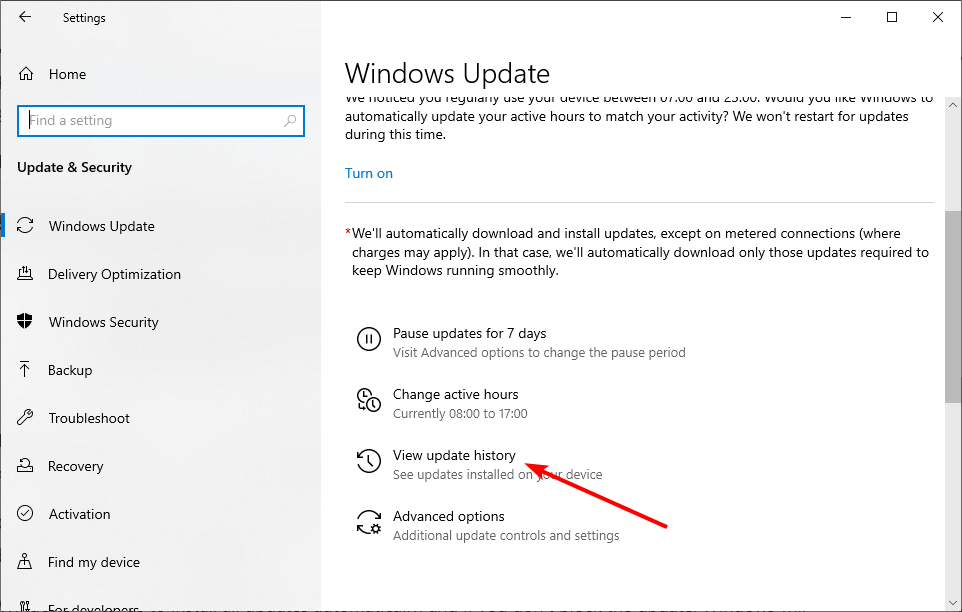
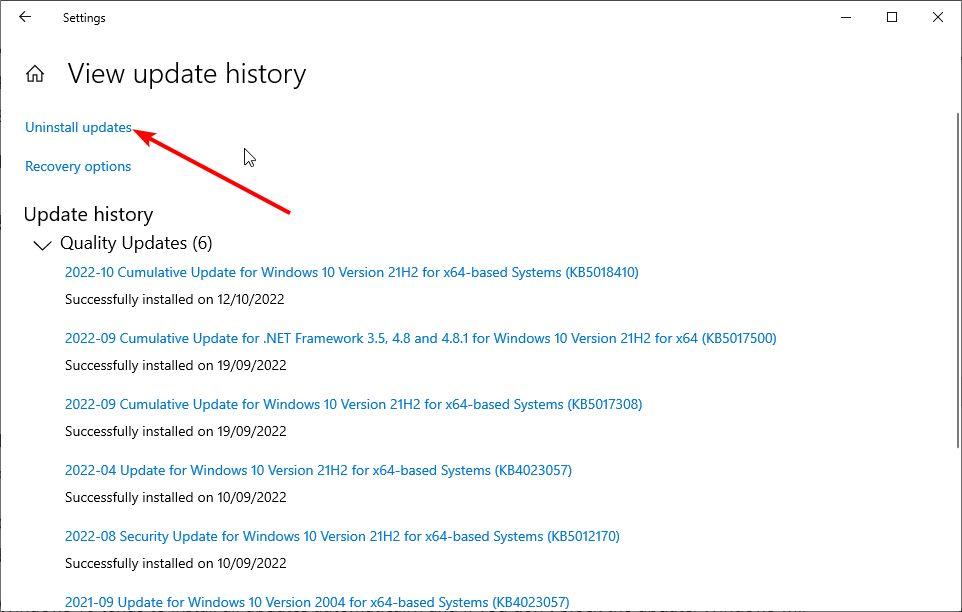
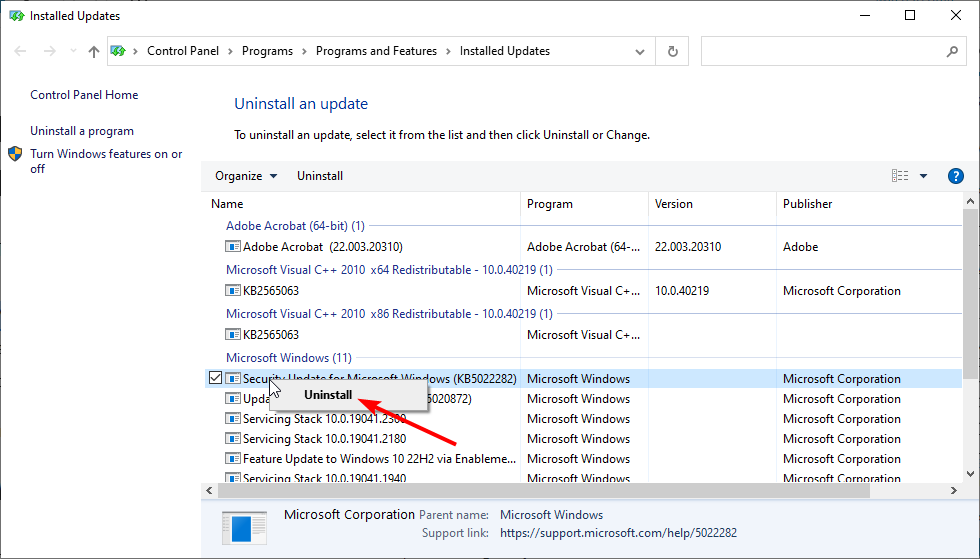
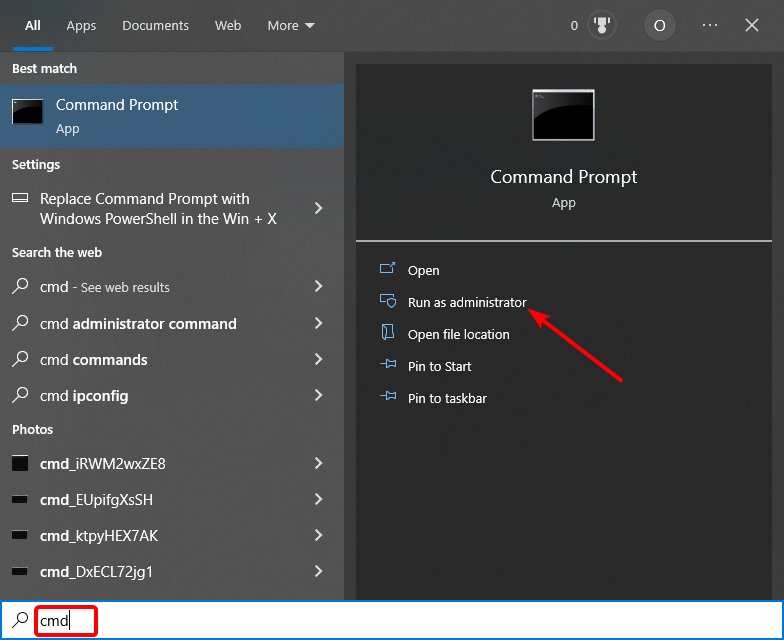
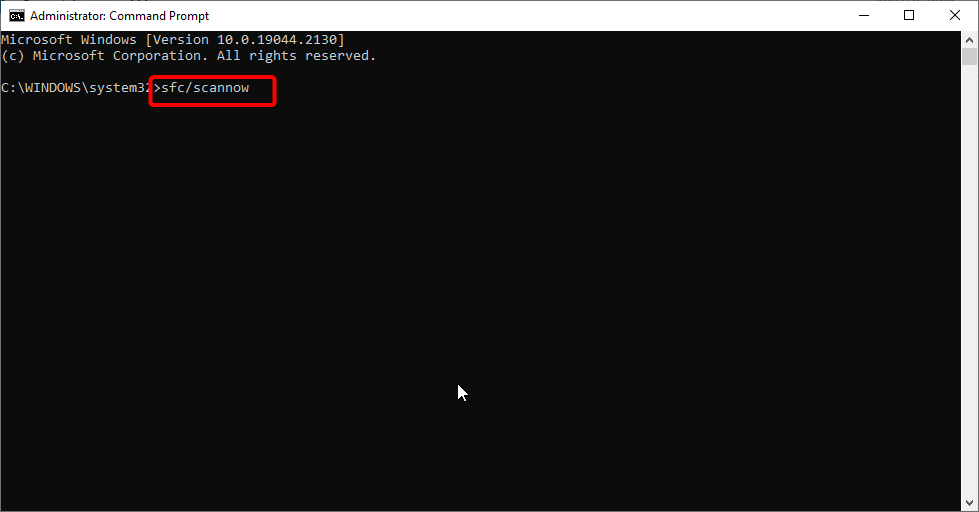

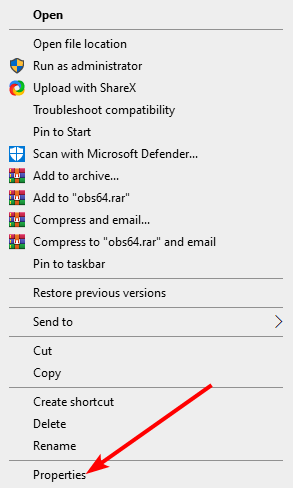
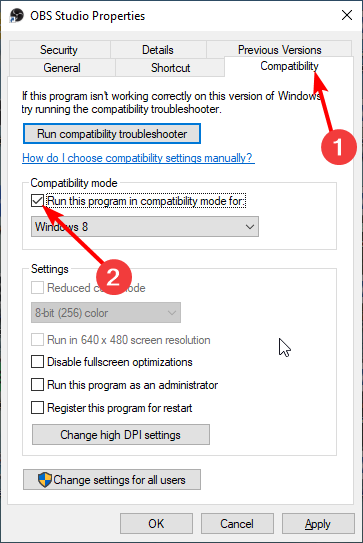
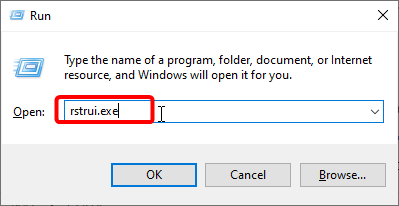
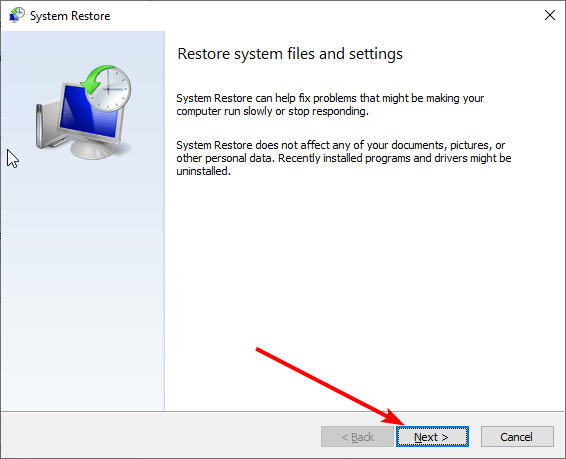
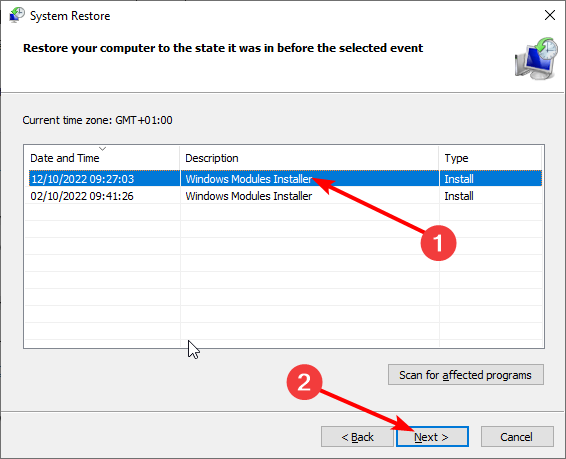
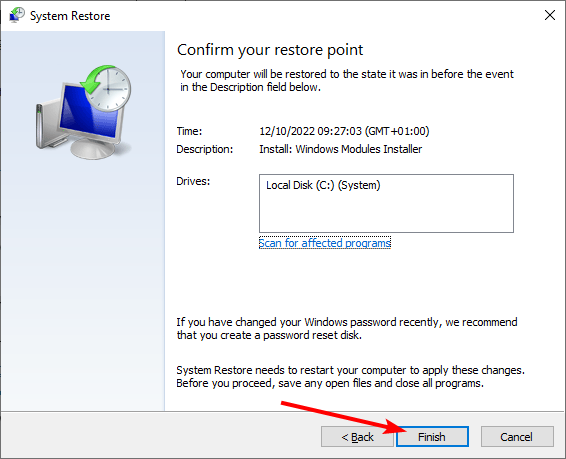
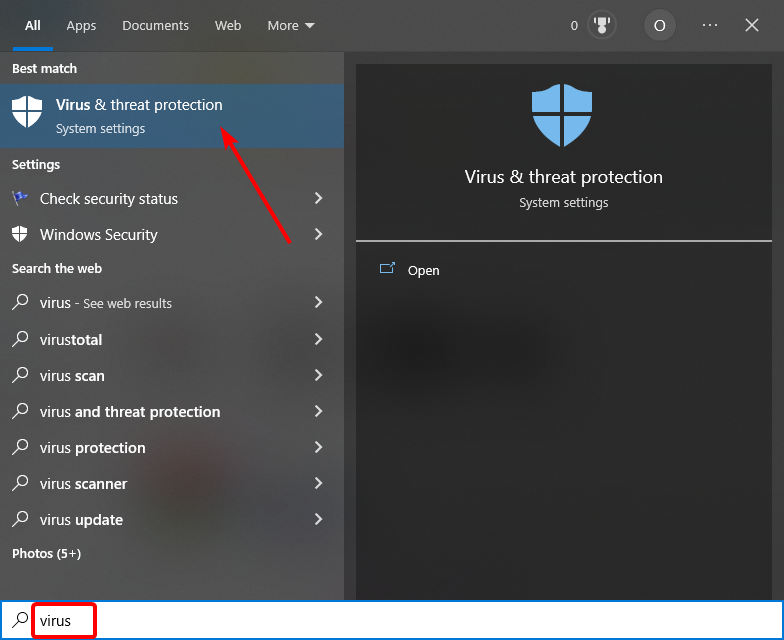
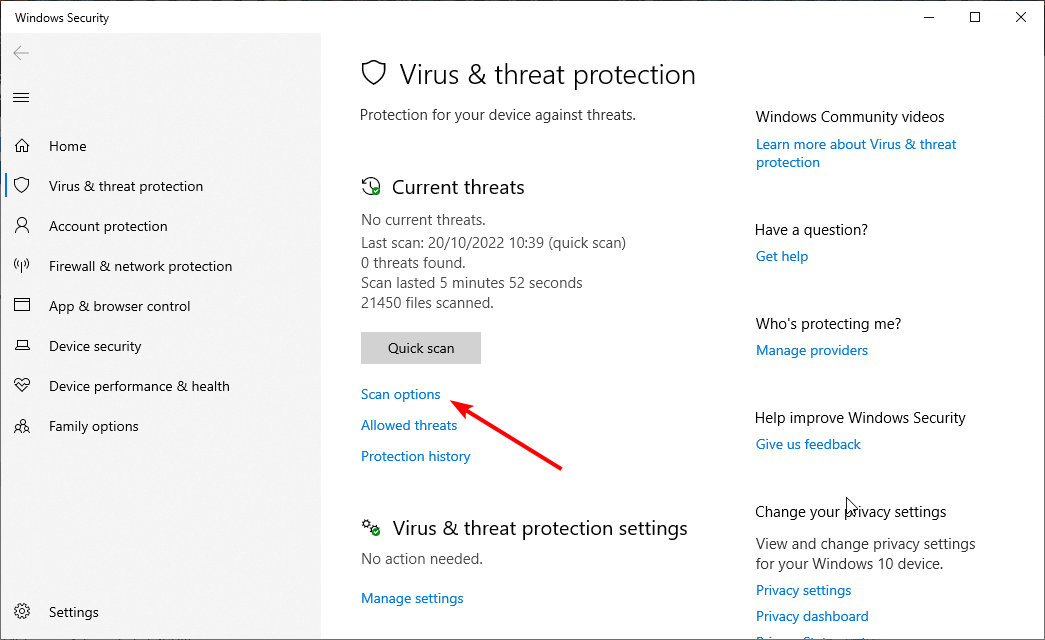
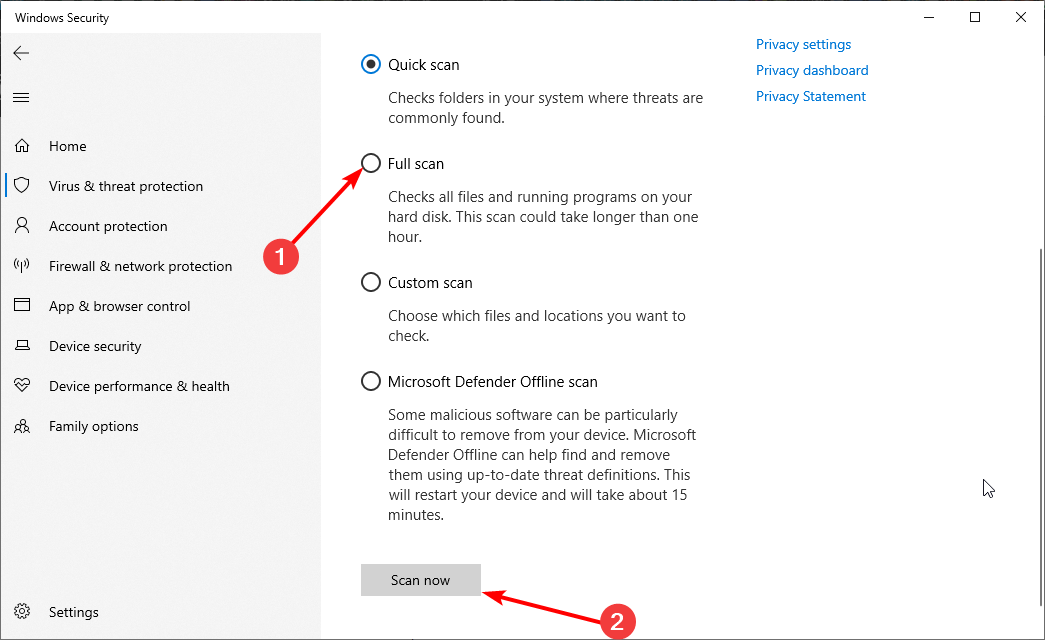








User forum
1 messages