Fix: UEFI Boot only but Bios is not working [Windows 10/11]
4 min. read
Updated on
Read our disclosure page to find out how can you help Windows Report sustain the editorial team. Read more
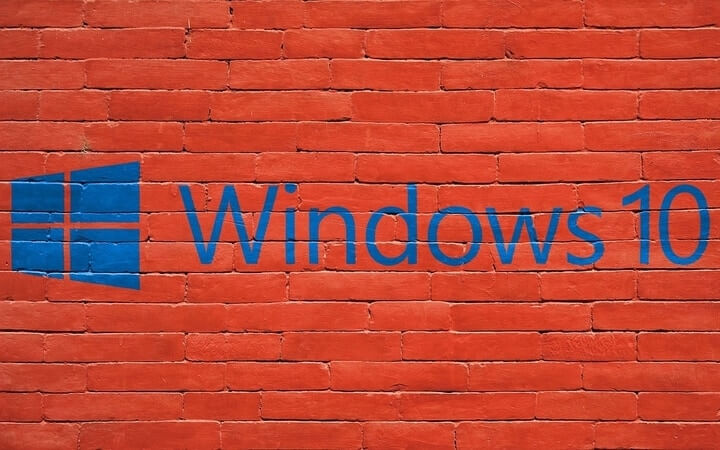
Do you have issues when booting into Windows 10 Technical Preview? The Bios feature is not working as well as you would expect? Following the tutorial below will explain exactly what you need to do and fix Windows 10 Technical Preview if it is only booting from the UEFI BOOT feature and not from the normal Bios boot feature available for the Windows operating systems.
The usual way the issues occur is when you normally start the Windows 10 Technical Preview system and the screen is blank but the device is running and also if you try to reboot it or power it off several times it might boot to a certain point but it will give you an error message like: “cannot find intel pxe rom”, “insert media disk and restart” or errors while trying to access certain resources from your network card, graphics card and so on.
How to boot normally the Windows 10 Technical Preview system?
- Reboot your Windows 10 Technical Preview operating system.
- When the devices powers up you will need to continuously press the “F12” button on the keyboard or the button you usually use to get into the boot options menu.
- Now that you are in the Boot menu you will need to change the boot options to first boot from the CD/DVD ROM and as a second boot option select your Windows 10 Hard Drive.
- Insert the Windows 10 Installation media disk into the CD/DVD ROM.
- Save the changes you made in the boot menu and restart your Windows 10 Technical Preview.
- When the operating system starts you will get a message saying: “Press and key to boot from CD or DVD” and in that moment you will need to press a button on the keyboard, “Space” button for example.
- In the first window that pops up, you will need to select the time and the type of keyboard you are using.
- You will have a button in the lower left corner of the screen which says “Repair”, left click or tap on the “Repair” button to enter this feature.
- Left click or tap on the “Troubleshooting” feature you get in the next window.
- From the Troubleshooting menu left-click or tap on the “advanced options” feature.
- Now in the “advanced options” window left-click or tap on the “Startup repair” feature.
- Follow the instructions on the screen to finish the startup repair process.
- Now after the startup repair has finished you will need to go on the manufacturer’s website of the device and download the latest drivers and updates that you know are compatible with Windows 8.1 or Windows 10 systems.
- Reboot the Windows 10 Technical Preview system once more.
- Check to see if the system boots up correctly without having to use the UEFI Boot feature you tried before.
Various Windows 10 boot problems
The solution above will surely fix booting malfunctions but keep in mind that you can have other boot-related issues. We also noticed that many users reported other problems. Here are the dedicated fix articles related to boot malfunctions in Windows 10:
- Windows 10 will not boot: Here’s how to fix this issue for good
- How to fix UEFI boot problems in Windows 8, 8.1, 10
- Surface Pro 3 won’t boot: Here’s how to fix this problem
- Fix: Booting Takes a Long Time in Windows 10
We hope that you will find the right solution to your problem. If it is not here, try to search for it in our site’s search bar.
There you have it, a quick way on how to fix your Windows 10 Technical Preview if it is not booting correctly or you get a certain driver or update error while the system boots up. If you have any other additional questions related to this article please write us in the comments section of the page situated below and we will help you further with the support needed.
READ ALSO: Got the A2 boot error? You can fix it in 3 quick steps
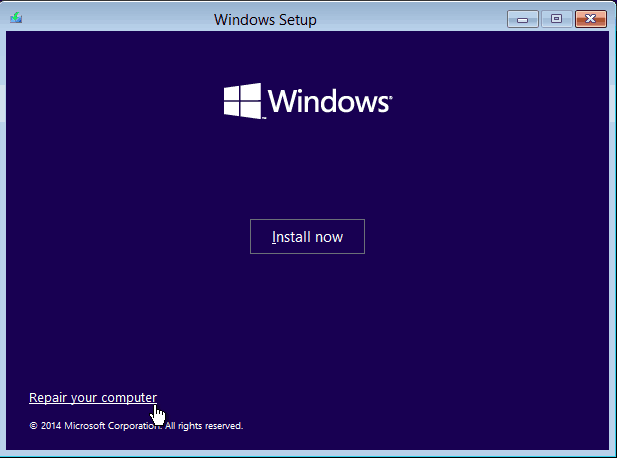








User forum
0 messages