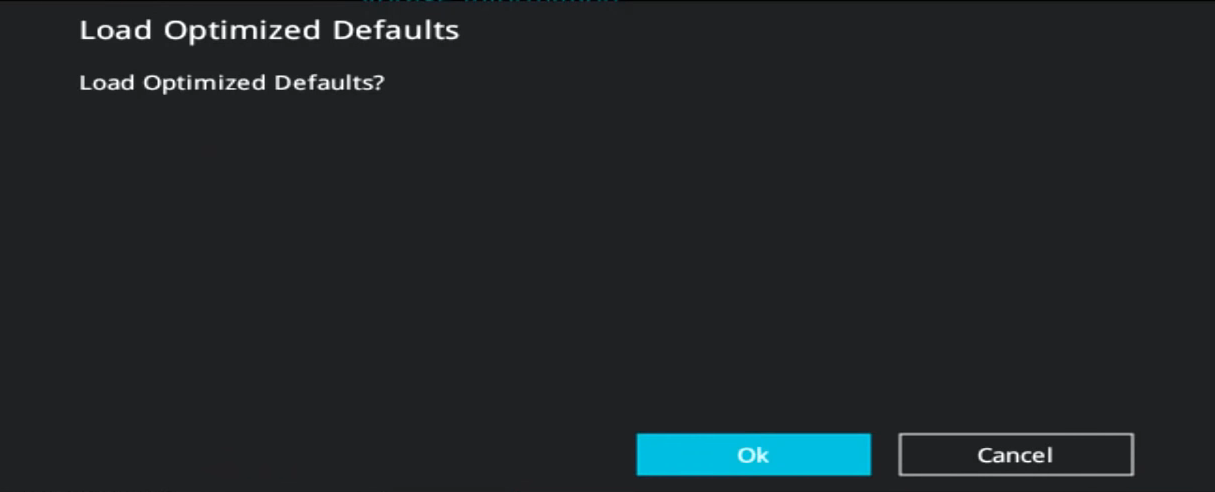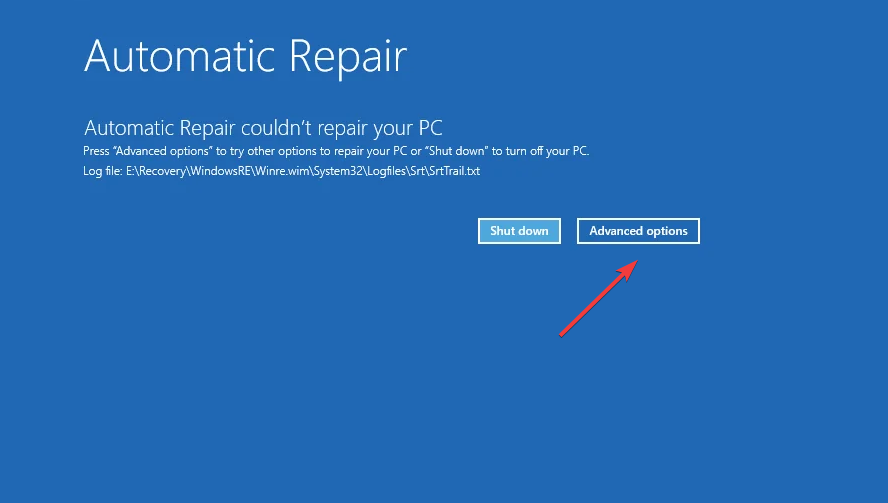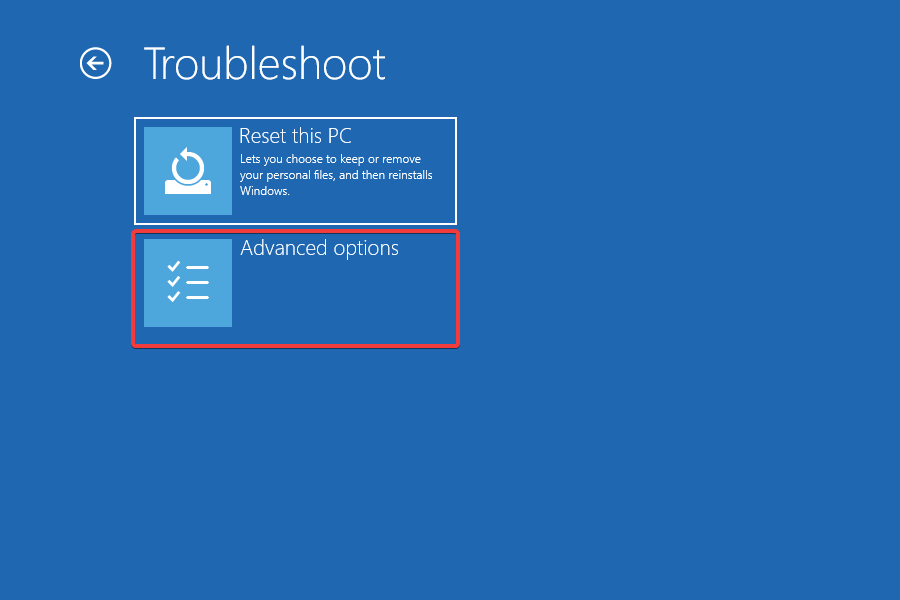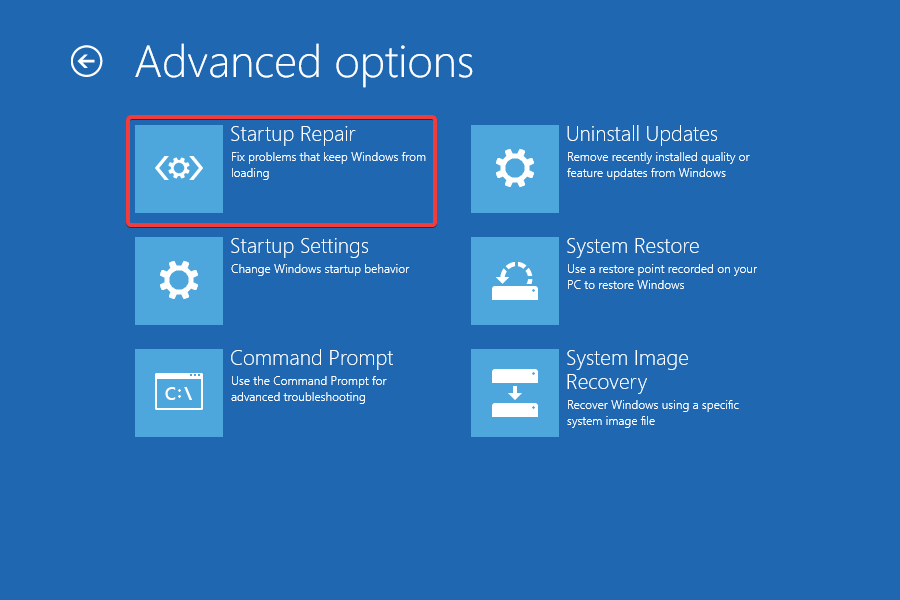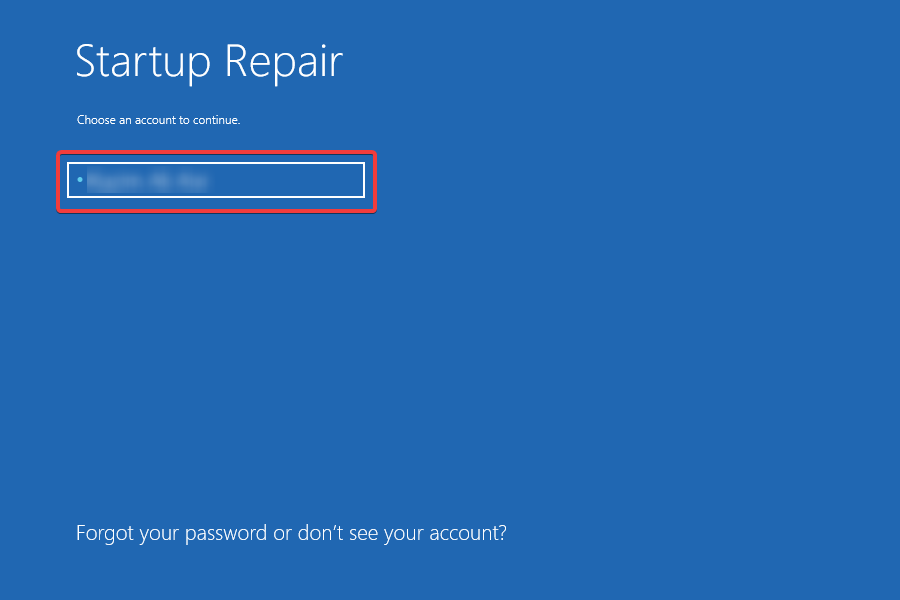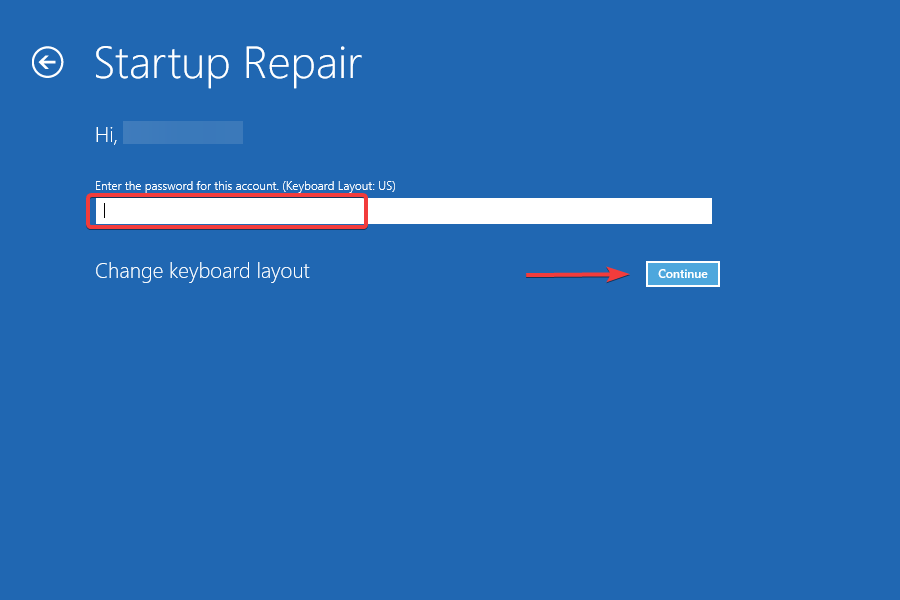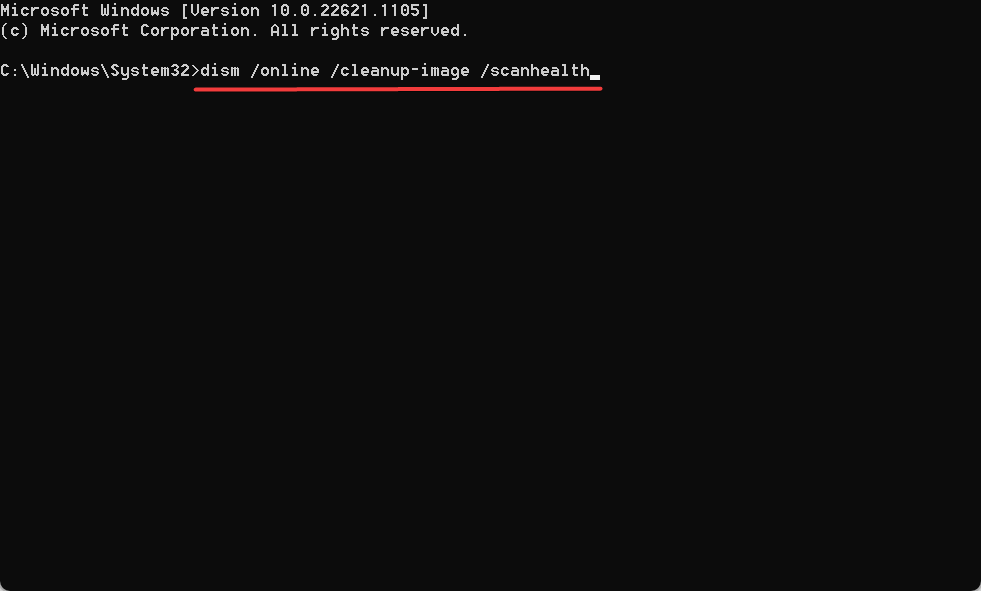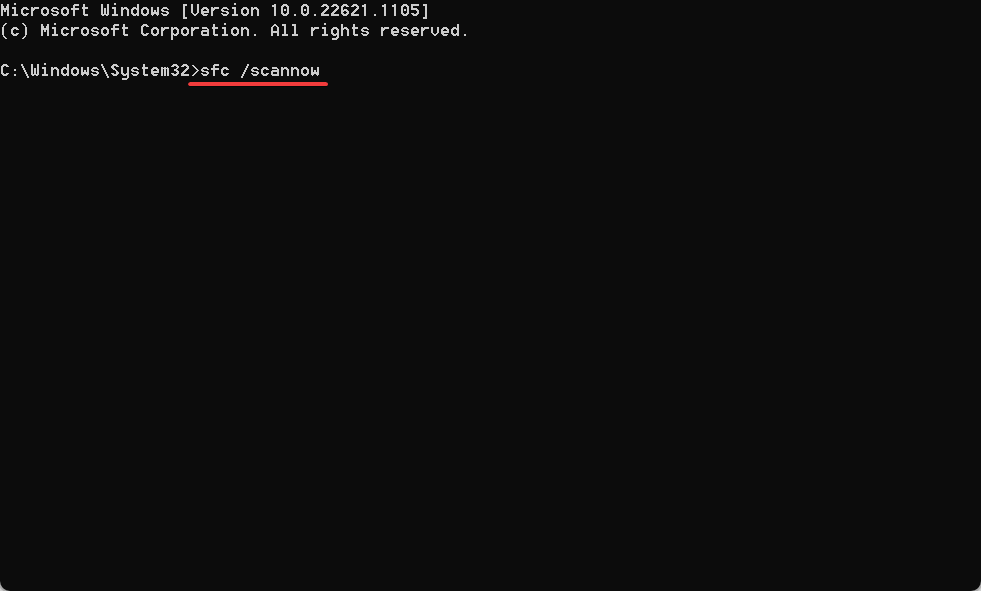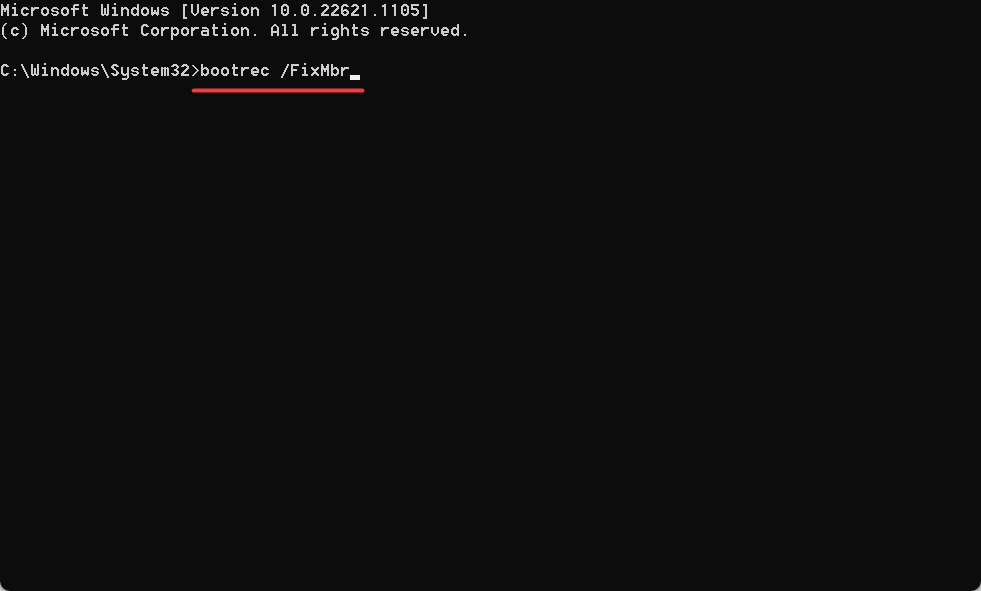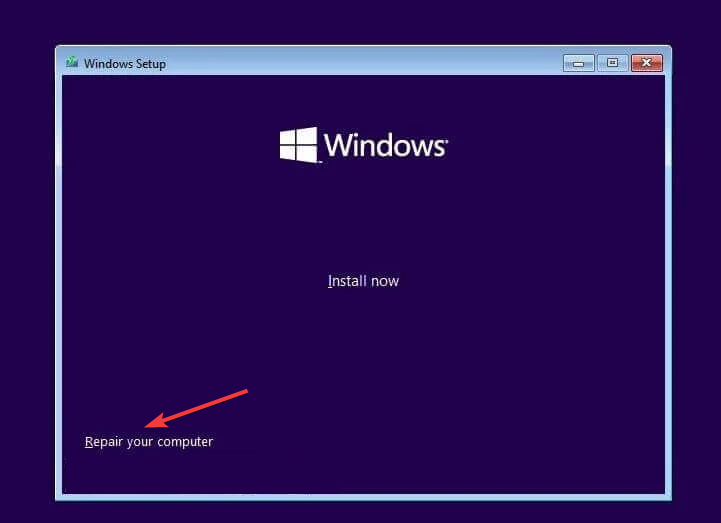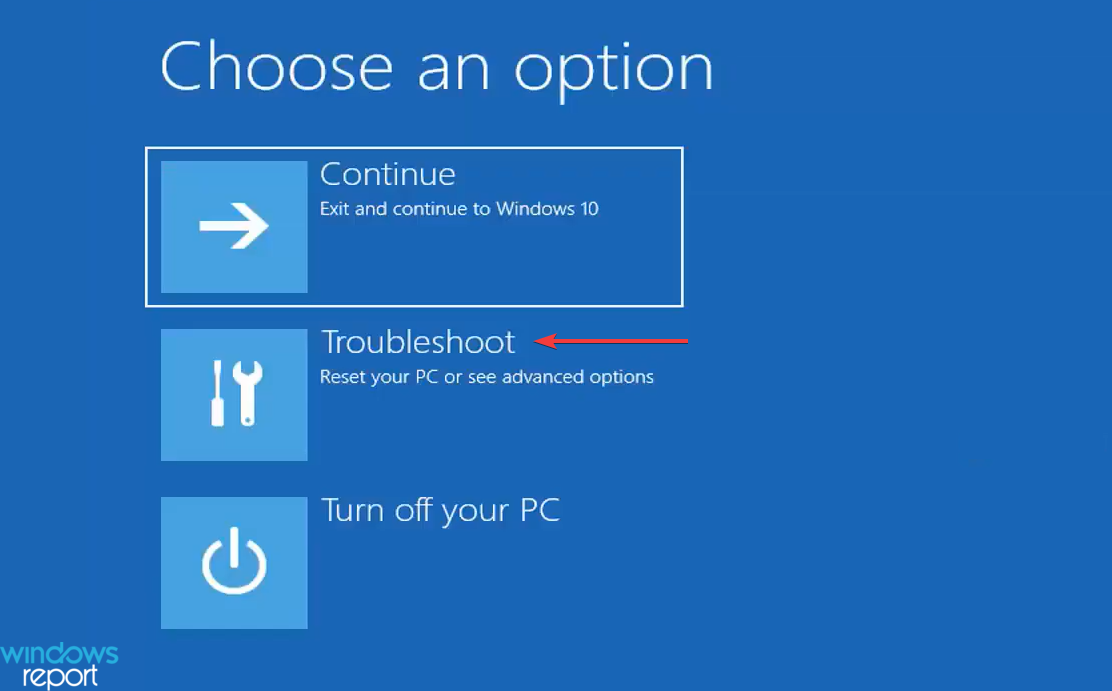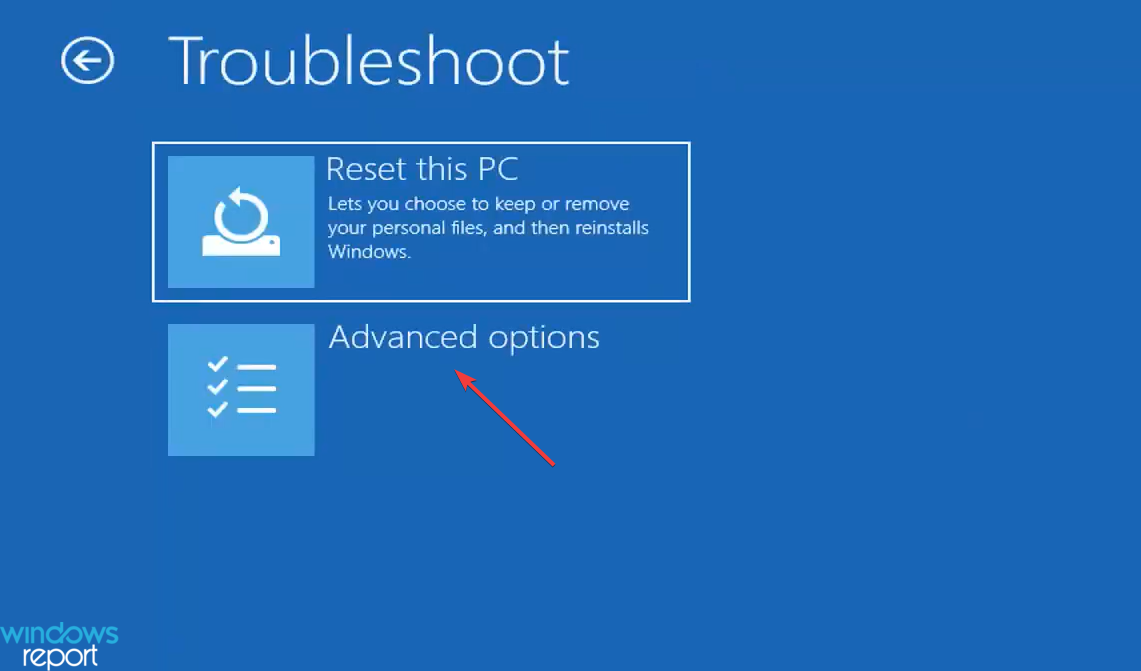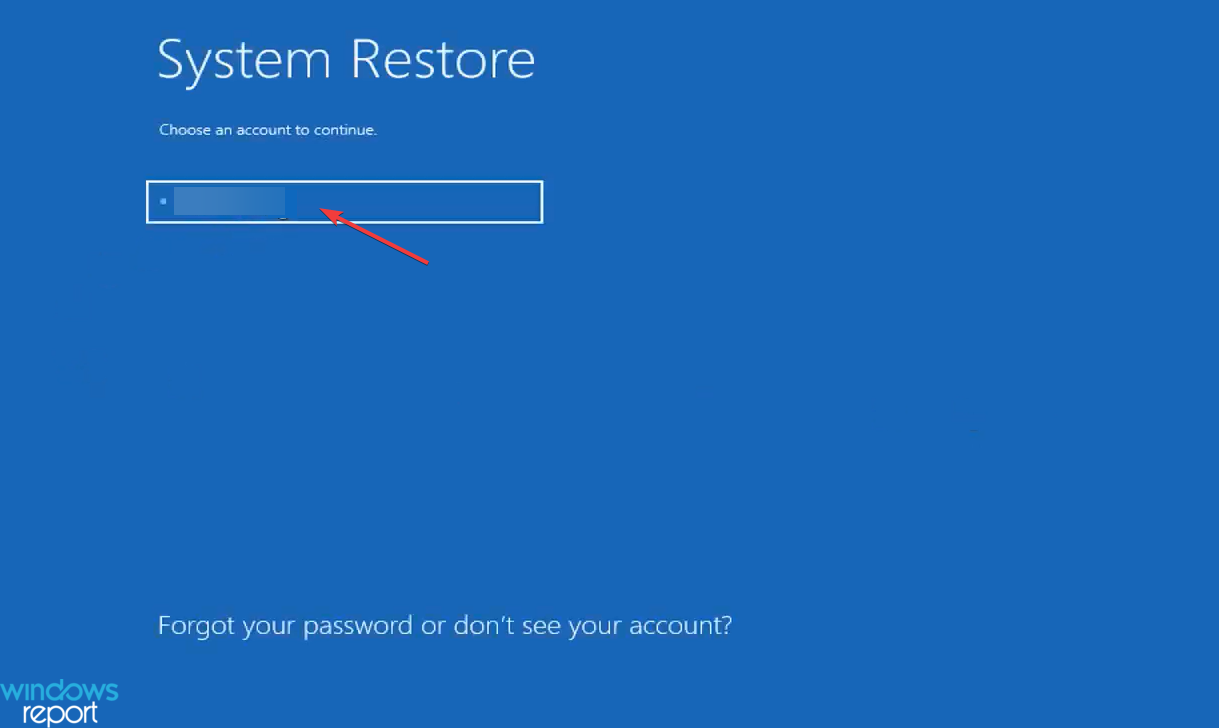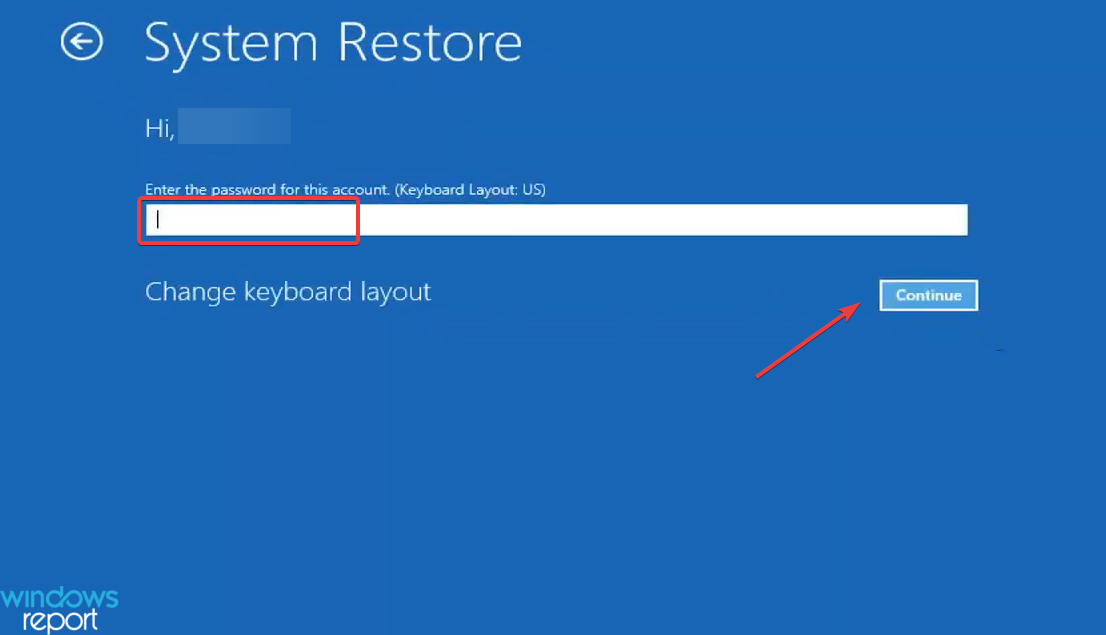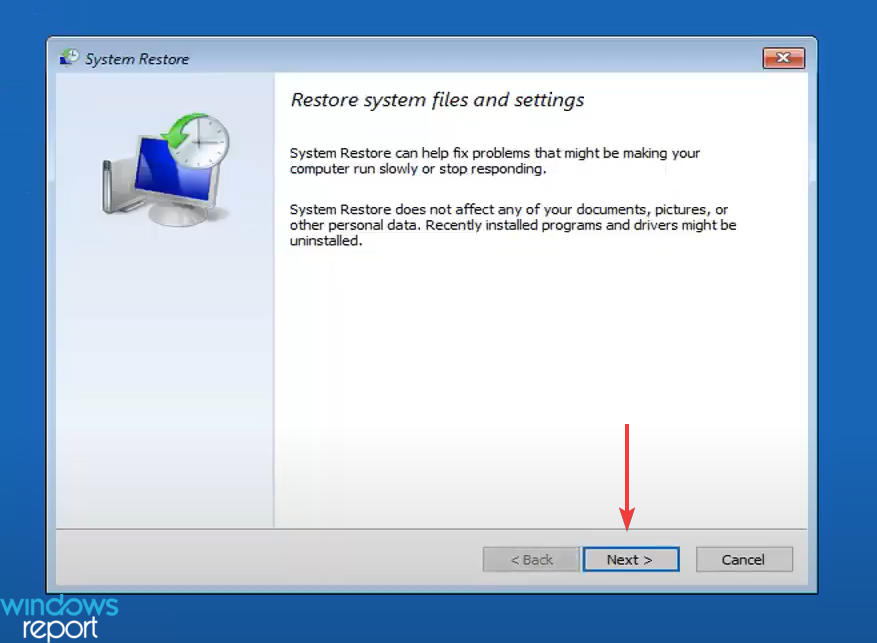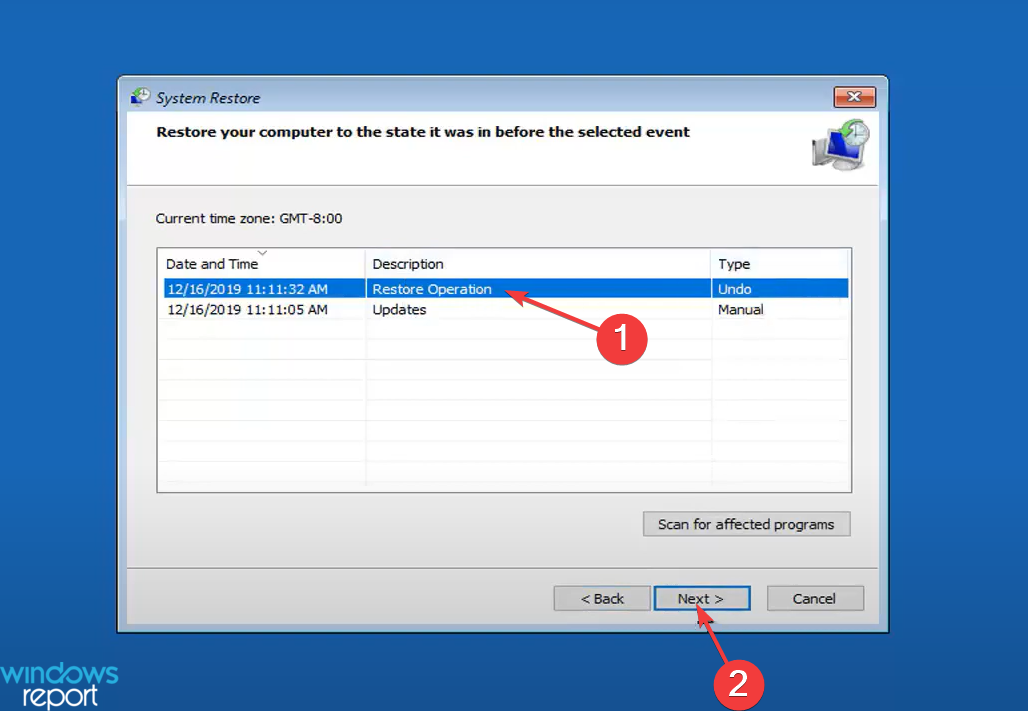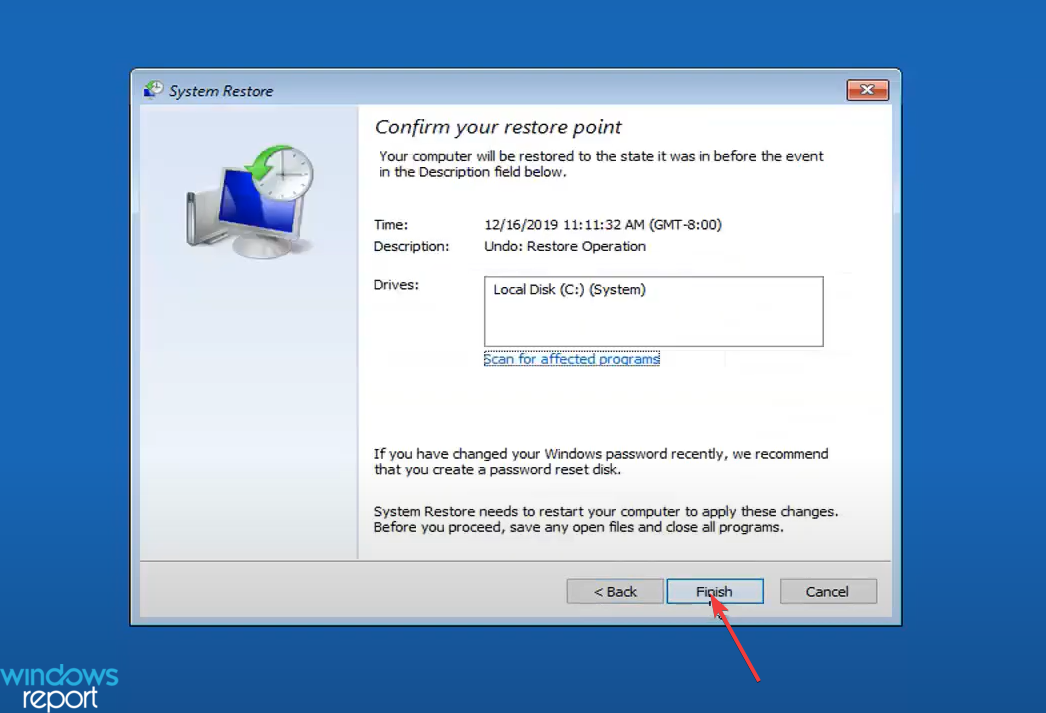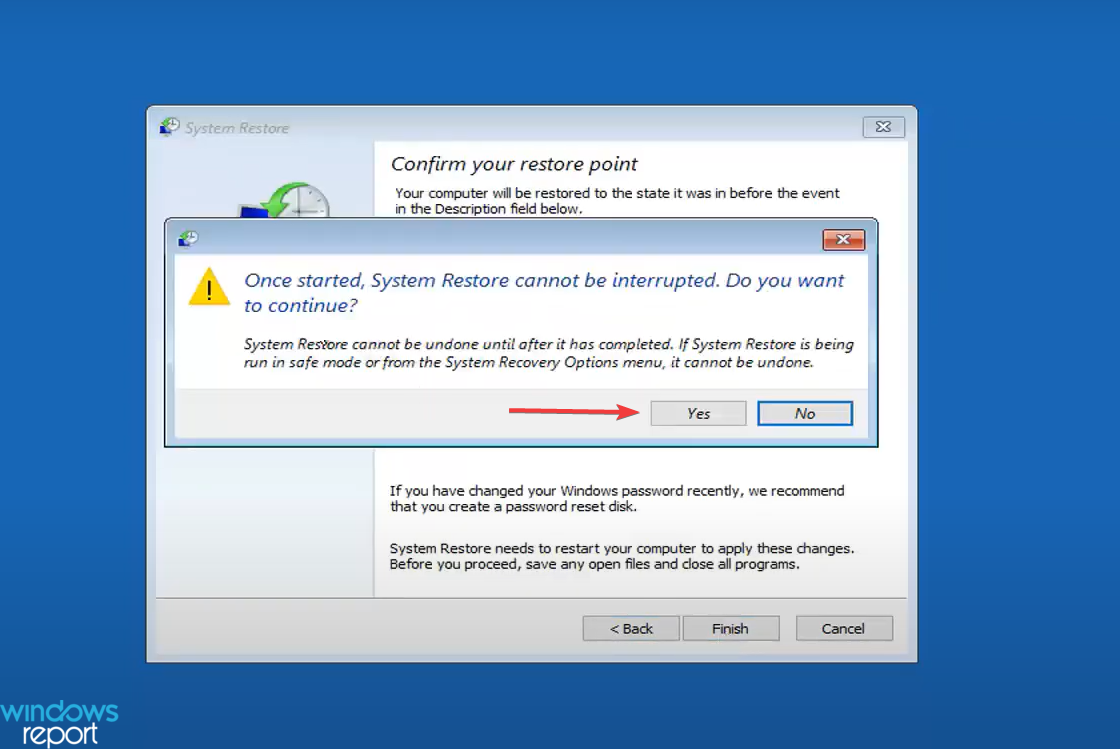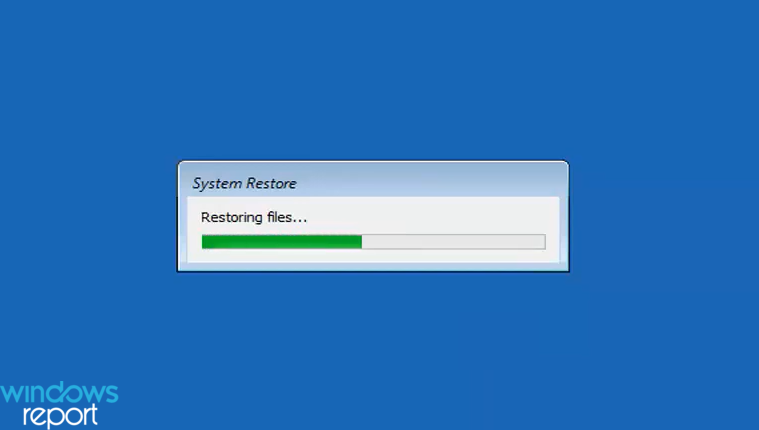Windows 10 Won't Boot on My PC: 5 Simple Solutions
Our solutions would sure save you a few bucks
6 min. read
Updated on
Read our disclosure page to find out how can you help Windows Report sustain the editorial team Read more
Key notes
- When Windows 10 won’t boot, there are a lot of factors at play, but in the end, you wouldn’t be able to access the PC.
- The problem usually arises due to issues with the hardware, corrupt system files, or problems with the MBR.
- To fix things, repair the MBR, reset or update the BIOS, or perform Startup Repair, amongst other solutions.
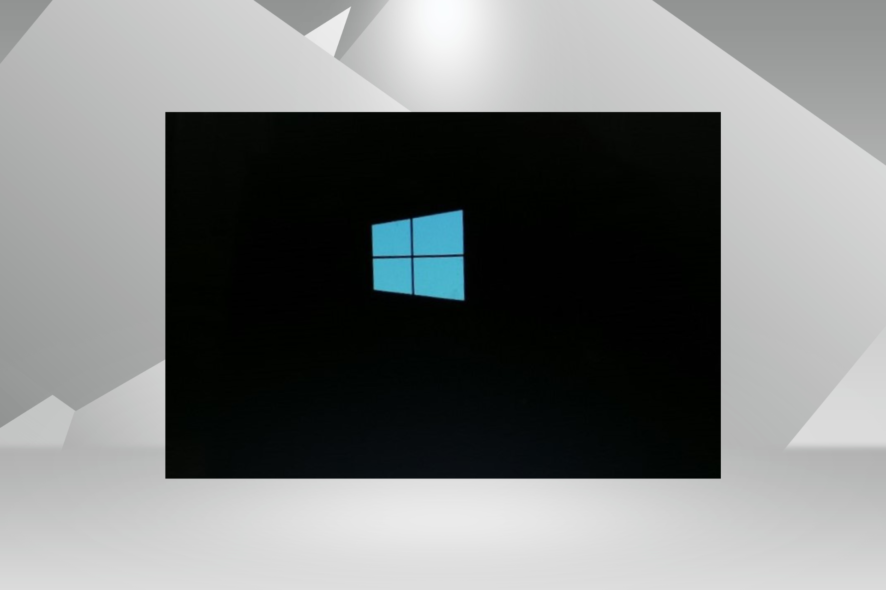
Did you update, upgrade, or install the Windows 10 operating system, and when you try to start your computer, Windows 10 won’t boot? This is a common problem faced by several users.
For many, the computer didn’t turn on at all, some saw it shut down instantly, while others reported a black screen in Windows. Remember, all these can be fixed, and you can do a few things before consulting a professional.
Why is my PC not booting to Windows?
Here are a few reasons Windows 10 won’t boot on your PC:
- Insufficient power supply: In most cases, users found out that the computer didn’t receive the required power, which led to it not turning on at all.
- Issues with the drivers: Corrupt or outdated drivers are just as likely to prevent Windows from booting on the PC.
- Incompatible hardware: If you recently connected new hardware, Windows 10 won’t boot ever since there is a chance that the device is incompatible. This is also the reason you see Your VAIO failed to start Windows.
- Corrupt system files: When the system files are corrupt, you encounter issues with the OS, and when things become severe, Windows fails to boot.
- Problems with the Windows installation: For some users, the problem started just after installing Windows 10, which points to an issue with the installation.
Also, while we are fixing the error, here are some situations that you may come across:
- Windows 10 won’t boot with a black screen: Users see a black screen in Windows 10 when turning on the PC.
- Windows 10 won’t boot after an update: Some users reported that the problem appeared after an update. Here, it’s most likely a bug in the recent version.
- Windows 10 won’t boot with spinning circle: In a few cases, the OS just kept loading, but there was no login screen in Windows 10.
- Windows 10 not starting after logo: The Windows logo appeared in this situation, but the OS didn’t load beyond it.
What can I do if Windows 10 won’t boot on the computer?
Before we head to the slightly complex solutions, here are a few quick tricks and tips to start with:
- Ensure that the battery is plugged in properly for a laptop. For desktops, ensure the power cable is connected correctly and you are not using a surge protector.
- Disconnect all non-critical peripherals from the PC, including USB sticks, printers, speakers, and other similar devices, and check if you can boot Windows 10 now.
- Make sure all the connections are in order, especially the ones to the hard drive.
- Remove the RAM sticks from their respective slots, wipe them gently with a dry cloth, and then place them back. In case that doesn’t work, rearrange the memory modules. Also, if you have another PC, run MemTest86+ on the RAM.
- Blow light air around the computer fan and inside the CPU to clear dust deposits.
- Check the connections to the monitor. In case you have a spare display, connect it. In a few cases, a faulty display gave the impression that Windows 10 won’t boot.
If none of these helped, move to the solutions listed next.
1. Reset the BIOS
- Depending on the manufacturer, turn on the computer and repeatedly hit the F1, F10, F12, or Esc key to access the BIOS.
- Look through the various tabs here to locate the Load Optimized Defaults, Load Default Options, or the Load System Defaults option, and select it.
- Click OK to confirm the change.
Often, a change to the BIOS can lead to a situation when Windows 10 won’t boot. And instead of spending a lot of time identifying it, resetting the BIOS should quickly do the job. It can also fix issues like laptop lagging when charging; read this guide to learn more.
Also, some users managed to fix the problem by updating the BIOS, so make sure you try that as well.
2. Perform an Automatic Repair
 NOTE
NOTE
- Turn on the PC, and as soon as the display lights up, hold the power button to turn it off. Repeat the process twice, and on the third attempt, the computer will run Automatic Repair.
- Once the test is done running, click on Advanced options to proceed.
- Choose Troubleshoot.
- Again, click on Advanced options.
- Now, select Startup Repair from the six entries here.
- Choose an account to continue.
- Enter the password for the account if you have set one, and click on Continue to proceed.
Startup Repair is a built-in utility in Windows that fixes many issues preventing the OS from booting and might come in handy in this case. So, if Windows 10 won’t boot earlier, check if it does now.
3. Run the DISM and SFC scan
- Access Recovery Mode in Windows 10, and choose Command Prompt from the list of options.
- Now, paste the following commands one at a time, and hit Enter after each:
DISM /Online /Cleanup-Image /ScanHealthDISM /Online /Cleanup-Image /RestoreHealth - Next, execute the following command to run the SFC scan:
sfc /scannow
Running the DISM tool and SFC scan helps fix corrupt system files, one of the reasons Windows 10 won’t boot on your PC. Once done, check if Windows now boots properly.
This process can be greatly simplified when using a specialized repair tool. These tools are very easy to use, after installation you can just scan your system and then fix anything broken, all with just a few clicks.
4. Repair the Master Boot Record (MBR)
- Choose Command Prompt in the Windows RE (Recovery Environment).
- Now, execute the following commands individually:
bootrec /FixMbrbootrec /FixBootbootrec /ScanOsbootrec /RebuildBcd
MBR or Master Boot Record is largely responsible for loading Windows, and when there are issues with it, you might encounter such problems. In this case, it’s recommended that you repair and rebuild the MBR to get things running.
5. Use system restore
- Plug in the Windows 10 bootable USB drive, get the PC to boot via it, and then run the setup.
- Choose the appropriate response on the initial setup screens until you get to the one that says, Repair your computer, and then click on it.
- Now, choose Troubleshoot.
- Click on Advanced options.
- Select System Restore.
- Choose your account to proceed.
- Enter the password for the account, and click Continue.
- Click on Next.
- Now, select a restore point from the list, and again click Next.
- Verify the restore details, and click on Finish to start the process.
- Click Yes to confirm.
- Finally, wait for the restore to complete.
If the solutions listed previously didn’t work, you could always perform a system restore to take your PC back to a state where the error didn’t exist. It’s for situations like these that we recommend creating restore points regularly.
In case that fails, the last option is to reinstall Windows 10. This should, without a doubt, fix things when Windows 10 won’t boot, given it’s not hardware at fault here.
And once you have the PC running, do not forget to check out how to boost Windows 10 performance.
If you have any other questions or know of a solution not listed here, comment below.