FIX: Windows Defender won't update error 0x80240016
4 min. read
Updated on
Read our disclosure page to find out how can you help Windows Report sustain the editorial team. Read more
Key notes
- Windows Defender is Windows 10’s first line of defense but some users can’t update it and get the 0x80240016 error.
- Restarting the update service for your OS should fix this problem right away.
- You can also reset the Windows Update components manually but follow the steps carefully.
- Before getting yourself into complicated procedures, consider using a third-party antivirus.
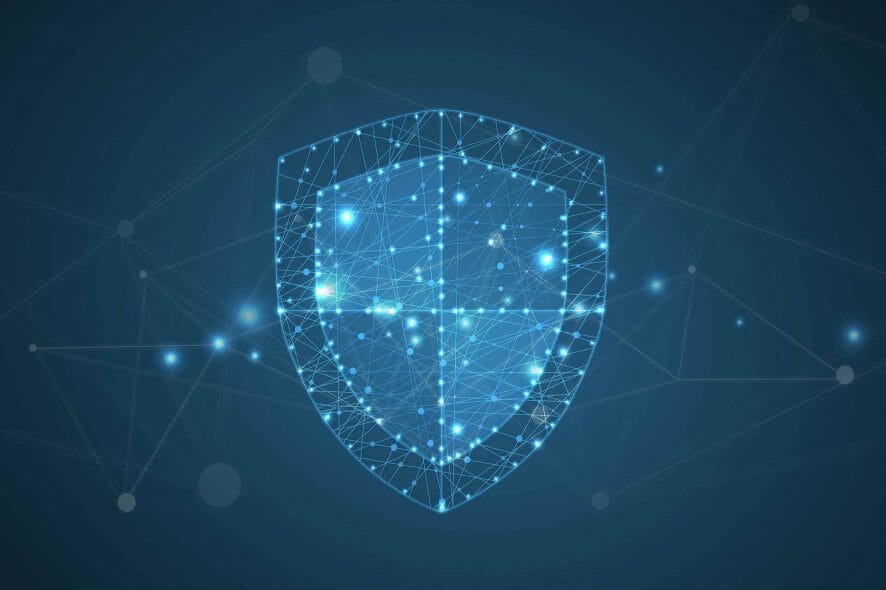
Windows Defender is a very handy feature of Windows 10 which helps you to get rid of unwanted spyware and malware programs.
However, users found a problem when trying to update this feature, namely, an update error 0x80240016 showed up, and the update process stopped.
There are a couple of causes of this problem, one of them is the installation of another program.
If you’re running an installation of another program while you try to update Windows Defender, it just won’t work.
So, if you’re installing another program, finish the installation and then try to update Windows Defender. This problem also shows up when Windows Update client can’t access the user token.
To solve this, you’ll have to restart your update services, and the Windows Defender update error 0x80240016 should go away.
If you want to be your own tech support, follow this guide to see how you can restart the Windows Update service and its components.
How do I fix Windows Defender update error 0x80240016?
1. Restart the Windows Update service
- Press Start.
- Go to Search and type cmd.
- Click on Run as administrator to start Command Prompt with full privileges.
- Type the following commands and press Enter:
net stop wuauserv
net start wuauserv
- Close the Command Prompt windows and try to apply updates again.
 NOTE
NOTE
2. Manually reset Windows Update components
- Start Command Prompt as administrator, as indicated in the step above.
- Disable the BITS service, the Windows Update service, and the Cryptographic service.
- To do that enter the following commands and hit Enter:
net stop bits
net stop wuauserv
net stop appidsvc
net stop cryptsvc
- To do that enter the following commands and hit Enter:
- Delete the qmgr*.dat files.
- To do this, at a command prompt, type the following command, and then press Enter:
Del "%ALLUSERSPROFILE%/Application Data/Microsoft/NetworkDownloaderqmgr*.dat" - After that, type the following line in the command prompt, and hit Enter:
cd /d %windir%system32
- To do this, at a command prompt, type the following command, and then press Enter:
- Re-register the BITS files and the Windows Update files.
- To do this, at a command prompt, type the following commands, and press Enter after typing each command:
regsvr32.exe atl.dll
regsvr32.exe urlmon.dll
regsvr32.exe mshtml.dll
regsvr32.exe shdocvw.dll
regsvr32.exe browseui.dll
regsvr32.exe jscript.dll
regsvr32.exe vbscript.dll
regsvr32.exe scrrun.dll
regsvr32.exe msxml.dll
regsvr32.exe msxml3.dll
regsvr32.exe msxml6.dll
regsvr32.exe actxprxy.dll
regsvr32.exe softpub.dll
regsvr32.exe wintrust.dll
regsvr32.exe dssenh.dll
regsvr32.exe rsaenh.dll
regsvr32.exe gpkcsp.dll
regsvr32.exe sccbase.dll
regsvr32.exe slbcsp.dll
regsvr32.exe cryptdlg.dll
regsvr32.exe oleaut32.dll
regsvr32.exe ole32.dll
regsvr32.exe shell32.dll
regsvr32.exe initpki.dll
regsvr32.exe wuapi.dll
regsvr32.exe wuaueng.dll
regsvr32.exe wuaueng1.dll
regsvr32.exe wucltui.dll
regsvr32.exe wups.dll
regsvr32.exe wups2.dll
regsvr32.exe wuweb.dll
regsvr32.exe qmgr.dll
regsvr32.exe qmgrprxy.dll
regsvr32.exe wucltux.dll
regsvr32.exe muweb.dll
regsvr32.exe wuwebv.dll
- To do this, at a command prompt, type the following commands, and press Enter after typing each command:
- Reset Winstock by typing the following command:
netsh winsock reset - Now, you’ll have to reset your proxy settings, by adding this line:
netsh winhttp reset proxy - Reset the BITS service, the Windows Update service, and the Cryptographic service by adding these commands:
net start bits
net start wuauserv
net start appidsvc
net start cryptsvc
- Install the latest Windows Update Agent from Microsoft’s support page.
- Restart your PC.
Sometimes, resetting just the Windows Update service doesn’t help, but you’ll have to reset all its components.
This solution requires a lot of registry editing and some errors could cause serious problems. So, before you perform these steps, make sure that you made a backup of your registry.
3. Install a third-party antivirus
Windows Defender may be a decent security solution and it’s free, but, as you can see, it can produce a lot of problems and headaches.
An if you still can’t get it to update, it’s imperative not leave your PC unprotected so you should seriously think about getting yourself a third-party antivirus.
The tool recommended below is trusted by over 110 millions of users around the world so it’s perfectly safe.
This solution comes with a multi-layered security solution that will not only protect your PC, but also your webcam and your router.

ESET HOME Security Essential
Pair your PC with a trusted and secure solution that will protect your data from all possible threats.That’s it! By following our methods, you should be able to now update Windows Defender without seeing the 0x80240016 error anymore.
If you’re still looking for a Windows Defender alternative, you should also consult our list including the best antiviruses with unlimited license, and pick one from there.
Let us know which of the methods listed above worked best for you by leaving your feedback in the comments section below.









User forum
1 messages