How to fix HiDPI issues in Windows 10/11 in just 5 minutes
4 min. read
Updated on
Read our disclosure page to find out how can you help Windows Report sustain the editorial team. Read more
You can fix HiDPI problems using these 5 steps:
- Control System-Wide Display Scaling
- Disable display scaling for specific applications
- Update your computer
- Check your GPU settings
- Uninstall problematic apps and programs
Having a high resolution display is great, if you need a lot of space while working, or if you want to enjoy in high quality picture, but it has it’s flaws. As much as we love high resolution display, it seems that some users are having HiDPI issues on Windows 10.

HiDPI displays and laptops are relatively new, and just like with every new type of technology there is an adjustment period before software manufacturers optimize their devices for such high resolution displays. If you have HiDPI display or laptop, you might notice some issues such as small menus or blurry text.
This is issue for both software manufacturers and Microsoft, because some software might look normally while certain sections in Windows 10 look bad and vice versa on high resolution display.
So what can you do to fix this? We’ll tell right away.
Solutions to fix Windows HiDPI problems
Solution 1 – Control System-Wide Display Scaling
If you have high-resolution display or device, Windows 10 will automatically detect the best settings for you. However, this doesn’t always work perfectly so you might want to adjust scaling manually, and here’s a way to do it.
- Right click on your Desktop and choose Screen resolution from the menu.
- Go to “Make text and other items larger or smaller” link and now you’ll be able to set the custom scaling level for your display.
In newer versions of Windows 10, you can access these settings by going to the Settings Page > System > Display > Scale and layout, as shown in the screenshot below.
It’s worth noting that in Windows 10 changing the custom scaling doesn’t require you to log out and log back in, you can just continue where you left off.
Since this is the problem for third-party developers, some applications have blurry fonts when you use scaling. Although Windows 10 enables DPI scaling for all desktop apps, the ones that don’t have high DPI support will have blurry or fuzzy text on certain settings, for example when you set scaling to 200%. Many popular apps have this problem, such as Google Chrome or Steam, but you can somewhat fix this problem.
Solution 2 – Disable display scaling for specific applications
- Find the app that is giving you DPI issues and right click it, then choose Properties from the menu.
- Go to the Compatibility tab and check Disable display scaling on high DPI settings.
- Click Apply then OK.
Fonts won’t be blurry anymore, but the downside of this method is that some graphical elements of the app might be scaled down. Depending on the application maybe you can change the size of fonts or graphical elements inside it.
In addition, you can disable DPI scaling entirely, but that might not be the best solution, since all graphical elements will look smaller.
Solution 3 – Update your computer
Microsoft already rolled out quite a few cumulative updates that packed HiDPI improvements. Make sure that you’re running the latest Windows 10 OS version to benefit from these improvements. Check for updates and install the new updates that are available.
Solution 4 – Check your GPU settings
Your graphics driver may also be the root-cause of the problem. First of all, make sure that you installed the latest GPU driver versions.
Then, make sure to set your native resolution as the default value. If these values are lower, this indicates that only the generic driver is being used. You want to use your AMD/NVIDIA/ Intel driver as well.
Solution 5 – Uninstall problematic apps and programs
If the HiDPI problems that you’re experiencing concern only specific apps and programs, uninstall and then re-install the problematic tools. This quick workaround may be the answer to your problem.
High DPI displays and devices are amazing, but as you can see software isn’t still optimized for them, and there are some issues. It’s up to software developers and Microsoft to optimize their products for final users, but this might take some time.
We’re currently waiting for permanent patch from Microsoft that will fix this, and we’re sure that other software developers will slowly but surely optimize their software for HiDPI devices.
If you have any other Windows 10-related issues you can check for the solution in our Windows 10 Fix section.
RELATED GUIDES TO CHECK OUT:

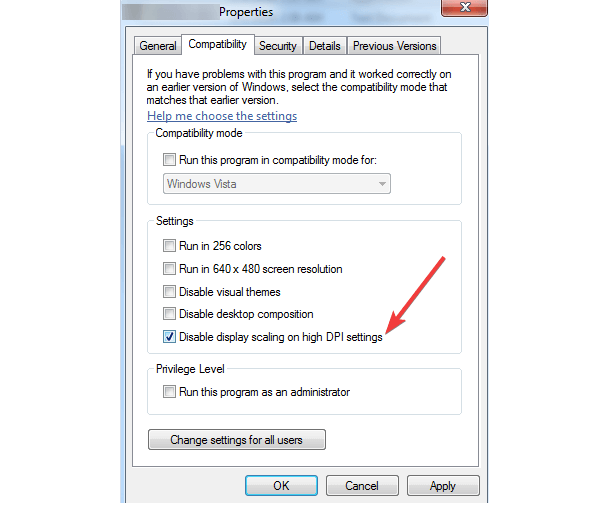
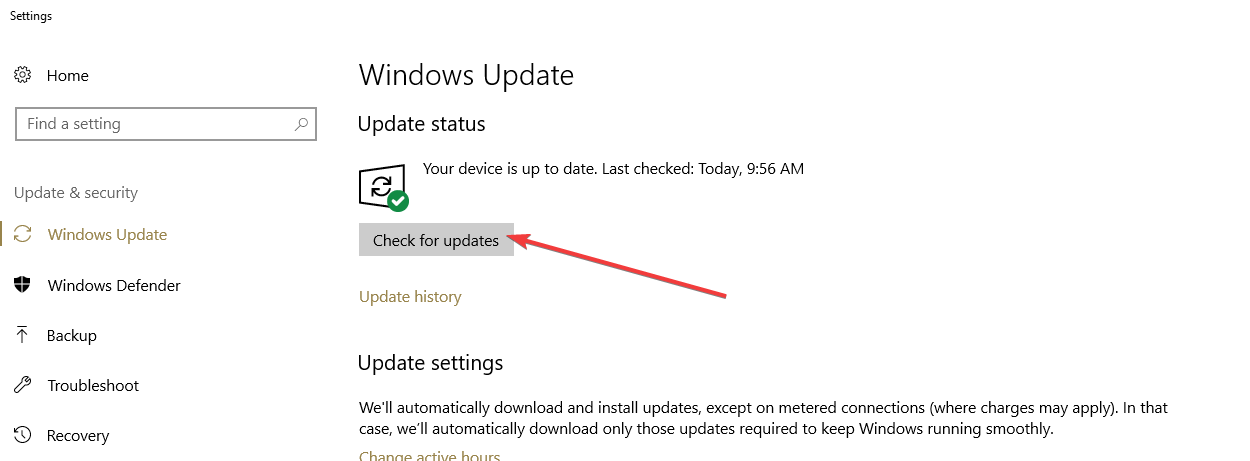








User forum
3 messages