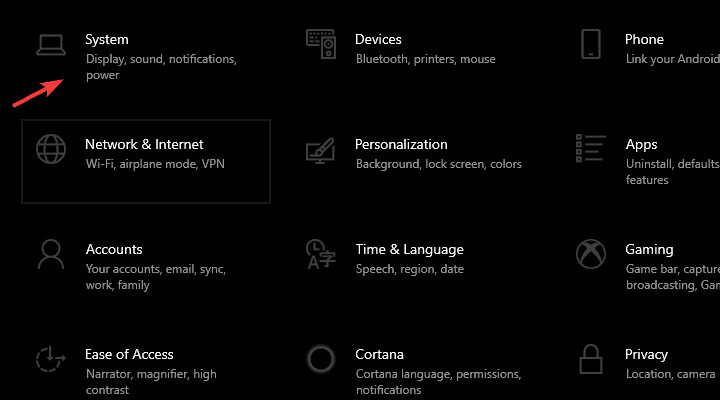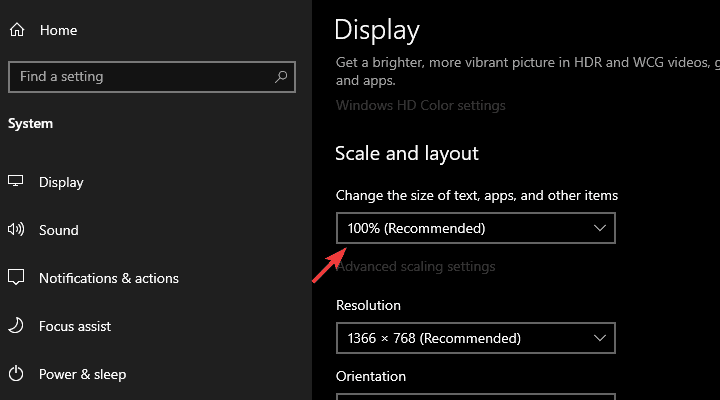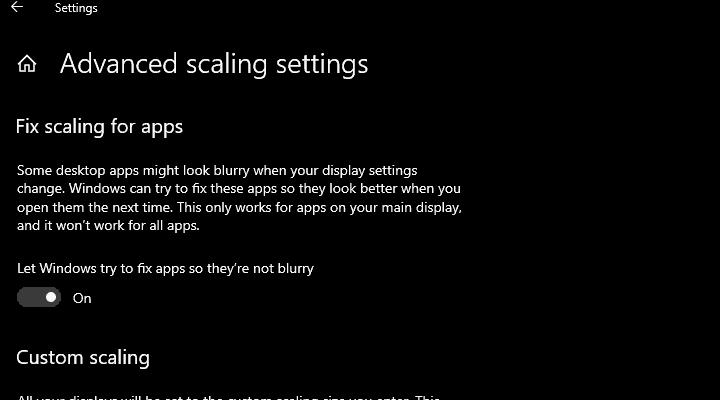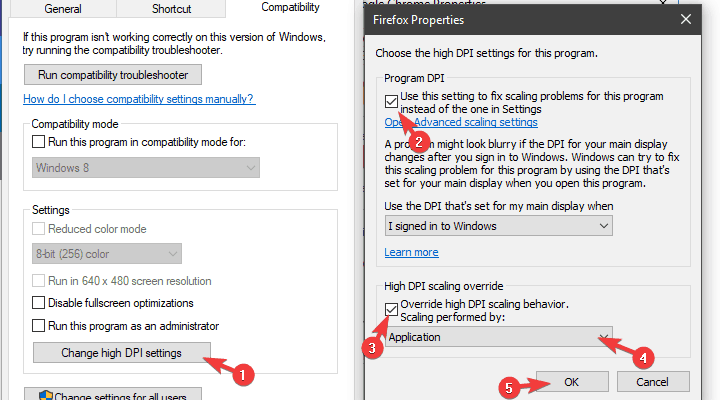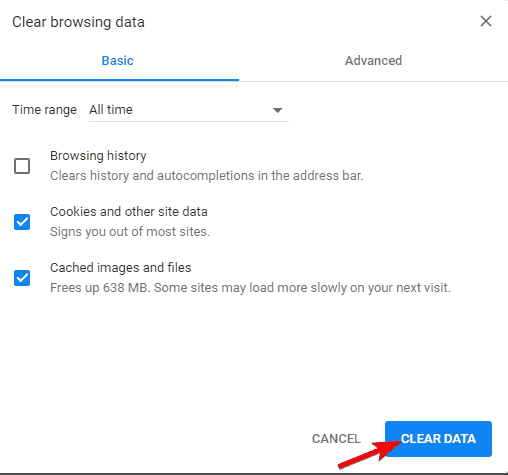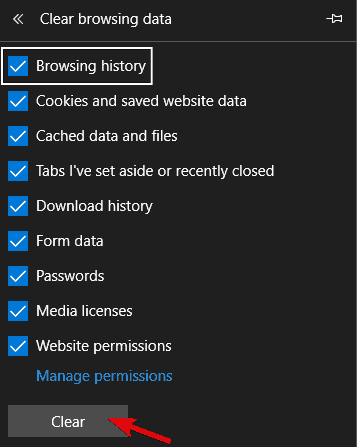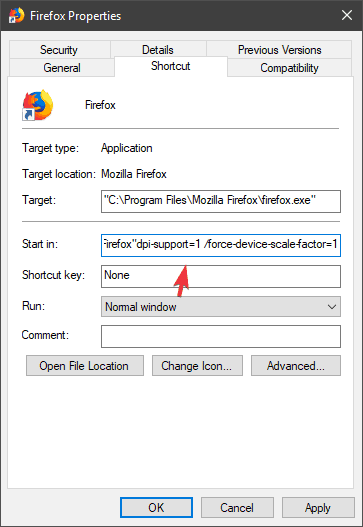How to fix YouTube DPI scaling in Windows 10/11
6 min. read
Updated on
Read our disclosure page to find out how can you help Windows Report sustain the editorial team Read more
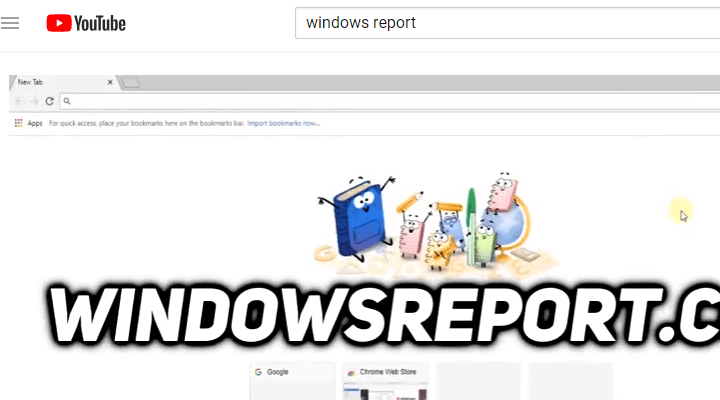
Steps to fix DPI scaling problems on YouTube
- Adjust the System Display DPI settings
- Check the browser zoom-in options and disable add-ons
- Allow the browser to scale on its own
- Clear browser’s cache and browsing data
- Add the command parameter while running the browser
- Reinstall the browser
- Check GPU drivers
Bad DPI scaling is certainly not a novelty on the Windows platform. And it seems that Windows 10 has the most issues concerning high-resolution on small or medium-sized displays. That’s exactly one of the reasons why some users had a hard time with video reproduction on YouTube. Due to the discrepancy between PPI and DPI, videos appear blurry and barely watchable.
For that reason, we prepared a few solutions which should allow you to resolve the problem at hand. If you’re not sure what to do, follow the list we prepared below.
SOLVED: YouTube DPI issues in Windows 10
1: Adjust the System Display DPI settings
If the problem is local in nature or it impacts the DPI scaling in general, your first step should be to change the default value and look for changes. This is a grave problem Microsoft still hasn’t dealt with. The large-scale display will suffer from blurriness and this includes video streaming. Even in some UWP apps which are native. Thus the DPI issue with the YouTube videos reproduction appears.
Follow these steps to change the system DPI settings:
- Press Windows key + I to open Settings.
- Choose System.
- Under the Display section, choose the recommended Scaling. Here’s it’s on 100% as it should be on this display configuration.
- Also, you can click on the Advanced scaling settings just under and toggle on the “Let Windows try to fix apps so they are not blurry” option.
2: Check the browser zoom-in options and disable add-ons
When you stream a video, you’ll probably use a web browser to access YouTube. The negative DPI scaling effect can be a result of various complex shortcomings. However, it can be inflicted by the simplest of errors.
Namely, if you zoomed in (or zoomed out, for that matter) your browser UI, the video streaming might come blurry and with the bad DPI scaling. Of course, this can be avoided by simply resetting Zoom options to default (100%).
In addition, we suggest temporarily disabling all add-ons you have. Some of them, especially the anti-tracking extensions and add-blockers can disrupt video reproduction. And, as a final note in this section, we must suggest checking the network connection. YouTube will automatically reduce the reproduction quality if you have a subpar connection or a slow bandwidth.
3: Allow the browser to scale on its own
The DPI scaling is a grave problem for the UWP apps as they’re programmed to follow the system scaling. However, standard third-party win32 programs have an option to configure the DPI scaling on their own. This might help you overcome the problem with the YouTube DPI scaling on YouTube.
This is applicable to any application, and this includes all web browsers. It’s the part of the Compatibility options which are used to optimize and improve the user experience of older or non-compatible programs.
Follow these steps to allow a web browser to use its own DPI settings:
- Right-click on the browser’s desktop shortcut and open Properties.
- Choose the Compatibility tab.
- Click on the “Change High DPI settings” button.
- Check the “Use this setting to fix scaling problems for this program instead of the one in Settings” box.
- Check the “Override high DPI scaling behavior” box and choose Application from the drop-down menu.
4: Clear browser’s cache and browsing data
While we’re at it, let’s continue with the browser-related troubleshooting. Google Chrome is, for example, known to have certain problems on Windows 10 when it comes to DPI scaling. To some extent, this has to do with Windows 10, while sometimes the clogged Chrome is the one to blame.
Cached data can be helpful, with an intention to speed up your browsing and make the experience as seamless as possible. However, over time, it can impact the overall performance. For that reason, we suggest clearing the browser’s cache. Hopefully, that will allow you to watch YouTube videos without blur or a bad case of DPI scaling.
Here’s how to clear browser’s cache on Chrome, Mozilla, and Edge, respectively.
Google Chrome and Mozilla Firefox
- Press Shift + Ctrl + Delete to open the “Clear browsing data” menu.
- Select “All time” as the time range.
- Focus on deleting ‘Cookies’, ‘Cached Images and Files‘, and other site data.
- Click on the Clear Data button.
Microsoft Edge
5: Add the command parameter while running the browser
Another way to manipulate the execution of a third-party program in a Windows platform is to add the run parameter. There are various parameters you can use to manually configure the behavior of the application at hand. In this case, we need to set the parameter which forces the High DPI support.
This can be done through the shortcut Properties. If you’re not sure how to do it, follow the steps we enlisted below:
- Right-click on the browser’s desktop shortcut and open Properties.
- Under the Shortcut tab, focus on the Target tab.
- To the installation path, add the following parameter and save changes.
6: Reinstall the browser
If your browser is the only distinctive part that underperforms, reinstallation is a valid option. There are lots of reasons for a browser to start misbehaving. This, of course, can be easily solved by completely wiping out the current installation and downloading the latest iteration of the said browser.
After you’ve done that, you should be able to use YouTube without scaling DPI issues. Just don’t forget to delete all locally stored data the browser created.
7: Check GPU drivers
Finally, the problem might lie in the faulty graphics card driver. We need you to confirm that the proper driver is installed by checking the available resolutions. Your native resolution should be set as the default value. If the values are lower, that means that the GPU driver isn’t installed and that the generic display driver is active. And we don’t want that.
This is especially the case just after the system installation. Windows 10 mostly installs all essential drivers, but it has a hard time obtaining the proper GPU driver most of the time.
What you need to do to fix this is to get the driver manually, from the OEM’s official site. You can find the drivers on one of these 3 websites:
With that said, we can conclude this article. In case you’re still suffering from the DPI scaling issues on YouTube, make sure to post the details here. We might help you with enough information provided. You can do so in the comments section below.