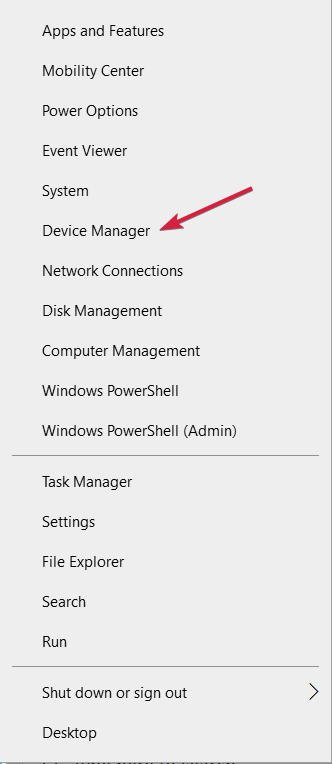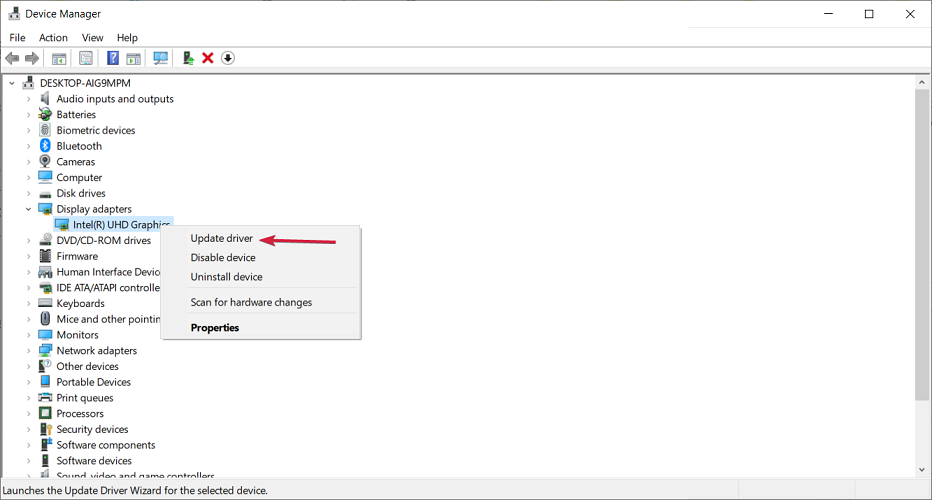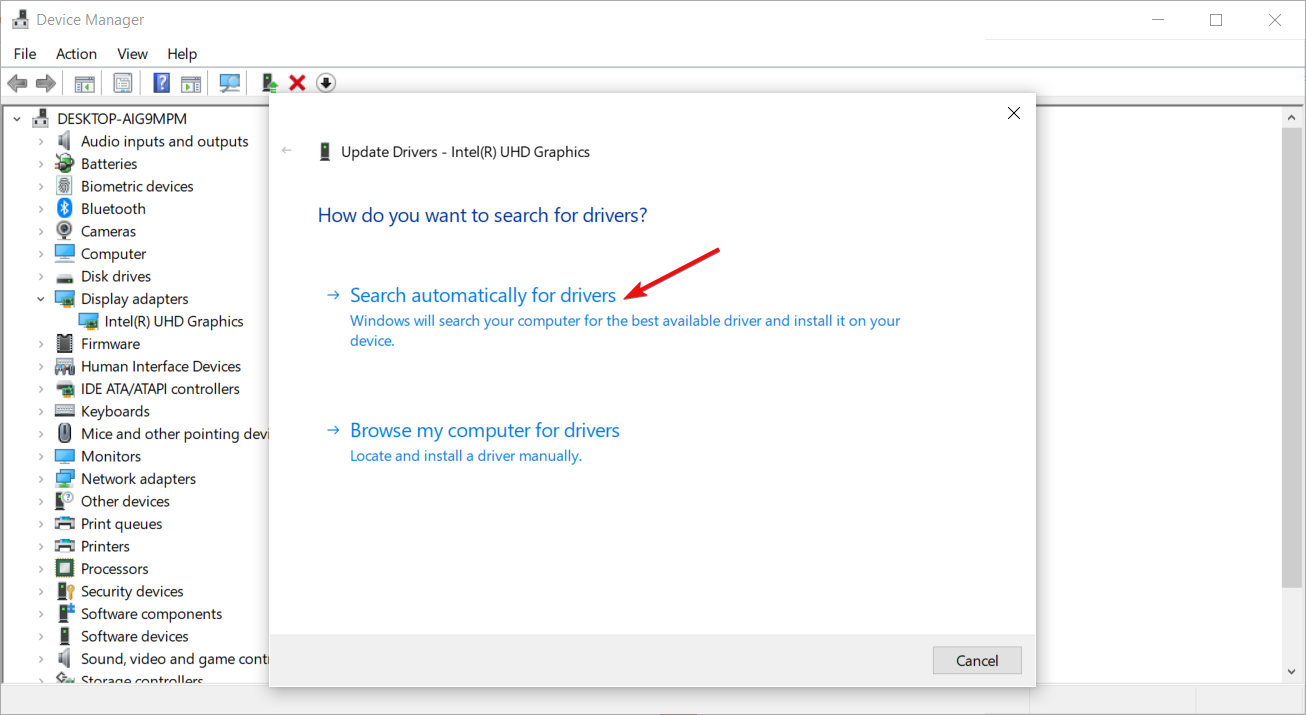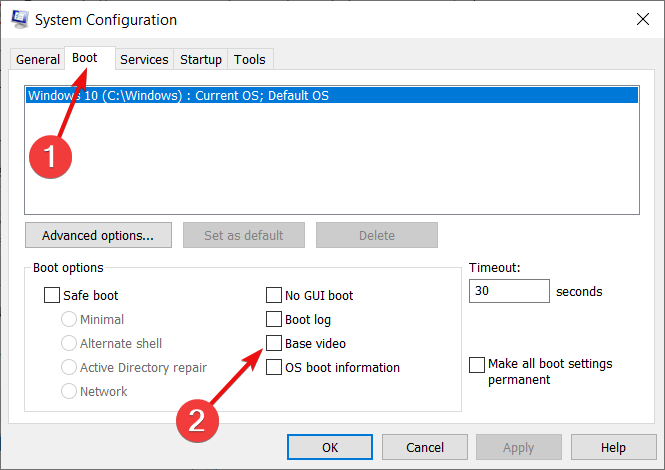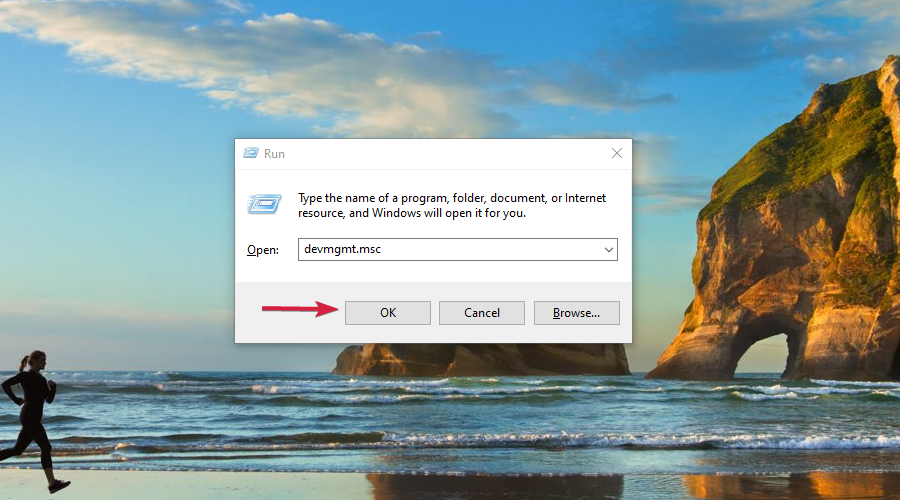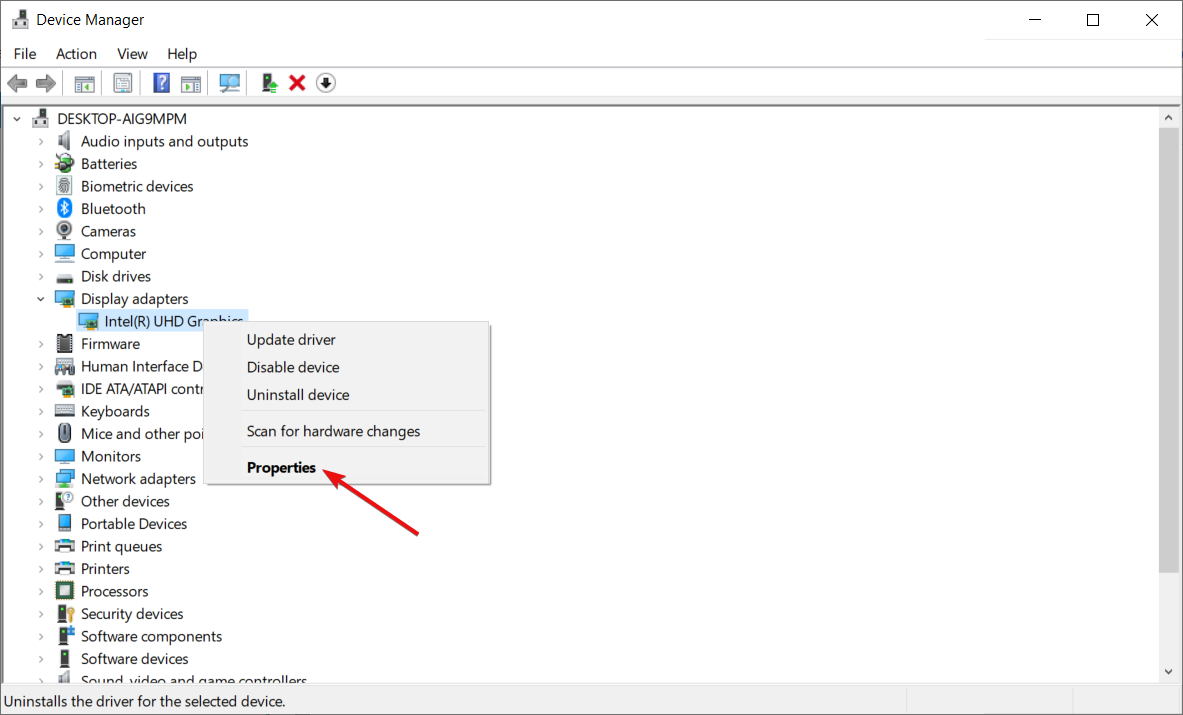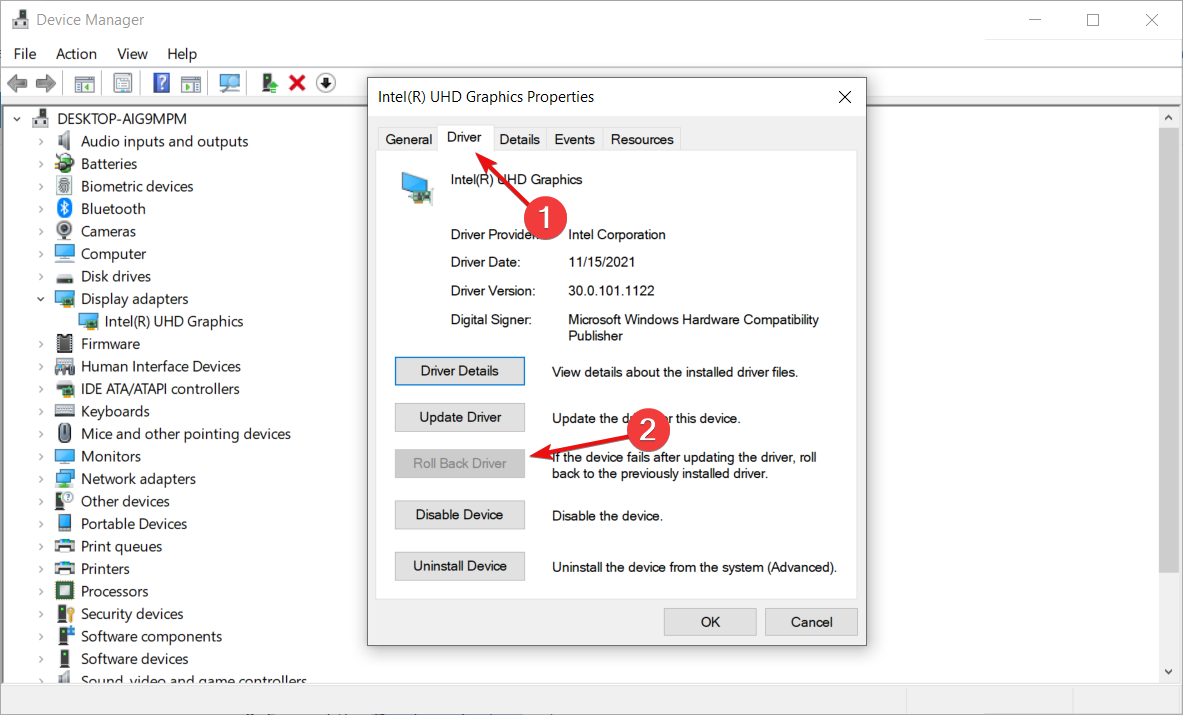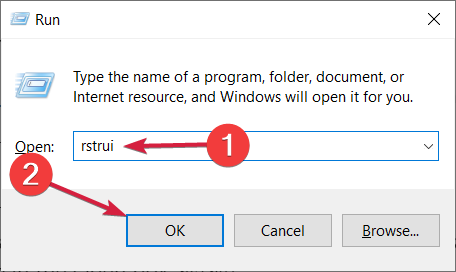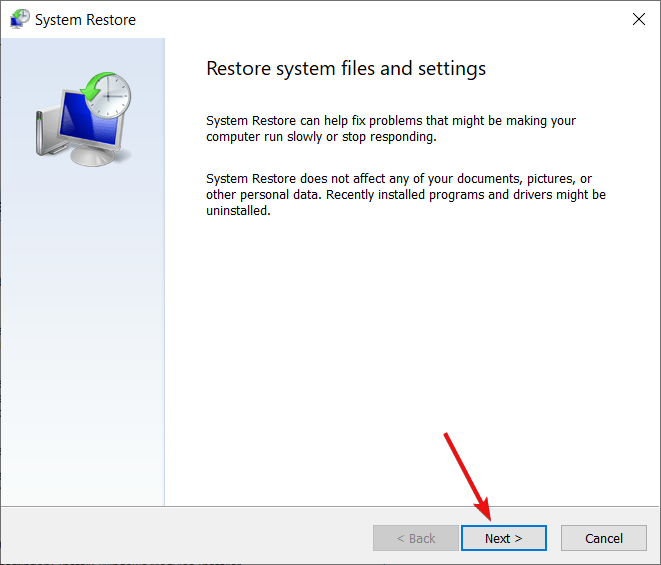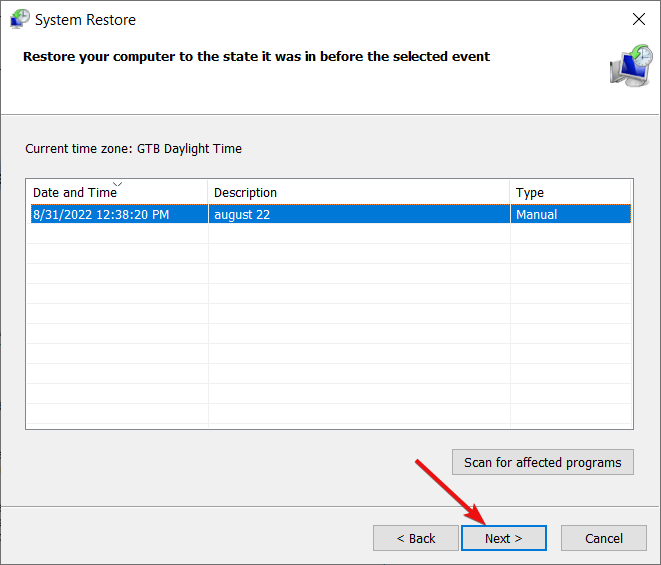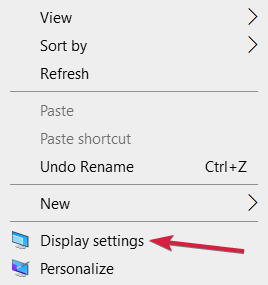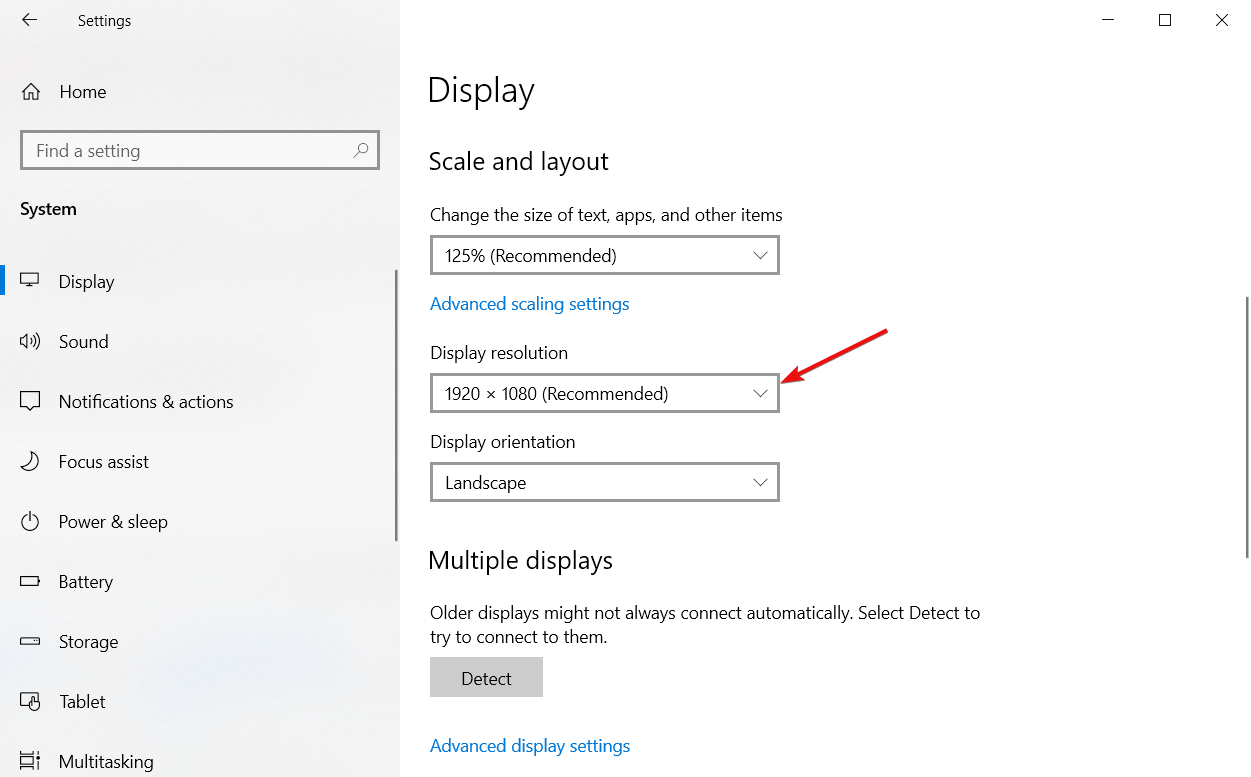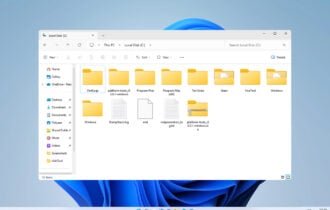Fix: Screen Resolution Changes by Itself in Windows 10
A sudden resolution change is likely due to a faulty graphics driver
5 min. read
Updated on
Read our disclosure page to find out how can you help Windows Report sustain the editorial team Read more
Key notes
- If your display resolution keeps changing, a recent Windows update might be the cause.
- Faulty drivers can also cause a sudden monitor resolution change.
- Checking your GPU drivers is the first step to stop you pc from changing the resolution automatically.
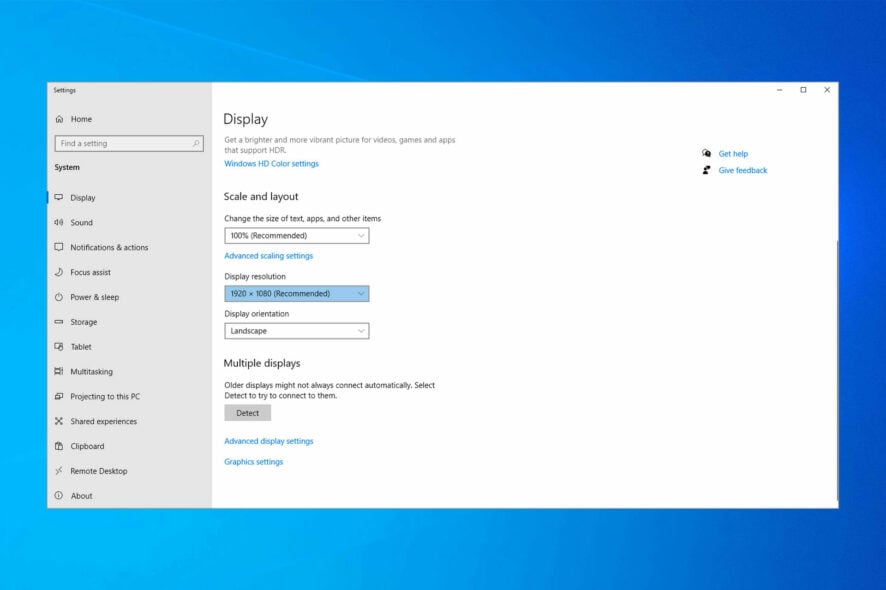
The Windows 10 resolution setting doesn’t usually reconfigure itself. Yet, some users have said that their VDUs’ resolutions change from the default setting whenever they start Windows.
After adjusting the display resolution to a higher setting, it then dropdowns to a lower resolution after the users restart Windows. It is a somewhat baffling issue that arises for some users.
The resolution change can often be due to incompatible or corrupted graphics card drivers and the Base video option.
In addition, conflicting third-party software might adjust the resolution. In this article, we’ll show how you can fix the resolution in Windows 10 when it automatically changes.
Why does Windows 10 keep changing my screen resolution?
Here are a few reasons the resolution appears suddenly changed in Windows 10:
- Safe Mode is enabled: When you boot Windows into Safe Mode, the resolution is automatically decreased. So check if you have inadvertently enabled it.
- Incompatible, corrupt, or outdated driver: When the installed drivers are outdated, incompatible, or corrupt, especially an out-of-date graphics driver, the resolution may be affected.
- Conflicting third-party apps: Several third-party apps are found to change the display settings, especially the ones meant to optimize performance.
- Buggy Windows update: If the resolution suddenly changed in Windows 10 after an update, it could be a bug to blame. Check if others on the same version of the OS, too, are reporting the problem.
Why does screen resolution change after sleep on Windows 10?
There are many reasons for this issue, but the most common one is your drivers, however, this isn’t the only issue, and many reported that their screen became pixelated after Windows update.
Many users also reported that Windows goes to sleep too fast, which will cause your resolution to change more often than you would like.
Resolution change can also appear if your second monitor isn’t detected properly, but luckily there are ways to fix this issue, and in today’s guide, we’ll show you how to do it.
How do I stop my screen resolution from changing?
1. Update your drivers
1.1 Update the drivers manually
- Right-click the Start button and select Device Manager.
- Expand the Display adapters section, right-click the device, and select Update driver.
- Choose Search automatically for drivers.
- If the system finds a newer driver, it will install it.
You can also perform this step to update the Monitor driver. You will find the device under the Monitors section.
There is also the option to select Uninstall device instead of Update driver in step 2 of this solution.
That will trigger the system to automatically look for a new driver and install it after the restart.
1.2 Update the drivers automatically
You can update the card drivers using dedicated software. Here are the steps you need to follow:
- Install and Download PC HelpSoft Driver Updater and launch the tool.
- Wait for the automatic scan of your PC.
- Select the graphics card drivers from your list.
- Wait while it deals with your drivers.
- Restart your PC.

PC HelpSoft Driver Updater
Update your device graphics card drivers with this amazing tool and stop Windows 10 from changing the resolution automatically.2. Deselect the base video option
- Press the Windows+ X key and click Run on the menu to open that accessory.
- Enter msconfig in and click the OK button.
- Then click the Boot tab on the System Configuration window and deselect the Base video checkbox.
- Press the Apply button to confirm the new settings and click OK to close the window.
- Restart windows after closing System Configuration.
3. Clean boot Windows
1. Open Run with the Windows key + R hotkey.
2. In the text box, input msconfig, and click OK.
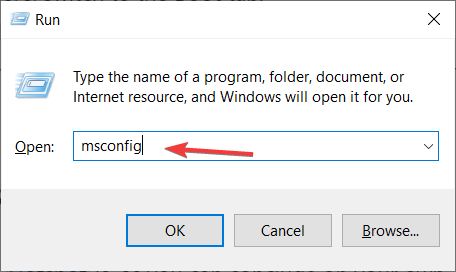
3. Click the Selective startup radio button on the General tab.
4. Deselect the Load startup items checkbox, then select the Load system services and Use original boot configuration options.
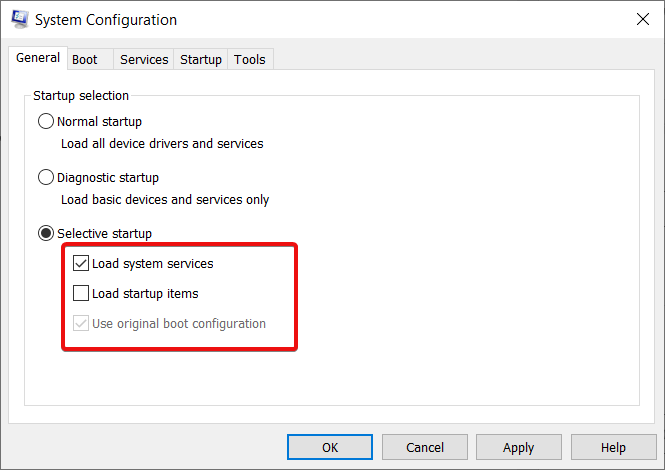
5. Select the Services tab and click the Hide all Microsoft services option.
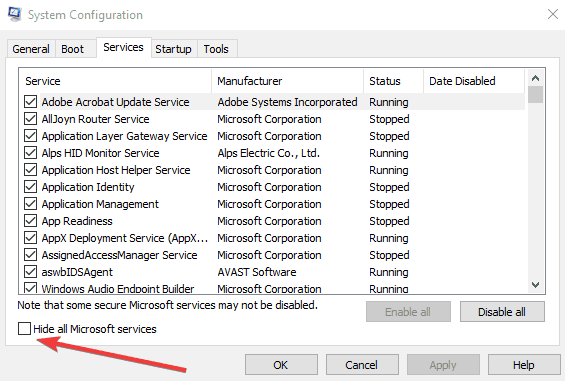
6. Press the Disable all button.
7. Select the Apply option, and then press the OK button.
8. Lastly, select the Restart option on the System Configuration window.
Another great method that works for some users when encountering the screen resolution changing by itself problem is to perform a clean boot of your PC.
You can configure one via System Configuration in just a few steps, as seen above.
4. Rollback graphics card driver update
- Press the Windows key + R to launch Run, then input devmgmt.msc and click OK.
- Double-click Display adapters, right-click your video card, and select Properties.
- Then press the Roll Back Driver button on the Driver tab.
This solution is especially helpful if the problem started to occur after you installed a new graphics driver.
If the Roll Back Driver option is grayed out, it means that you don’t have an older driver to go back to so move on to the next solution.
5. Restore Windows to an earlier date
- Open Run with the Windows key + R hotkey, input rstrui, and press Enter.
- Click Next when the System Restore app opens.
- Select a listed restore point, and press the Next button.
- Press the Finish button to confirm your selected restore point and roll back the OS.
What can I do if the resolution suddenly changes in Windows 11?
The new OS looks nicer and comes with new and improved features but is not so different from Windows 10 at its core.
That is why all the solutions we outlined above will also work like a charm on Windows 11.
The windows will have a slightly different design, with round corners, but the function will perform identically.
How do I reset my screen resolution in Windows 10?
- Right-click on a free space on your desktop and select Display settings.
- Now, click on the Display resolution menu and choose a different resolution. If the resolution at this moment is different than the recommended one, we suggest switching to that one.
- Click Yes to accept the new resolution.
Those are some of the fixes users have fixed the display resolution with. In addition to those fixes, turning off the screen saver and fast startup mode might resolve the issue.
You might also be interested in reading our guide on how to set custom resolution on Windows 10.
Let us know in the comments section below if you have additional suggestions or recommendations.