Fix Windows 10/11 screen flickering with this easy solution
4 min. read
Updated on
Read our disclosure page to find out how can you help Windows Report sustain the editorial team. Read more

Naturally, whenever a new Windows version hits the general public, countless glitches and bugs start appearing. And one of the most annoying ones seems to be the problem with the Windows 10 screen which is constantly flashing.
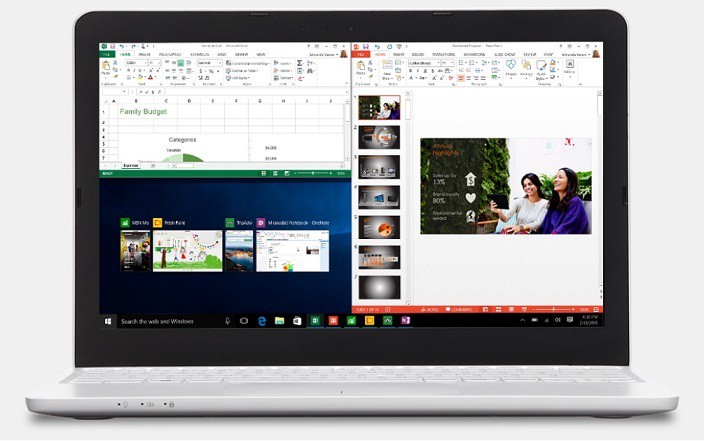
One of the potential causes for a flickering display in Windows 10, as it turns out, could be caused by a 3rd party application. According to Microsoft, Norton Antivirus, iCloud, and IDT Audio could be among the software that cause the problem.
Symantec helps out to fix screen flicker in Windows 10
What Microsoft recommends is to boot Windows 10 into Safe Mode and just remove these apps if you have them installed. But the guys over at Symantec have come with a few basic steps that you need to follow, and not have to remove the software. So here’s what you need to do.
SOLVED: Computer screen flickers and freezes
- Start the computer in Safe mode with Networking
- Download and run the fix tool
- Restart the computer in Normal mode
- Reinstall your Norton product
- Additional solutions
Step 1 – Start the computer in Safe mode with Networking
- Exit all programs
- Press the Ctrl + Shift + Esc keys to open the Task Manager
- On the File menu, click New Task (Run…)
- Type in msconfig, and then press Enter. If the User Account Control window appears, click Yes or Continue
- In the System Configuration window, on the boot tab, check Safe boot and select Network. On Windows XP: In the System Configuration Utility window, on the BOOT.INI tab, check /SAFEBOOT
- Click OK
- When you are asked to restart the computer, click Restart
— RELATED: How to Fix Screen Problems in Windows 10
Step 2 – Download and run the fix tool
- Download the fix tool
- Save the file to the Windows desktop
- On your desktop, right-click the Screen_Fix.exe file, and click Run as administrator
- If the User Account Control window appears, click Yes or Continue.The tool runs in the background and you may notice a screen appearing for a split second.
- Restart your computer in normal mode.
Step 3 – Restart the computer in Normal mode
- Exit all programs
- Press the Windows + R keys to open the Run dialog box
- Type in msconfig, and then press Enter. If the User Account Control window appears, click Yes or Continue
- In the System Configuration window, on the Boot tab, uncheck Safe boot. On Windows XP: In the System Configuration Utility window, on the BOOT.INI tab, uncheck /SAFEBOOT
- Click OK
- When you are asked to restart the computer, click Restart
Step 4 – Reinstall your Norton product
- Download and run the Norton Remove and Reinstall tool to uninstall and reinstall your Norton product
- If you have received the Norton product from your service provider, run the Norton Removal Tool
So, that’s about it. It’s nice that Symantec has come up with such a fix and we’re expecting for a similar move from the other software companies which are considered responsible for these annoying flashing screen problems.
Step 5 – Additional solutions
Just in case the solution listed above didn’t work, here are some additional methods that you can use to fix screen flickering in Windows 10:
- Reinstall GPU drivers
- Update BIOS
- Update all your apps and programs
- Install the latest Windows updates
- Disable Windows Desktop Manager
- Reset PC to factory settings or roll back to the previous iteration
- Clean reinstall Windows 10.
For detailed instructions on how to perform the steps listed above, check out these two guides:








User forum
0 messages