How to Create and Extract RAR Files on Windows 10
Learn to manage RAR files on your device however you like
5 min. read
Updated on
Read our disclosure page to find out how can you help Windows Report sustain the editorial team. Read more
Key notes
- RAR files are an excellent way of transferring and transporting data.
- We provide you with a popular program for creating and extracting .rar archives.
- You can also learn the right steps to extract a RAR file in Windows 10.
- Below you can also find out how to use online resources to generate RAR files.
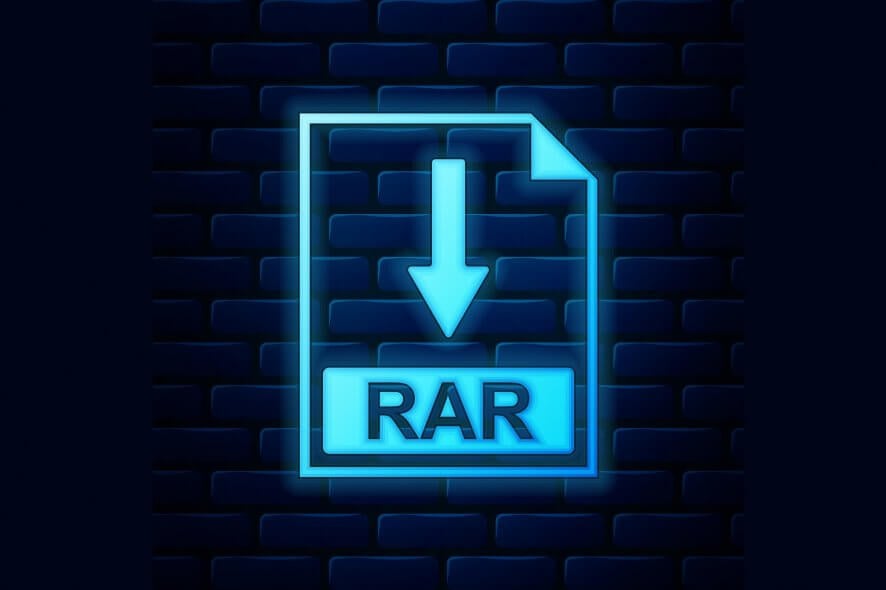
RAR files are one of the most popular and most used types of files on PCs, and their usage didn’t change in Windows 10.
So in this article, we’re going to talk about RAR files, how to create them, how to extract them, and more.
What is this article for?
The tools that we’ve written about in this article and that we use on a daily basis, are very useful in case you are also searching for:
- How to download .rar files on Windows 10 – Downloading .rar files is no different from any other common file, such as a .txt document. Once downloaded, follow the article to learn how to see and extract the contents.
- How to open .rar file in Windows 10 – Any of the tools recommended can open .rar file and let you see the content of that file.
- How to unrar files on Windows 10 – The process of extracting the files from a .rar file is also commonly called unrar. Therefore, you need to download and install the recommended tools.
What is a RAR File?
RAR file is a compressed file that is used for storing larger files in archives, in order to take less space on the hard disk or transfer easier.
You’ll easily recognize RAR files because it uses a file name extension .rar.
Unfortunately, Microsoft didn’t add native support to Windows 10, despite users’ demands, so to manage .rar files, we’ll have to use a third-party program.
Since we’re talking about .rar files only, probably the most popular program for creating and extracting .rar archives is WinRAR.
Also, you can learn how to extract files in Windows 10 without WinRAR with our comprehensive guide, so be sure not to miss it.
How do I make and extract a RAR file in Windows 10?
1. Make a RAR file using WinRAR
- Just right-click on the file or folder you want to compress, and click on Add to archive…
- Now just name your archive and press OK (you don’t have to touch other options, because everything is already set)
- And there you go, you created a .rar archive, and it will appear next to file/folder you compressed
To create a .rar archive/file, you need to download WinRAR first. After that, it can’t be simpler, just follow the steps above.
If you’re compressing a larger file, you’ll notice that it takes less size on the disk than the original, so you can move it quicker.
Once you create an archive, all files will stay in it, no matter if the original is still present on your PC, so even if you delete the original file, you’ll still be able to access it in the WinRAR archive.
Also, if you are looking for the best file compression tools for Windows 10, our detailed guide will help you.
2. Extract a RAR file in Windows 10
1. Open the WinRAR archive you want to extract files from.
2. Select the files you want to extract.
3. Click on Extract to.
4. Choose the destination path where you want your files to be extracted.
5. Finally, click on OK to begin the extraction process.
Extracting .rar files from an archive to a Windows 10 computer is as simple as creating a .rar archive, maybe even simpler.
You just need to open the archive and drag files that you want to extract from the archive to a folder on your computer.
That’s all, you now know how to create and extract .rar files with WinRAR. You don’t have to strictly use WinRAR for managing .rar files, but we consider it’s the best solution.
However, if you don’t like WinRAR, you can use WinZip, which also can handle .rar files exceptionally well.
3. Create a RAR file using WinZip
- Go to File, select new Zip file, and add the file that you want to convert into a .rar file
- Select the Zip option located in the left-hand panel, and hit OK.
- In the right-hand panel, select which actions you want to enable before saving the file: Encrypt/ Reduce photo size/ Convert to PDF/ Add a watermark.
- Under Share or save Zip you can choose to create the new zip file, email it or share it on social media.
If WinRAR feels a bit too old, or you are looking for way more options, such as integration with your favorite cloud storage, you should download, install, and use WinZip.
Once installed, be sure to follow the steps above to create a .rar archive/file using WinZip.
”WinZip”
”Quickly
4. Make RAR files online
If you don’t want to download and install a dedicated tool to create and extract RAR files, you can also use online resources to generate RAR files.
One of the most popular online RAR converters is Zamzar. This tool supports over 1,000 different file conversion types, including compressed formats.
All you need to do is upload the file(s) that you want to compress, select the format to convert to, enter your email address to receive the converted files, and then hit the convert button.
There you go, if you want to create and extract RAR files, you basically have two options: you can download and install a dedicated tool or use an online platform.
If you’ve got other tips on how to create RAR files on Windows 10, let us know in the comments section below.


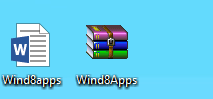
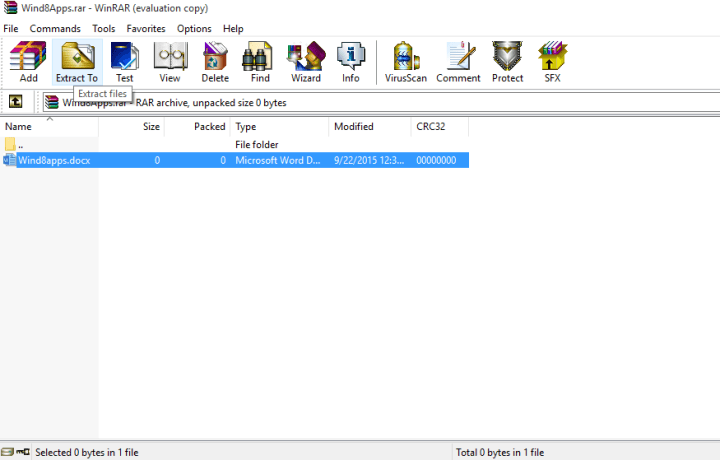
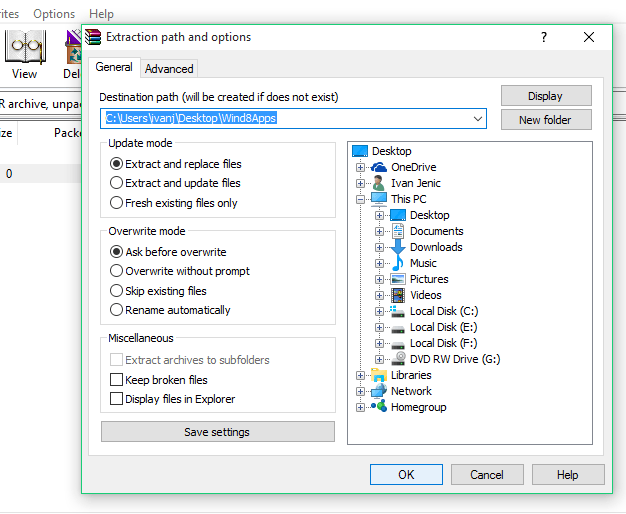
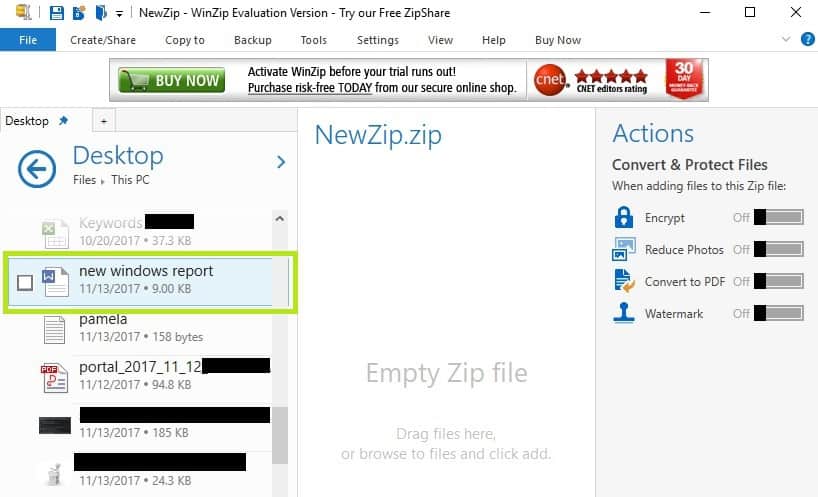
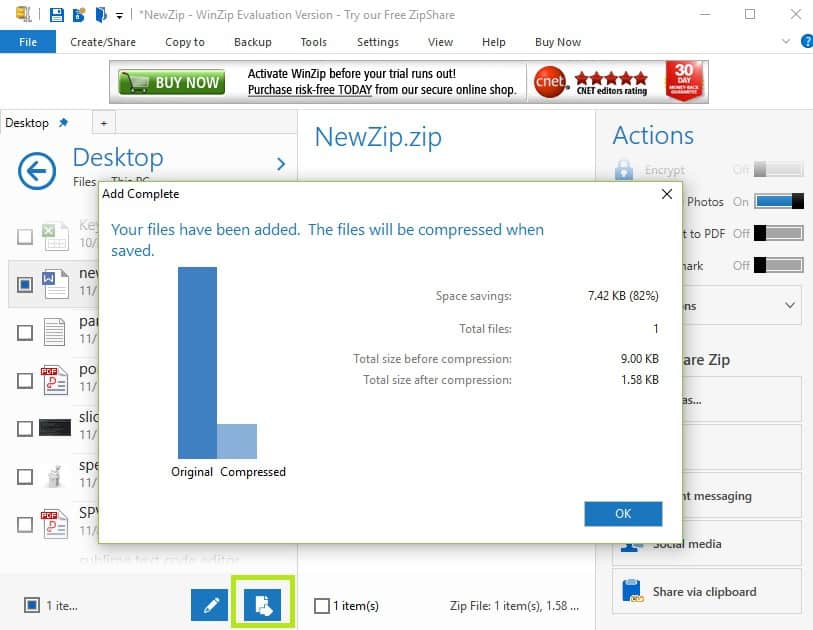
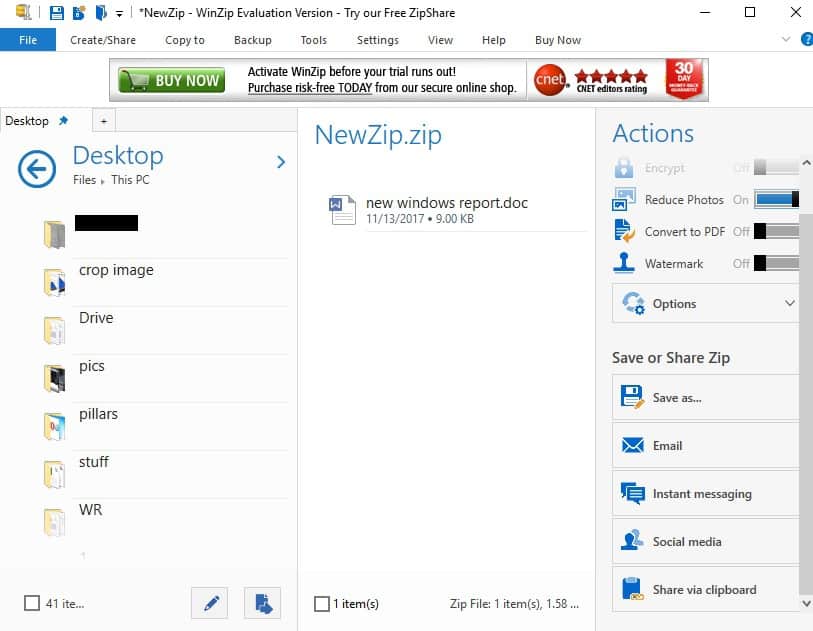
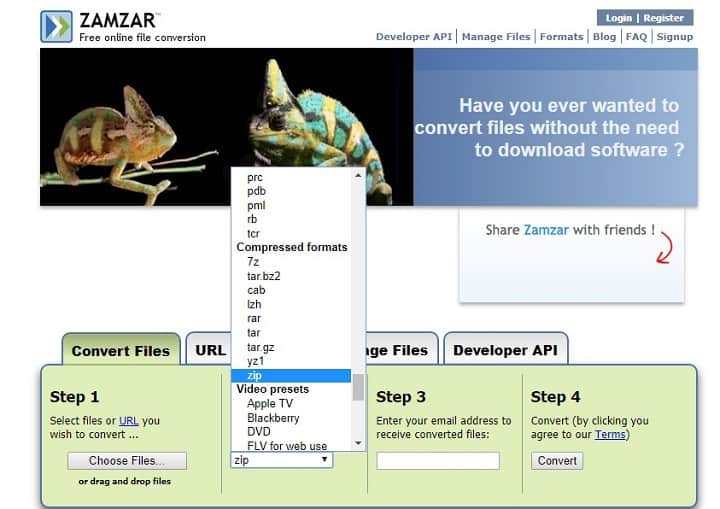

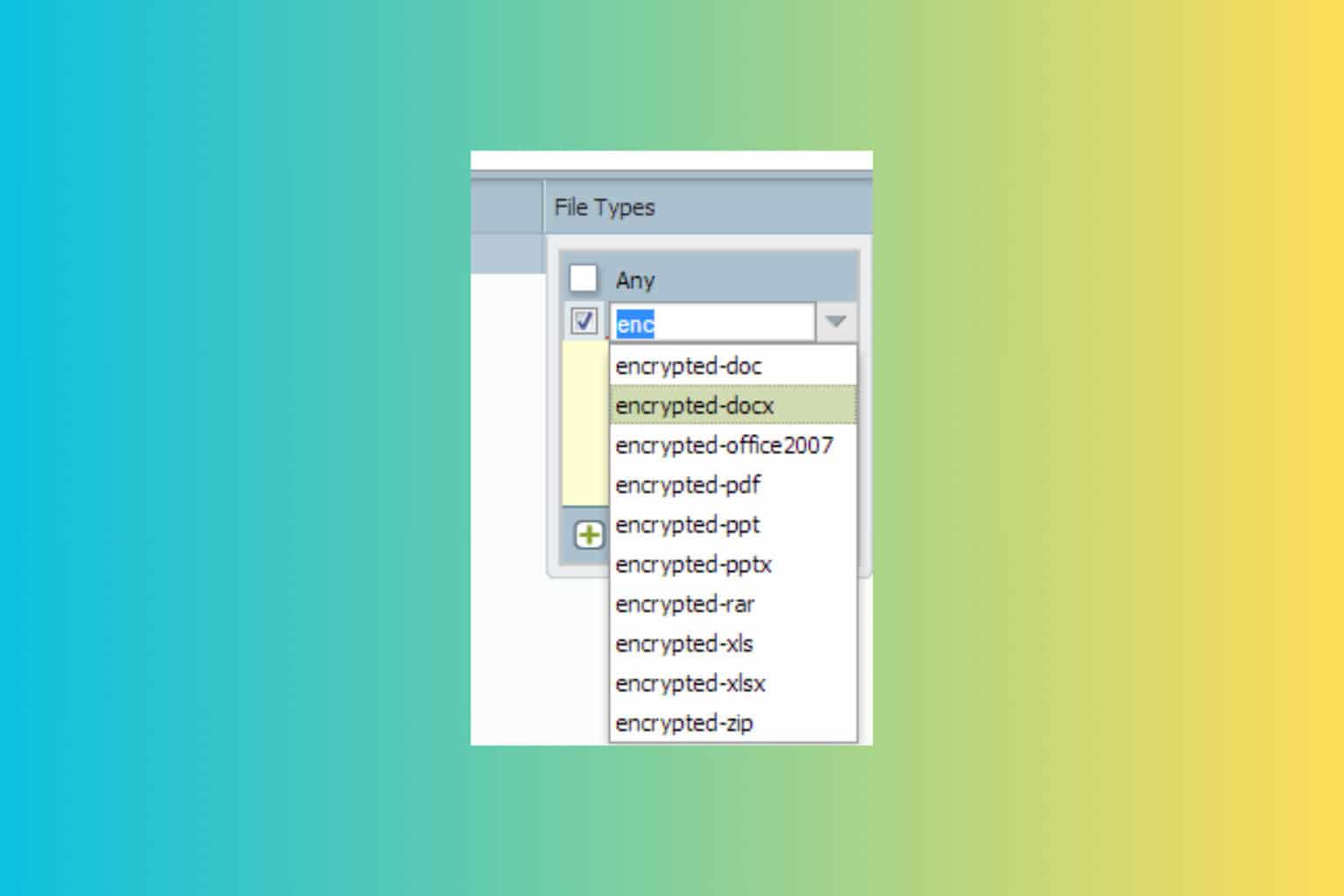



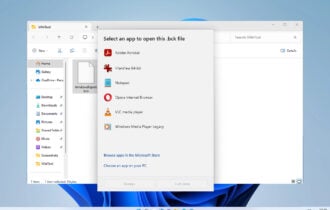
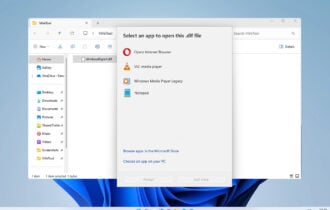
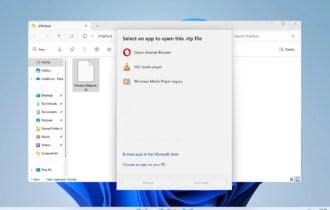
User forum
3 messages