FIX: Skype won't let me type username or password
3 min. read
Updated on
Read our disclosure page to find out how can you help Windows Report sustain the editorial team. Read more
Key notes
- There are many great instant messaging apps on the market, but Skype is one of the most popular ones.
- According to some users, Skype won’t let them enter their login credentials.
- Fixing this problem is simple, and you just need to reregister certain files or reinstall Skype.
- Skype is great, but it has a fair share of issues. If you’re having any other Skype problems, be sure to check our Skype hub for more in-depth guides.

Many Windows users, from different versions, ranging from Windows 7 to the most recent Windows 10, have been reporting on the issue that Skype won’t let them type in their username or password.
Here are some potential fixes for that.
Steps to fix Skype username and password issues
Why won’t Skype accept my username and password?
A couple of Windows users have been complaining regarding some problems with Skype‘s login process. Here’s what one of the affected users has been saying:
It’s as simple as that. I cannot click on the username or password field to type my password and log in. I’ve reinstalled it several times, all using different browsers. What can I do?
What can I do if Skype doesn’t accept my username or password?
1. Check your DLLs
Here’s a first fix that you could try for this particular problem, that seems to be working for Windows 7 users, but you can also try this in other versions, as well
- Windows Start -> All Programs -> Accessories -> Right click on Command Prompt, select Run as administrator
- In the Command Prompt type: cd c:windowssyswow64 and press Enter
- Next type this – regsvr32 jscript.dll – and then press Enter:
- Then type this and press Enter – regsvr32 jscript9.dll
- After each Enter you should receive a message saying that DllRegisterServer in XXX.dll succeeded
- Reboot your computer
- See if your Internet Explorer can execute JavaScript by opening this page https://javatester.org/javascript.html
2. Reinstall Skype and running it an administrator
If this works, then this means you can use the web version of Skype until you have figured out what’s wrong with the desktop version.
If it works on the web interface, you can completely wipe Skype from your websites and then try reinstalling it.
However, this doesn’t always work. But according to many Skype users, they didn’t even have to uninstall and reinstall, as adding these code strings fixed the issue.
There are actually situations when simply running the software as an administrator is enough to fix the problem. Also, you can try running the app in compatibility mode, and select a previous Windows version in which it should run.
3. Update your computer
If you’re not running the latest Windows 10 OS version, don’t be surprised if Skype doesn’t work for you. Outdated software is one of the most frequent root-causes for Skype issues. Install the latest Windows update and then test if you can login to your Skype account.
Additional solutions
For additional methods on how to fix Skype sign in problems, you can also check out this troubleshooting guide.
Leave your comment below and let us know if this helped. If it didn’t, then maybe you can suggest another potential workaround for this problem.
[wl_navigator]






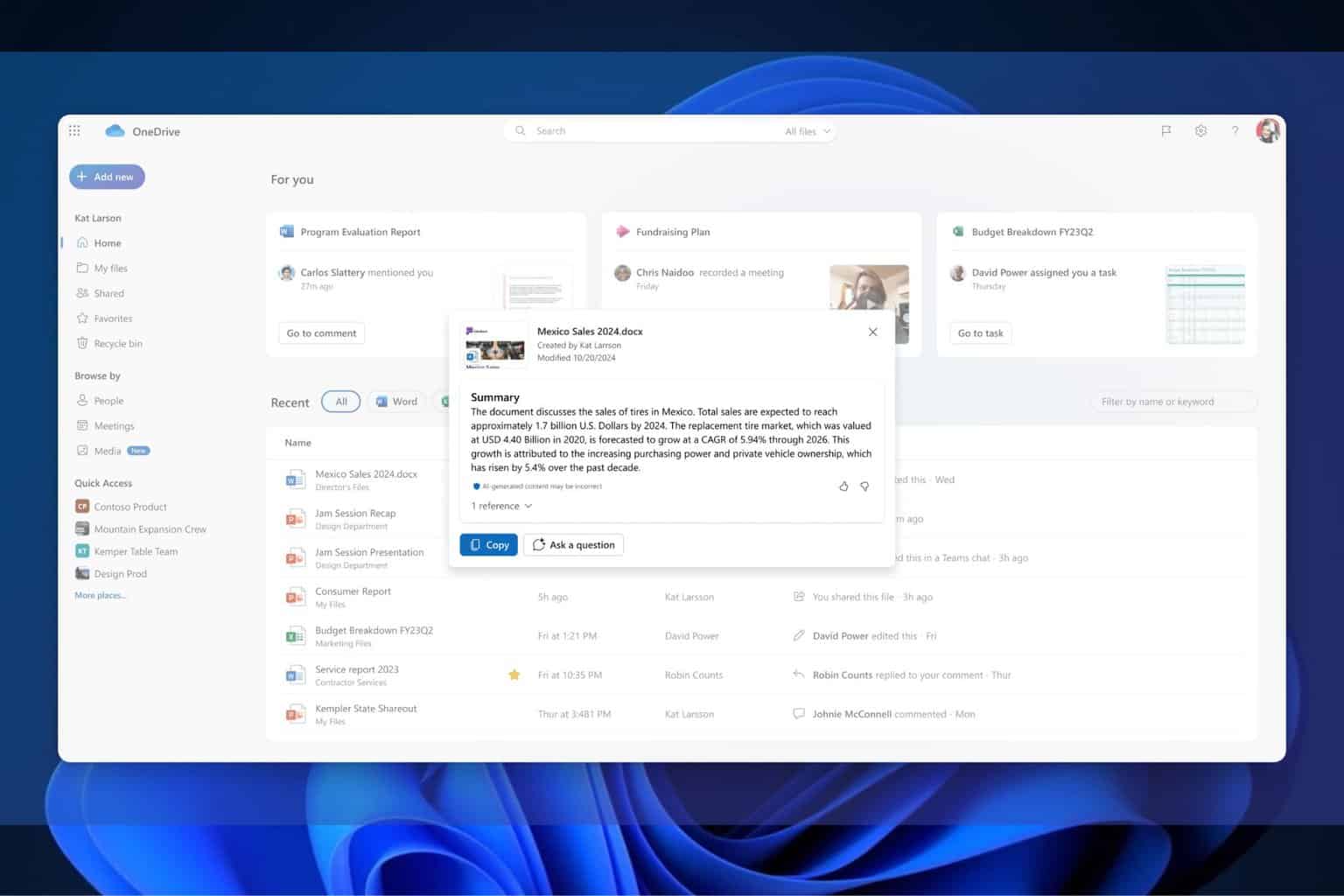

User forum
0 messages