FIX: The specified account already exists Skype error
3 min. read
Updated on
Read our disclosure page to find out how can you help Windows Report sustain the editorial team. Read more
Key notes
- Skype is one of the most used instant messaging apps on the market, but Skype also has its share of issues.
- Some users reported The specified account already exists error message on Skype.
- You can fix this issue by resetting or reinstalling the Skype application.
- This is just one of many Skype issues that we’ve covered in our Skype hub. For more useful guides, we suggest that you check our Skype hub out.

The specified account already exists error is one that pops up for some Skype users. That error message pops up when some users try to update Skype. Consequently, the users can’t update their Skype software. Does that error message ring a bell? If so, here are a few tips for fixing the specified account already exists error.
How do I fix Specified account already exists Skype error?
1. Reset the Skype app
- Open Cortana’s search box by clicking its Type here to search taskbar button
- Then enter apps in the search box, and select to open Apps & features.
- Enter Skype in the app search box as shown directly below.
- Select Skype and click Advanced options to open the options shown directly below.
- Press the Reset button, and click Reset again to confirm.
— RELATED: FIX: Oops, we have detected an issue on Skype
2. Reinstall Skype
- To uninstall Skype, press Start menu button.
- Click All apps on the Start menu to open the menu’s app index.
- Right-click Skype on the Start menu and select its Uninstall option.
- Then press the Uninstall button to confirm.
- Before reinstalling Skype, open this page and click Download to save the Program Install and Uninstall troubleshooter.
- Open the folder that you saved the troubleshooter to.
- Then open the Program Install and Uninstall troubleshooter (MicrosoftProgram_Install_and_Uninstall.meta) shown in the window directly below.
- Click Advanced and select Apply repairs automatically.
- Then press the Next button.
- Select the Installing option.
- Then open this page, and press the Get Skype for Windows 10 button. Or click the arrow on the button to select an alternative platform.
- Reinstall Skype with its installer.
If resetting Skype doesn’t do the trick, reinstall the app. Some users have confirmed that reinstalling Skype and utilizing the Program Install and Uninstall troubleshooter fixes the The specified account already exists error.
3. Turn off anti-virus software
Third-party anti-virus software can interfere with software updates. To ensure that isn’t the case, temporarily disable your anti-virus package before updating Skype.
Most anti-virus utilities include a disable or turn off option on their system tray context menus. If you can’t select a disable option on the utility’s context menu, open its window and select a disable or turn off option from there.
— RELATED: 10 best Skype call recording apps and software to use
4. Check the Windows Firewall settings
- In addition, check that Windows Firewall isn’t blocking Skype. To do that, click the Type here to search button.
- Enter Windows Firewall in the search box.
- Select Allow an app through Windows Firewall to open the window shown directly below.
- Press the Change Settings button.
- Then scroll down to Skype and select all its check boxes if they’re not checked.
- Click the OK button.
One of those resolutions might fix Skype so that you can update it once again. Remember that older Skype versions aren’t going to work after September 2018.
So, it’s essential that Skype is update. You can check out this post for further Skype update details.
[wl_navigator]
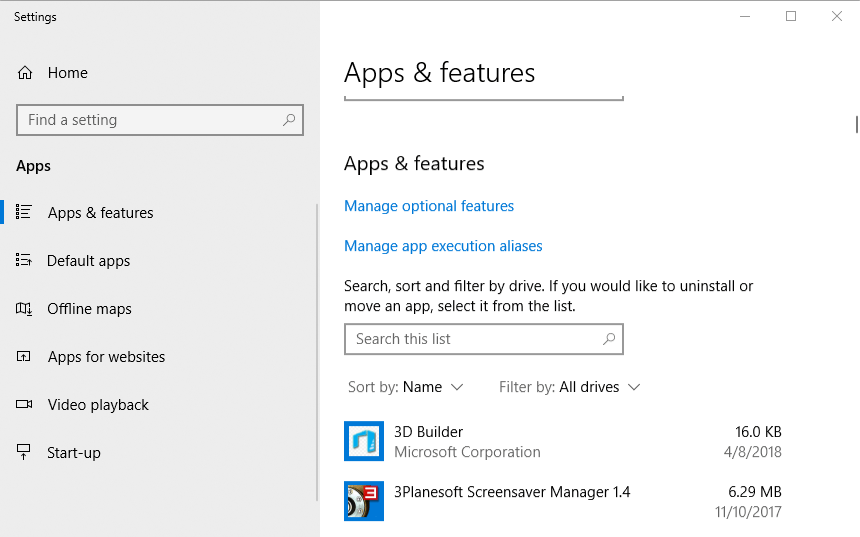
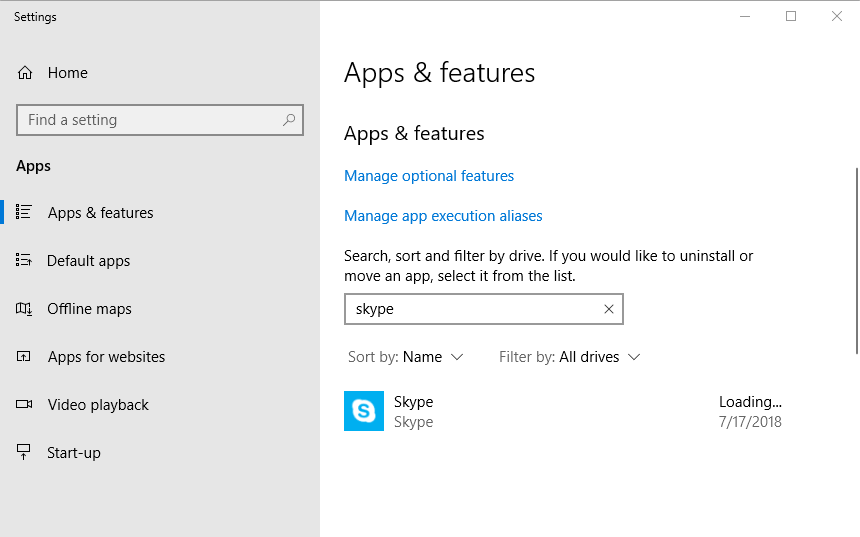

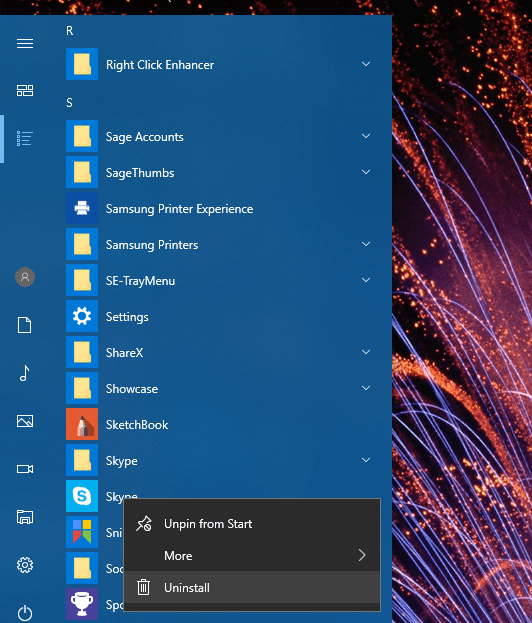
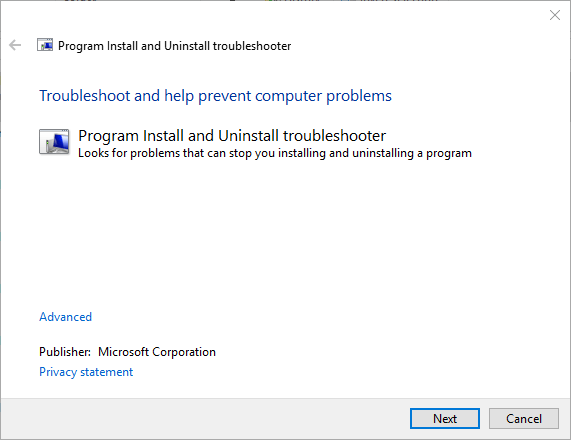
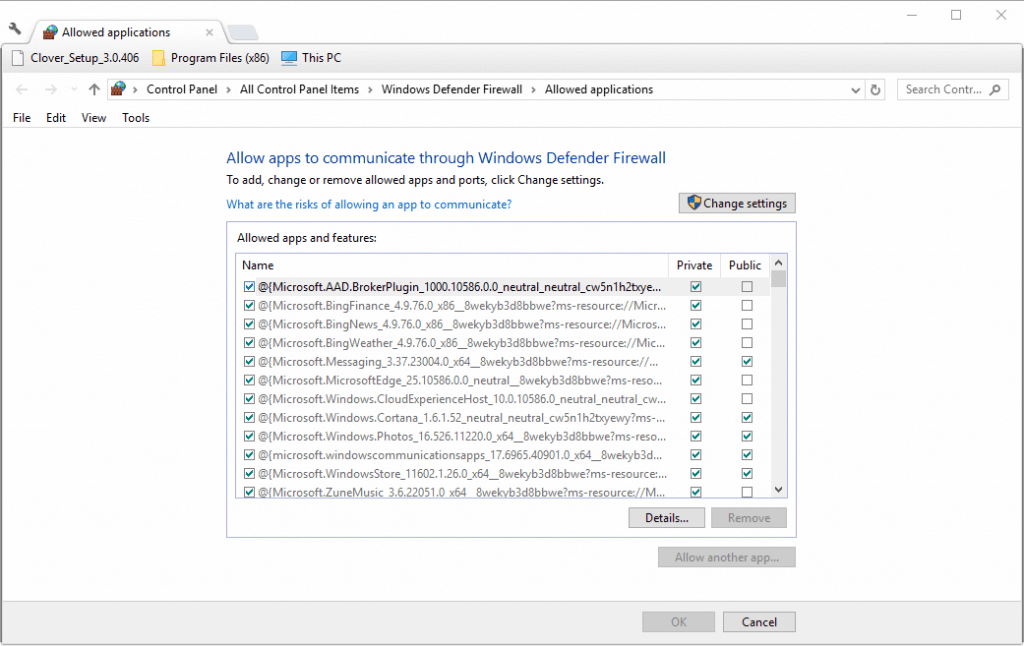
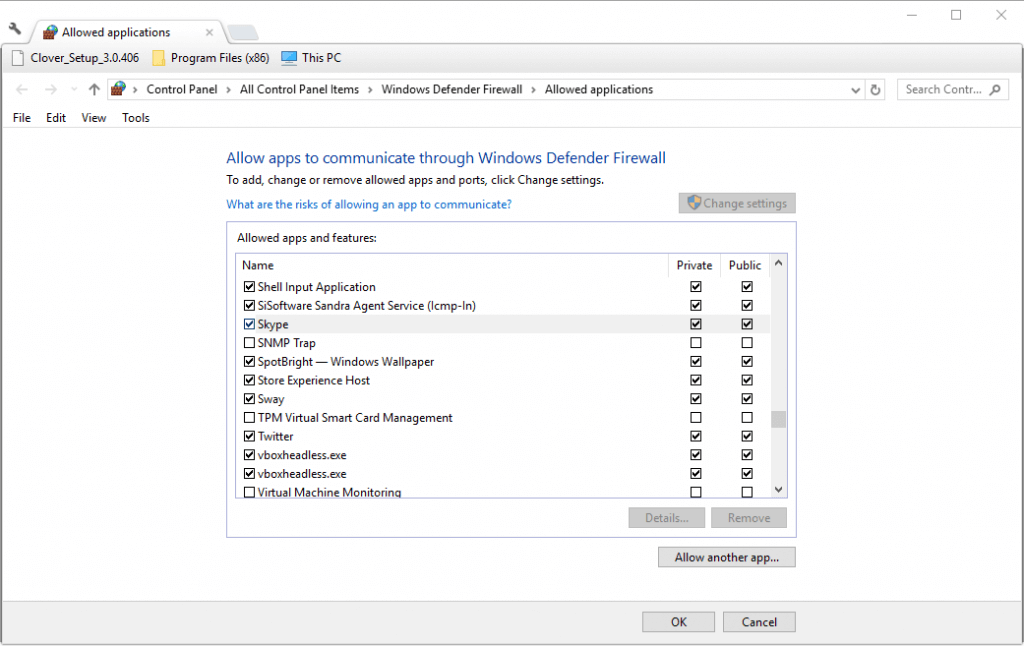








User forum
0 messages