7 Fixes for Bluetooth Speaker not Showing up on Windows 10
Reinstalling your Bluetooth drivers should fix this issue easily
5 min. read
Updated on
Read our disclosure page to find out how can you help Windows Report sustain the editorial team. Read more
Key notes
- If your Bluetooth speaker is not showing up on Windows 10, it might be faulty or outdated drivers.
- You can fix this issue by disabling and enabling the Microsoft Bluetooth Emulator device.
- Another effective solution is to run the Bluetooth troubleshooter and apply the recommended fixes.
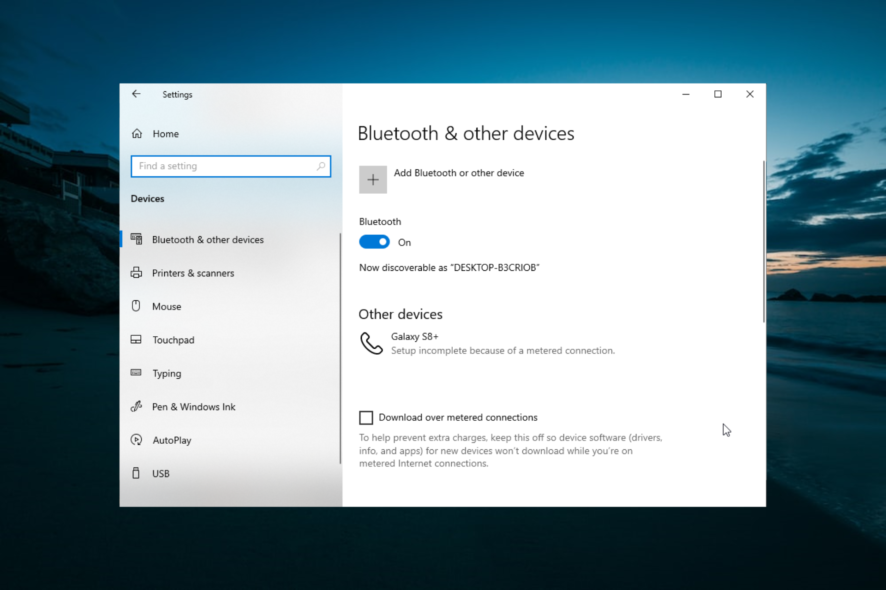
Many people use Bluetooth devices such as Bluetooth speakers because they are compact and there’s no need to deal with wires.
However, despite all these benefits, some users report that their Bluetooth speaker is not showing up on Windows 10.
We prepared easy solutions that you might want to try. However, if you’re having difficulty resolving the issue, check them out below.
Why is my Bluetooth speaker not showing up?
The Bluetooth speaker not showing up on Windows 10 can be due to several factors. Listed below are some of its prevalent causes:
- Outdated drivers: One of the first things to check if you are facing this issue on your PC is your drivers. The solution here is to reinstall or update your driver.
- Disabled speaker: If your PC can’t find your Bluetooth speaker, it might be because the device is disabled by default. You need to show the disabled devices before you can access them.
- Connectivity issues: In some cases, the Bluetooth speaker cannot be detected on Windows 10 problem can be caused by minor glitches with your connection. In this case, you need to run the Bluetooth troubleshooter and reconnect the speaker.
How do I fix the Bluetooth speakers if they are not detected?
1. Reset the connection
- Press the Windows key + I and select the Devices option.
- Toggle the switch under Bluetooth backward to turn it off.
- Finally, toggle it forwards again to enable it.
The first thing to try if your Bluetooth speaker is not showing up on Windows 10 is to reset the connection. This will clear the glitches that might be causing the issue.
2. Update your Bluetooth drivers
- Press the Windows key + X and select Device Manager.
- Double-click the Bluetooth option to expand it, and right-click the driver there.
- Now, select the Update driver option.
- Choose the Search automatically for drivers option and install any available updates.
If your Bluetooth speaker is not showing up on Windows 10, it might be because of outdated drivers. Aside from using the built-in Windows updater, you can also go to the Bluetooth adapter manufacturer’s website to download the latest drivers.
However, automatic software is the safer and easier way to update drivers on a Windows computer.
We strongly recommend the Outbyte Driver Updater tool to update your drivers to avoid damage to your PC by manually downloading the wrong driver versions.
This great tool was developed, so you do not have to manually download and install your drivers. Already installed drivers can also be stored in an archive and used, for example, when the system is restored.
3. Reinstall your drivers
- Right-click the Start icon and select the Device Manager.
- Expand the Bluetooth option and select the Uninstall device option.
- Check the box for Delete the driver software for this device and click the Uninstall button.
- Finally, go to the Bluetooth adapter’s manufacturer’s website to download the latest version.
If your Bluetooth driver is faulty, your speaker might not show up on Windows 10. To fix this, you need to reinstall the driver from the manufacturer’s website.
4. Restart Bluetooth Support Service
- Press the Windows key + R, type services.msc, and click OK.
- Right-click the Bluetooth Support Service and select Restart.
- Now, double-click the service again to open its properties.
- Set the Startup type to Automatic and click the Apply button, followed by OK to save your settings.
Some services are essential for the smooth running of your Bluetooth devices. If these services are not running smoothly, you might encounter the Bluetooth speaker not showing up issue on Windows 10.
Following the steps above should help restart the required service.
5. Show disabled devices
- Right-click the speaker icon in the Taskbar and select the System Sound Events option.
- Click the Playback tab at the top.
- Now, right-click any space there and select the Show Disabled Devices option.
Sometimes, if your Bluetooth speaker is not showing up on Windows 10, it is not because of any serious problem. Instead, it might just be because the device is disabled.
6. Run the Bluetooth troubleshooter
- Press the Windows key + I and select the Update & Security option.
- Select Troubleshoot in the left pane and click Additional troubleshooters.
- Finally, select Bluetooth and click Run the troubleshooter.
Sometimes, the Bluetooth speaker not showing up on Windows 10 might be caused by a minor glitch. In this case, you should run the built-in troubleshooter. This will diagnose the issue and recommend fixes.
7. Disable and enable Microsoft Bluetooth Emulator
- Launch the Device Manager and expand the Bluetooth option.
- Right-click the Microsoft Bluetooth LE Emulator and select the Disable device option.
- Now, click the Yes button if you are prompted to confirm the action.
- Finally, right-click the device again and select Enable device.
Glitches with some of your devices can cause the Bluetooth speaker not showing up on Windows 10 issue. However, with the steps above, you should be able to fix the problem quickly.
We can now conclude this article with this solution. If the Bluetooth speaker is not showing up on Windows 10, one of our solutions should fix this issue.
Check our detailed guide to fix the issue if your Bluetooth is not working on Windows 10.
Feel free to let us know the solution that helped you fix this issue in the comments below.
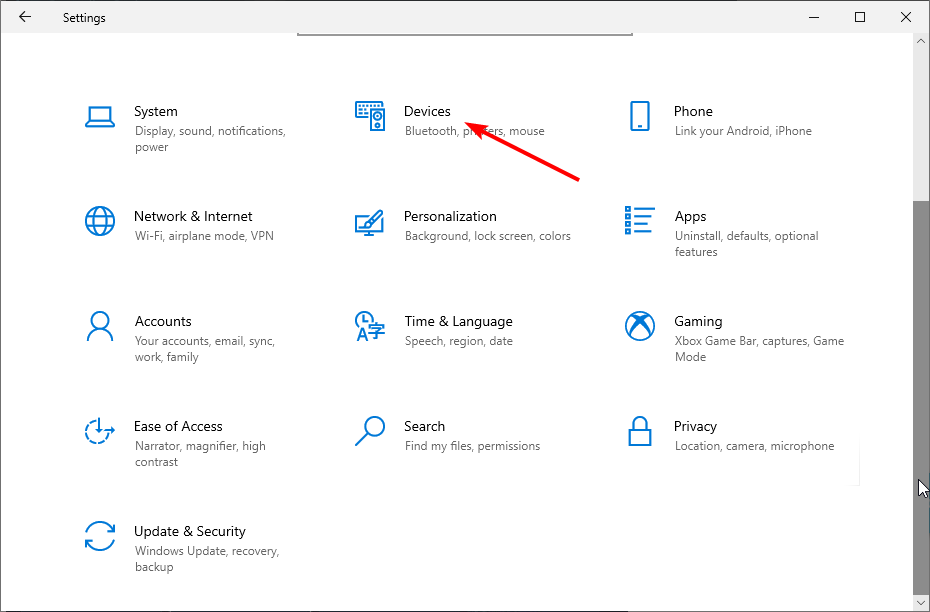
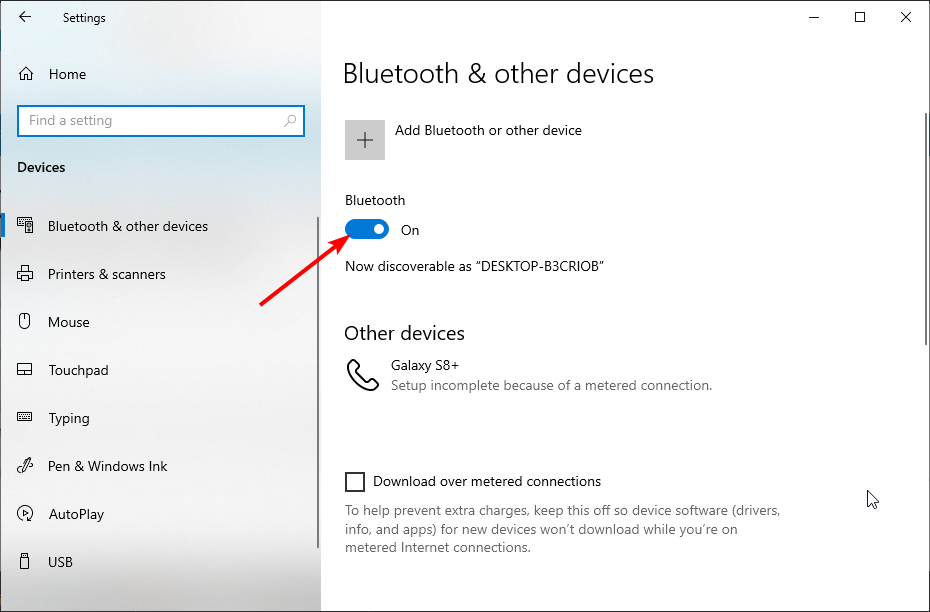
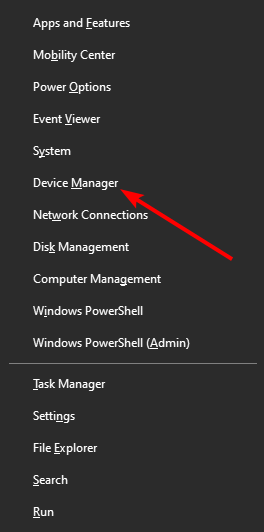


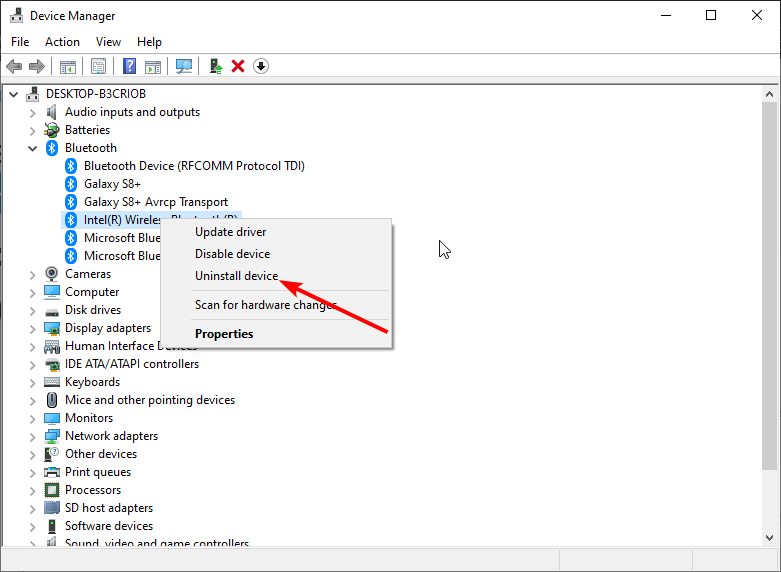
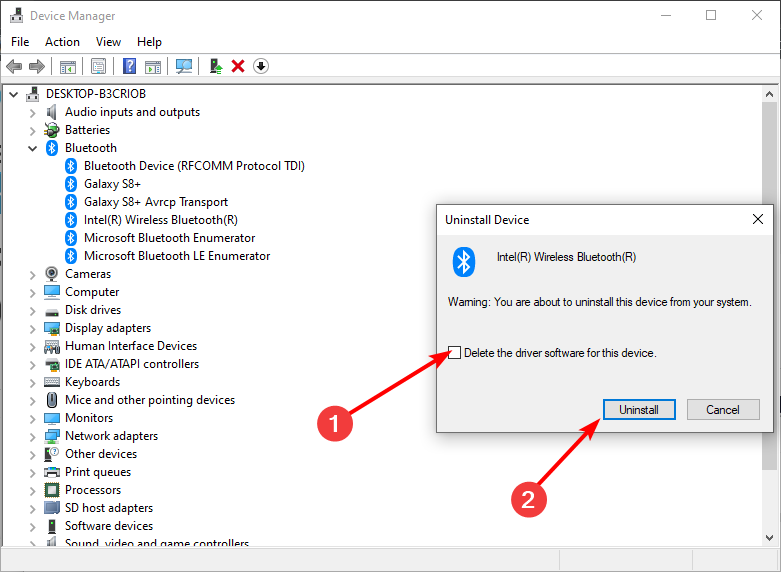
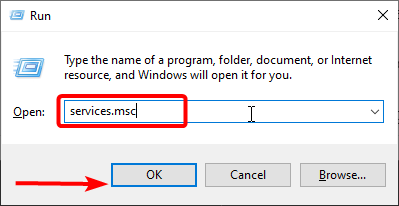
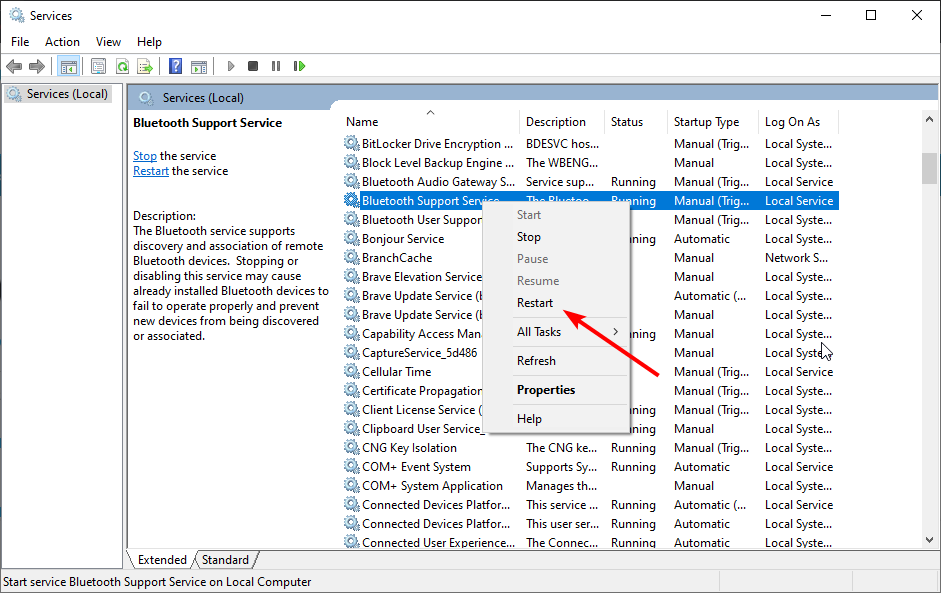
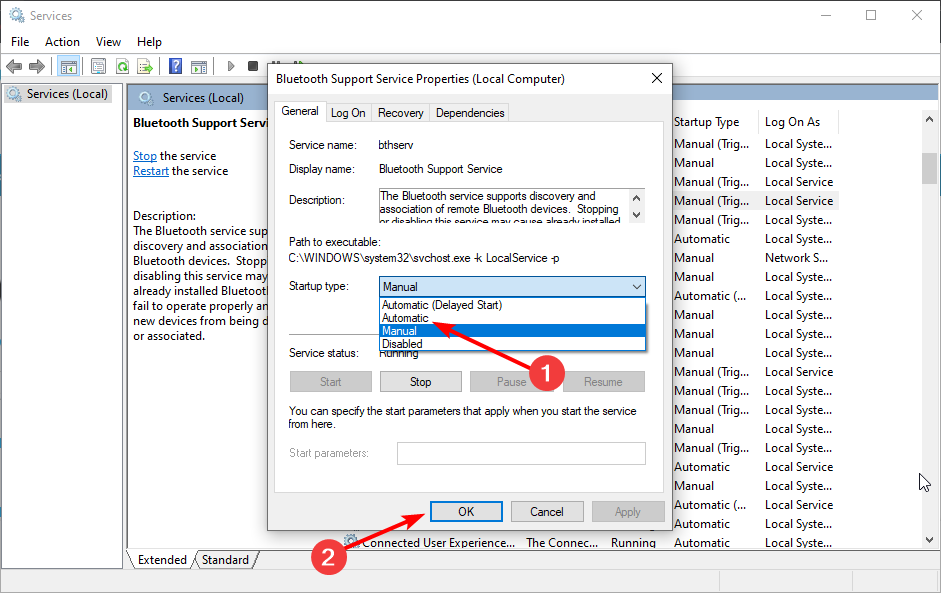
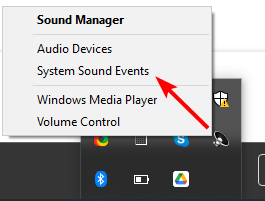
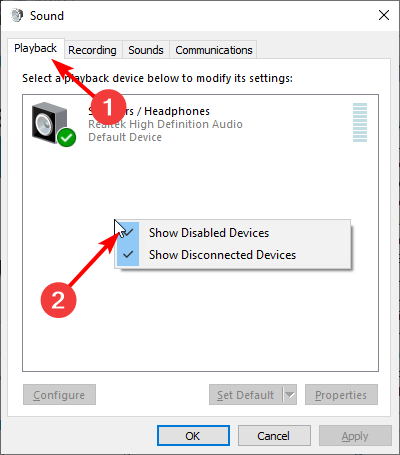
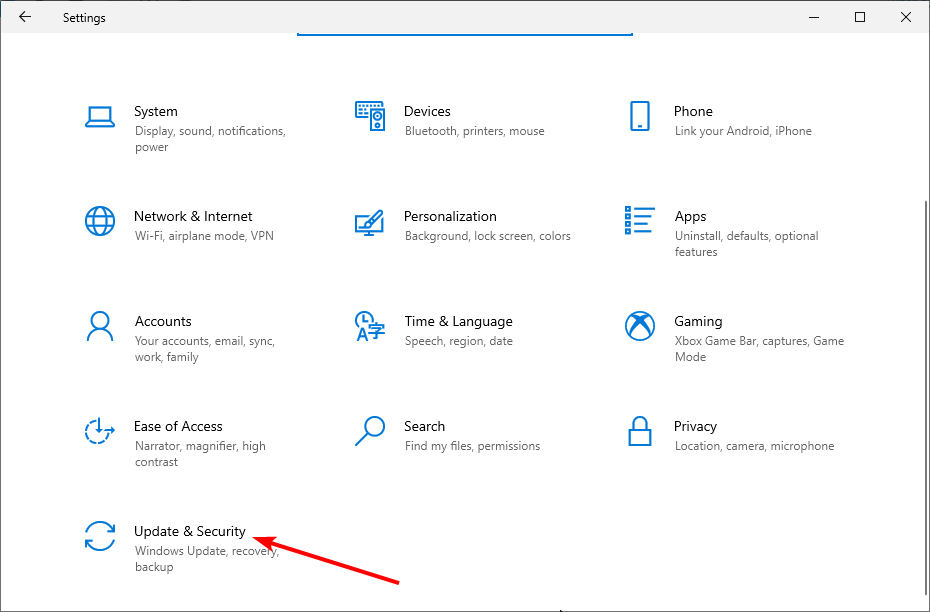
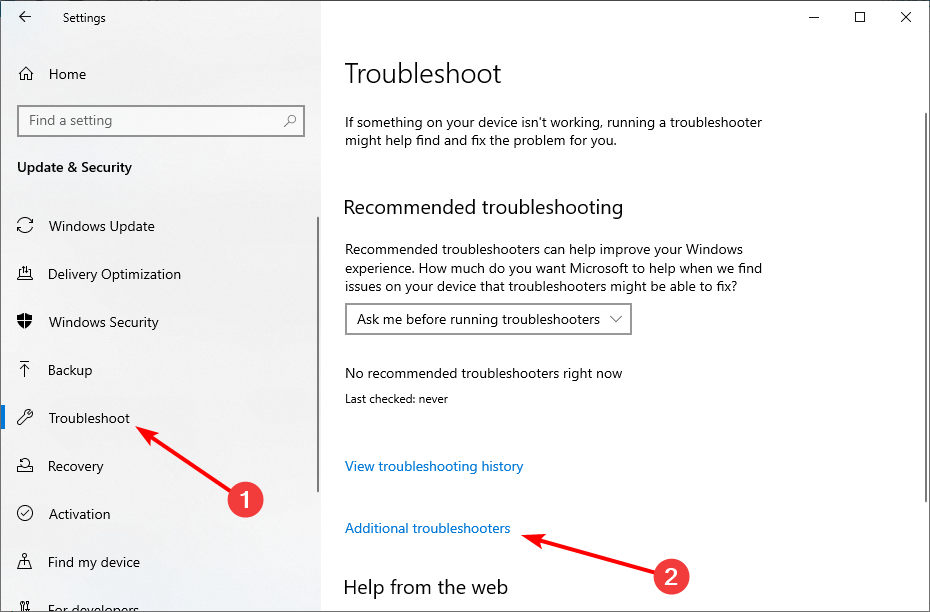
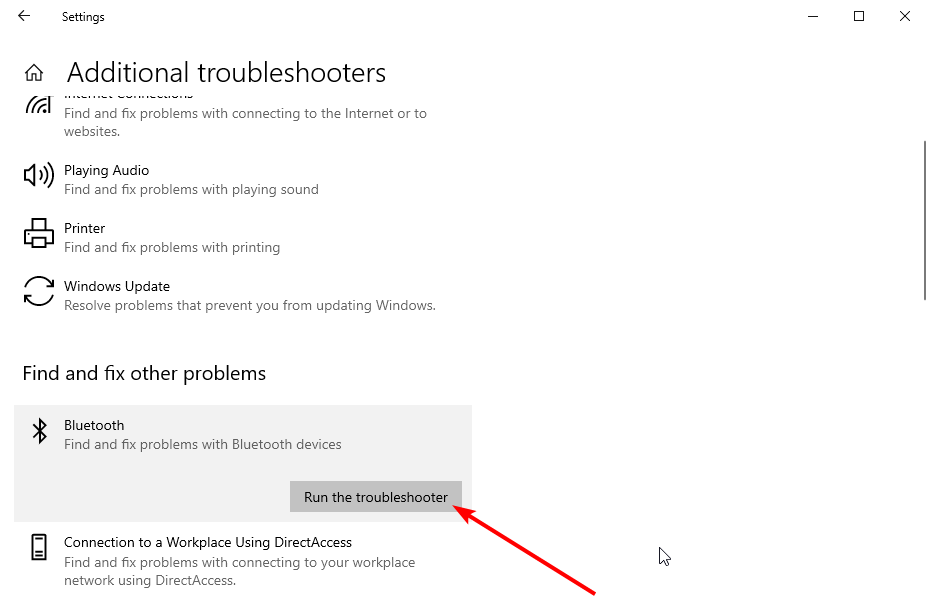
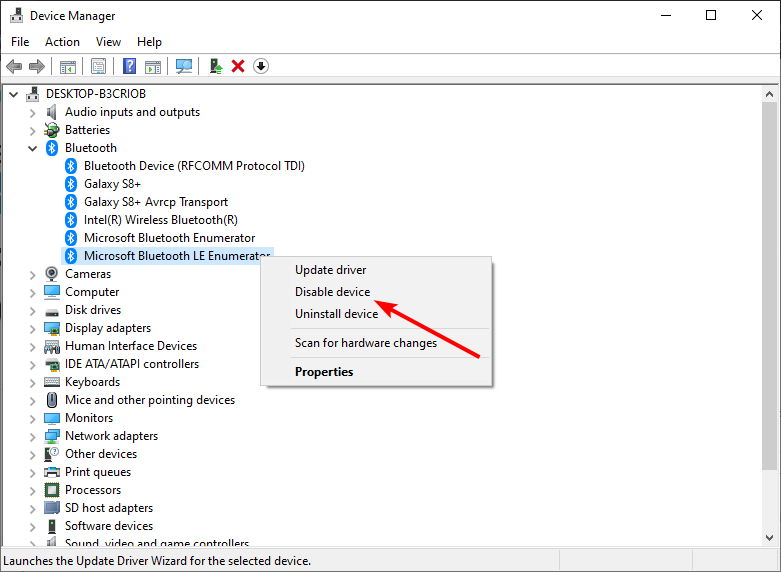
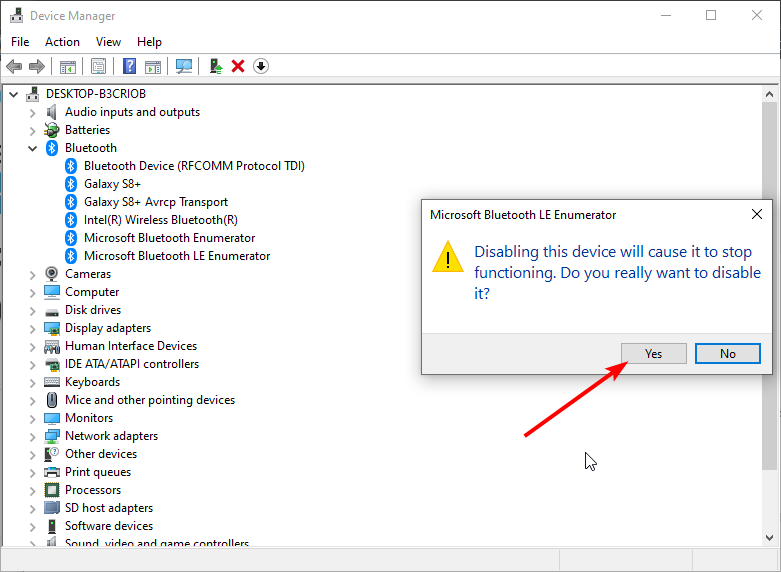
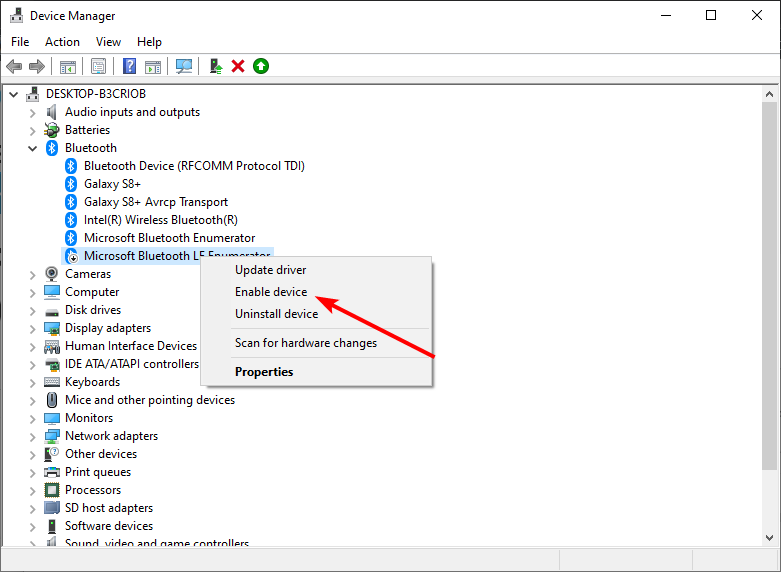








User forum
6 messages