How to Disable Windows Shadows in Windows 10
2 min. read
Updated on
Read our disclosure page to find out how can you help Windows Report sustain the editorial team. Read more
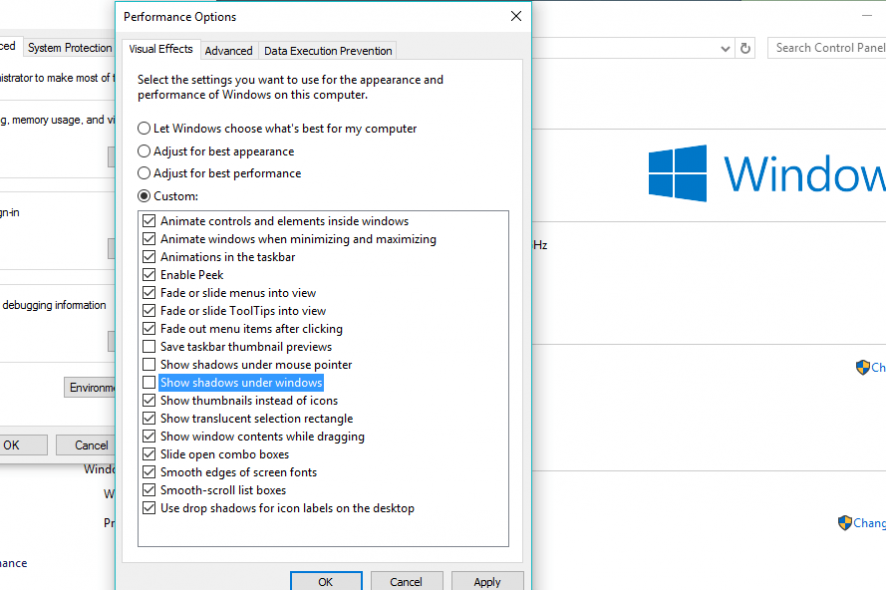
Windows 10 has brought some interesting changes that have improved our user experience, but not all changes are accepted by users. Some users don’t like the new window shadows and if you’re one of those users, today we will show you how to disable window shadows in Windows 10.
Windows 10 brought some major changes such as virtual assistant Cortana and improved Start Menu, but there are some minor changes as well. With Windows 10 Microsoft has introduced one new visual change that looks like something from OS X. By default all windows in Windows 10 have drop a shadow effect that gives user a sense of depth while using Windows 10.
Although this is just a subtle change, some users don’t like it and wish to turn it off permanently. If you don’t like the new window shadows on Windows 10, there’s a quick and simple way to permanently disable them, so let’s get started.
Disable Shadows Under Windows in Windows 10
Disabling shadows under windows in Windows 10 is very easy. To do that, you need to follow these instructions:
- Open Control Panel and go to the System and Security section. Next navigate to the System section and click Advanced system settings.
- In addition, you can just type advanced system settings in the Start Menu and click View advanced system settings from the list of results.
- In the Advanced tab of System Properties you need to find Performance section and click Settings button.
- You should see list of options. Locate and uncheck “Show shadows under windows”.
- This will disable window shadows in Windows 10. Now Click Apply and OK to save the changes.
There you go, after unchecking this option, shadows won’t appear under windows anymore, quick and easy. If you have any comments, or questions, just reach for the comment section below, and we’ll provide you additional answers.
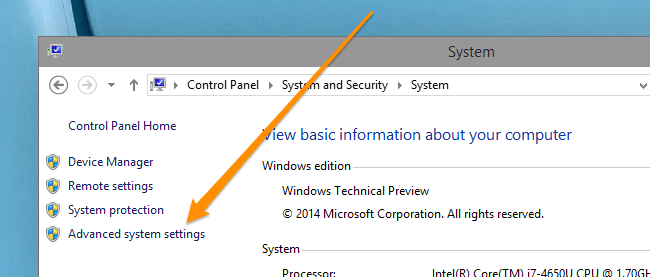
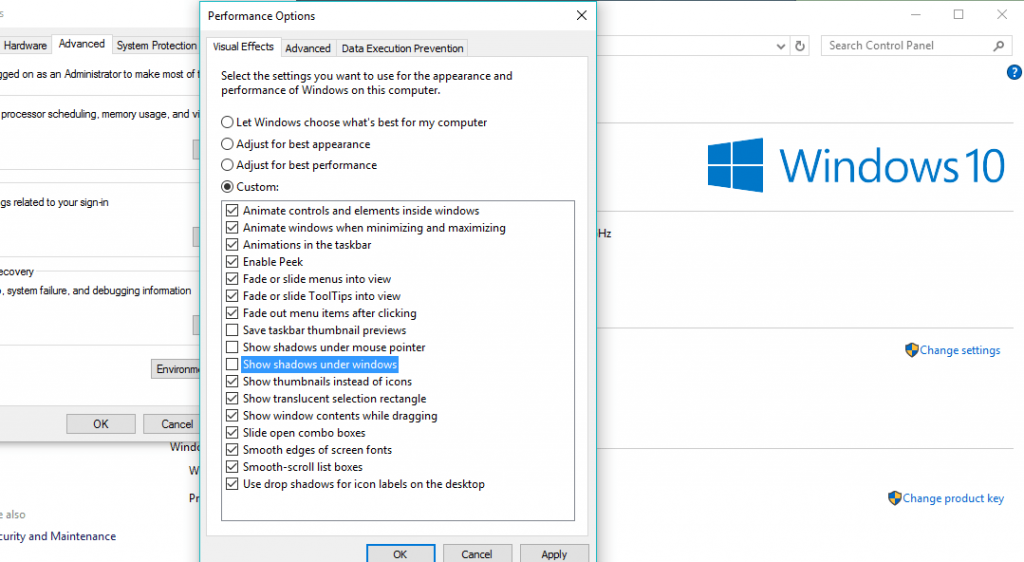








User forum
0 messages