This torrent contains files that may harm your computer
3 min. read
Updated on
Read our disclosure page to find out how can you help Windows Report sustain the editorial team. Read more

Downloading files with torrent clients and thanks to a peer-2-peer networking is there for ages. However, besides the obvious advantages (not referring to free-of-charge pirated software and media), there were concerns about the safety. For that reason, most if not all torrent clients will inform you about the possible dangers the moment you try to access the file.
How important is this message and what does it mean? We made sure to explain below.
Dangerous file prompt in a torrent client? Here’s what to do
One of the obvious downsides of pirated software is the danger of system intrusion. Sure, a lot of those files will trigger a false alarm, as the security applications detect cracks as malware. However, there’s a good reasoning behind that. All of them are executable files and every ‘exe’ file from an untrusted source is a potential danger for your system. Whether it’s a potential keylogger, virus, or even hijacker – it’s not safe for work and not to be trusted blindly.
For that reason, even before the system protecting services scan new files, the torrent client will inform you about possible dangers. This mostly applies to installations, but the “This torrent contains files that may harm your computer” rarely appears with the multimedia files.
Now, we don’t endorse torrenting and piracy, but this is sometimes a bit over the top. The issues won’t start when you open the containing folder. They can, potentially, start when you run the executable file. And even if the downloaded files try to infiltrate or damage your system on their own, the antivirus will prevent them immediately.
What you’ll need to do is don’t open the file. Firstly, scan the containing folder. Do not unpack archived files, just perform a scan and after that, you can do whatever you want with the file. If it indeed carries some kind of malware – you should remove it; or if it doesn’t –install it or use it, depending on its purpose.
In order to scan a particular directory, just right-click on it and choose to scan with Windows Defender. This option in the contextual menu applies to all third-party antivirus solutions, as well. Once the scan ends, you can use files without the need to worry.
That’s it. In case you have additional questions concerning the subject, feel free to ask us in the comments section below. We’ll be glad to shed some light if need be.
RELATED STORIES YOU SHOULD CHECK OUT:

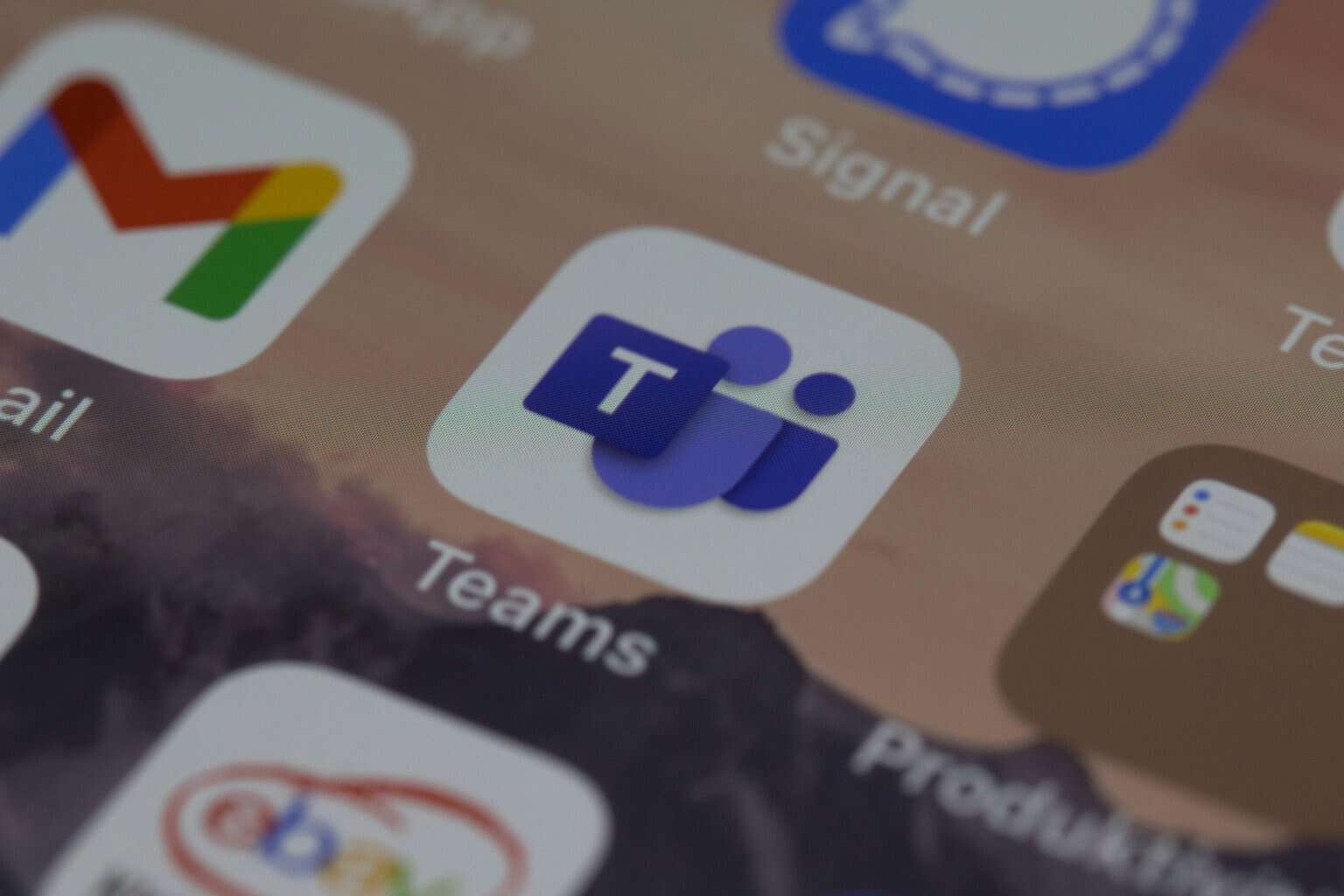
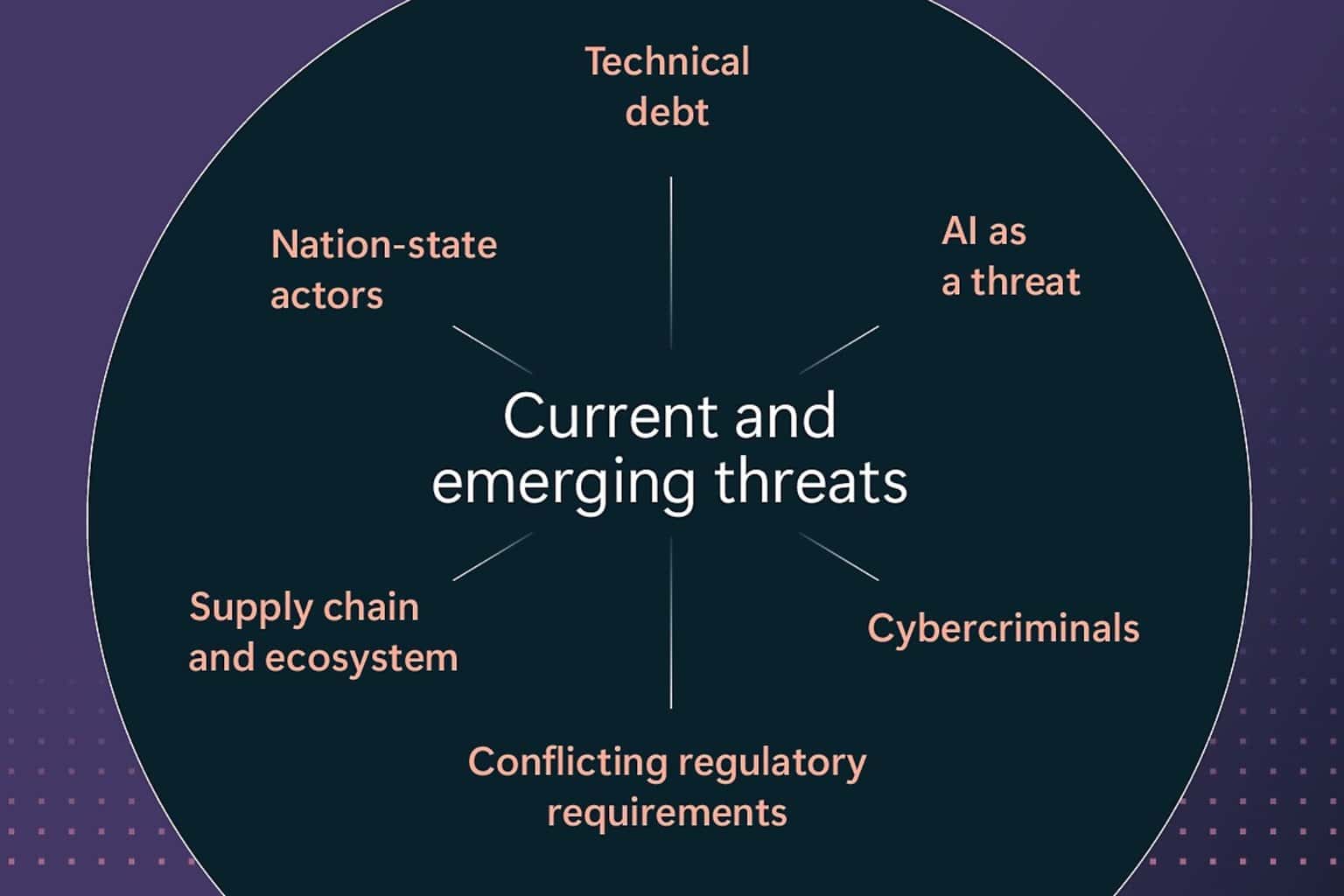


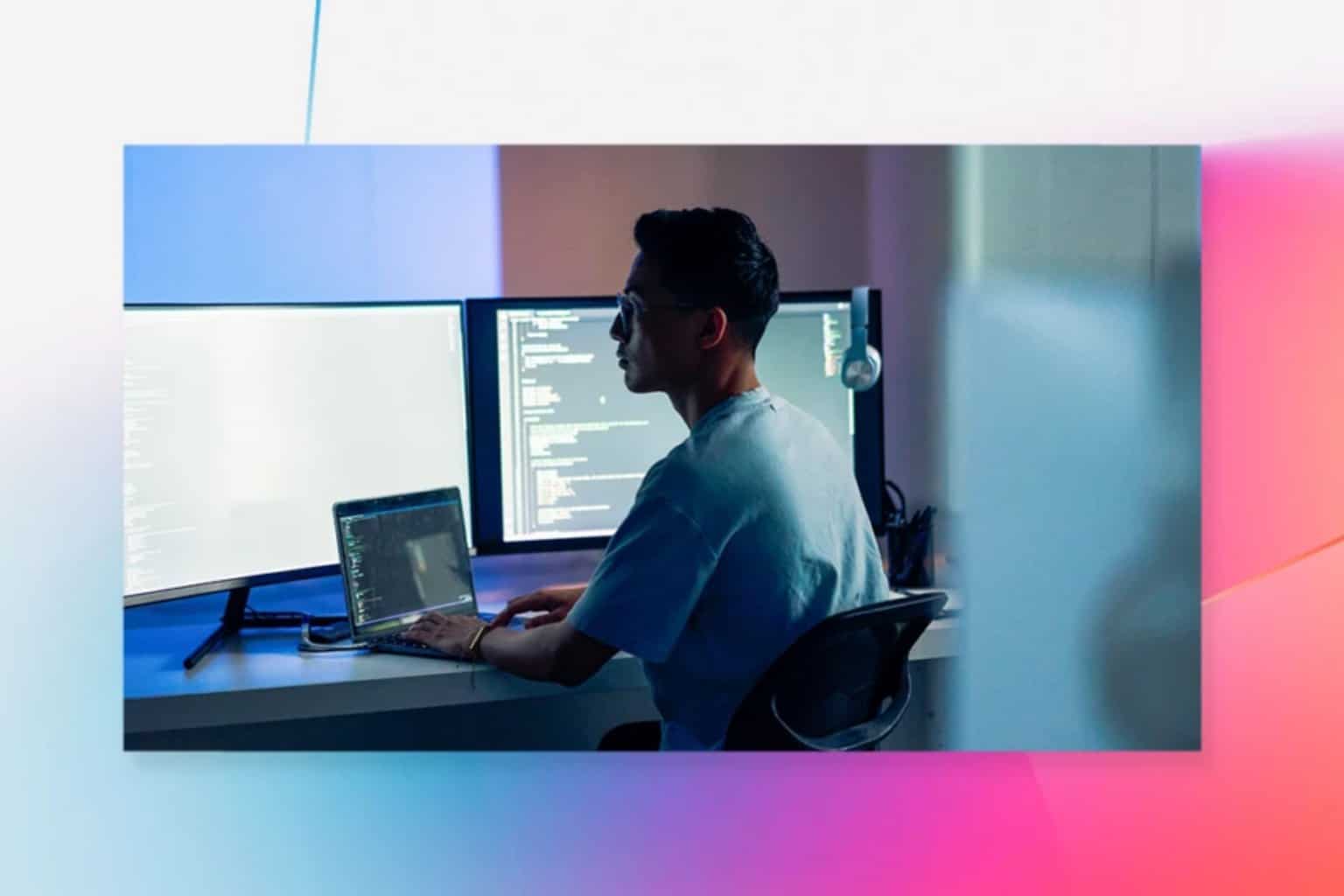


User forum
0 messages