Age of Empires 3 Not Working on Windows 10: How to Fix
4 min. read
Updated on
Read our disclosure page to find out how can you help Windows Report sustain the editorial team. Read more
Key notes
- If you can’t launch Age of Empires 3 on Windows 10, you might have some compatibility issues.
- You can easily fix them by trying to run the game in compatibility mode.
- Also, you may need to update your Windows version to get your game running again.
- Or you can simply update your game client to enjoy smooth Age of Empires 3 game sessions.
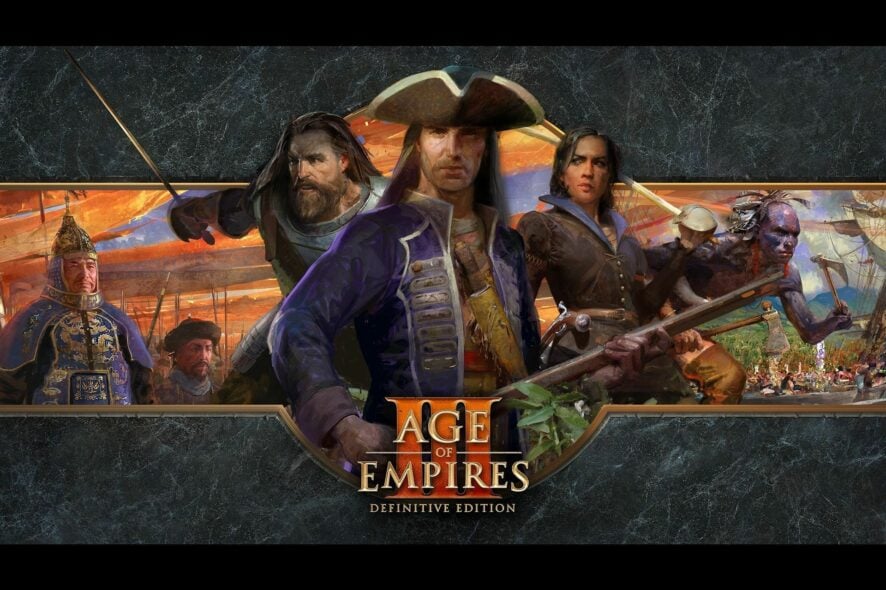
Age of Empires 3 is a popular real time strategy game released in 2005, so it’s not necessarily uncommon to find problems with this old but popular game on Windows 10.
If you’re a Windows 10 user, and you’re having issues with Age of Empires 3, you might want to take a closer look at our solutions, so keep reading.
A true gamer needs the best browser
Complete your gaming setup with Opera GX. It's a customizable browser designed for gamers, with a futuristic design and a game-focused interface. It includes optimization features for resource consumption: CPU, RAM and bandwidth limiters.
The browser has integrations with Twitch, Discord, and other messengers, plus a gaming newsfeed with a new releases calendar, tournaments info and other gaming events. Moreover, to keep your sight focused on gaming elements, Opera GX includes an easy to enable dark theme.

Opera GX
Play games lag-free, chat with your peers and keep up with all new releases!What to do if Age of Empires 3 is not working on Windows 10?
1. Run the game in compatibility mode

- Right-click Age of Empires 3 shortcut, and choose Properties.
- Go to the Compatibility tab.
- Check Run this program in compatibility mode, and select the operating system from the list.
- Click Apply, then OK.
This is a pretty straightforward solution, just run the game in Windows 10 compatibility mode by following the above steps to solve the problem.
2. Install the latest version of DirectX

Windows 10 users have reported getting The program can’t start because d3dx9_25.dll is missing from your computer error message when trying to run Age of Empires 3.
Try reinstalling the program to fix this problem. This error is caused if DirectX file is corrupted or not copied properly, so in order to fix it you need to download and install the latest version of DirectX.
In addition, you can also insert the game disc, and go to DirectX9 folder and copy the d3dx9_25.dll file from there to your game directory.
Also, check out possible fixes for Age of Empires 2, in case you’re having issues with it on Windows 10, as well.
3. Update Windows
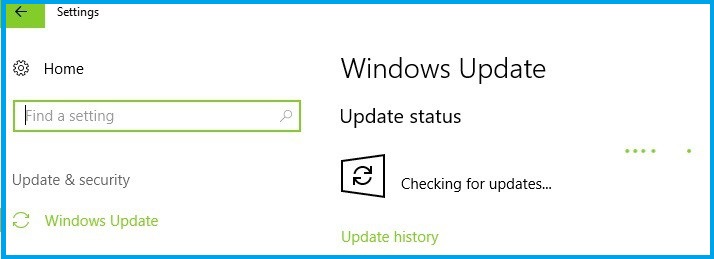
Make sure that you’re running the latest Windows OS updates on your machine.
Microsoft constantly rolls out Windows updates in order to improve the system’s stability and fix various issues, including game bugs or game compatibility problems.
Keep in mind that running outdated Windows versions may cause various technical issues preventing you from enjoying a smooth gaming experience.
To access the Windows Update section, you can simply type “update” in the search box. Then go to Windows Update, check for updates and install the available updates.
Your Windows Search box is missing? Get it back right now with the help of this handy guide.
Having trouble updating your Windows? Check out this guide!
4. Remove temporary files and folders
1. Go to Start, and type Disk Cleanup, and launch the tool.
2. Select the disk that you want to clean.
3. Select Clean up system files.
Disk Cleanup is the simplest and quickest manner to delete temporary files and folders.
When you use your computer or browse the Internet, your machine accumulates various unnecessary files, the so-called junk files.
They may affect your PC’s speed, trigger various error codes, prevent apps, programs and games from running, etc.
It’s important to regularly clean your temporary files on the disk where you installed the OS.
5. Clean boot your PC
- Type System Configuration in the search box, and hit Enter.
- On the Services tab, select the Hide all Microsoft services check box, and click Disable all.
- Navigate to the Startup tab, and click on Open Task Manager.
- Go to the Startup tab, and select all items in Task Manager.
- Click Disable, and close the Task Manager.
- On the Startup tab of the System Configuration dialog box, click OK and restart your PC.
- Launch the game again and check if the problem persists.
By clean booting your PC, you use a minimal set of drivers and startup programs. This eliminates software conflicts that may occur when you launch Age of Empires 3.
6. Update your game client
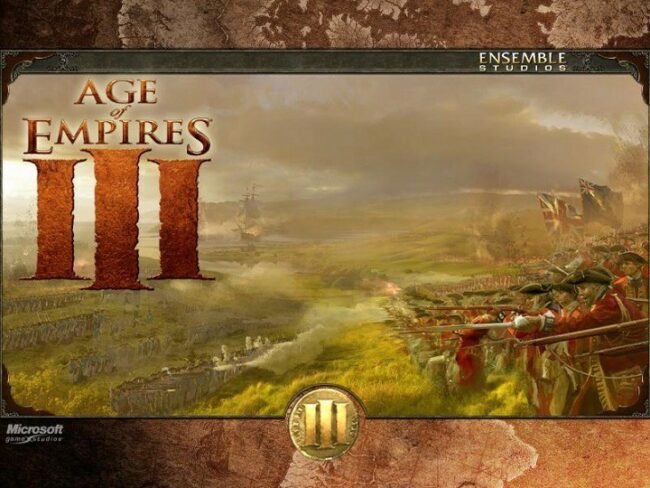
If you use a third-party game client on your Windows 10 computer, update it as well. Running outdated game client versions may trigger a variety of issues that will limit your gaming experience.
So, make sure to cross this possible cause off your list by installing the latest game client updates.
In case you’re not running the original version of the game, you should know that there’s a great deal currently going on at Amazon to get Age of Empires 3 at a seriously discounted price.
Well, we hope that these quick solutions helped you fix the problem, and you can now enjoy smooth Age of Empires 3 gaming sessions.
If you have any other questions, post them in the comments section below, and we’ll continue the talk there.


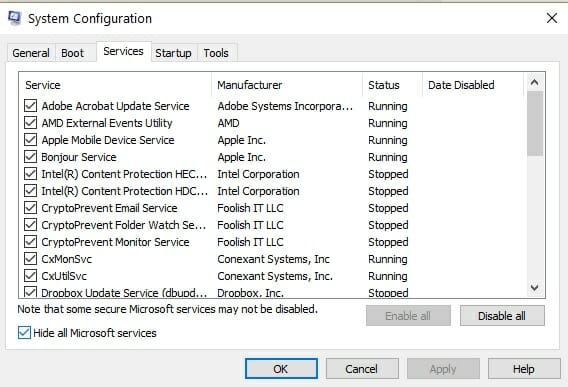
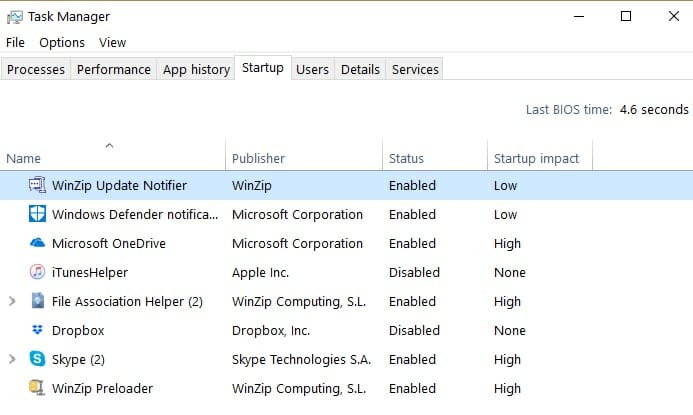








User forum
4 messages