Your Trial Period Has Expired: 5 Ways to Fix it
4 min. read
Updated on
Read our disclosure page to find out how can you help Windows Report sustain the editorial team. Read more
Key notes
- You might get this error message if there's a glitch with your Universal apps.
- Repairing the system files can sometimes fix this and many other issues.
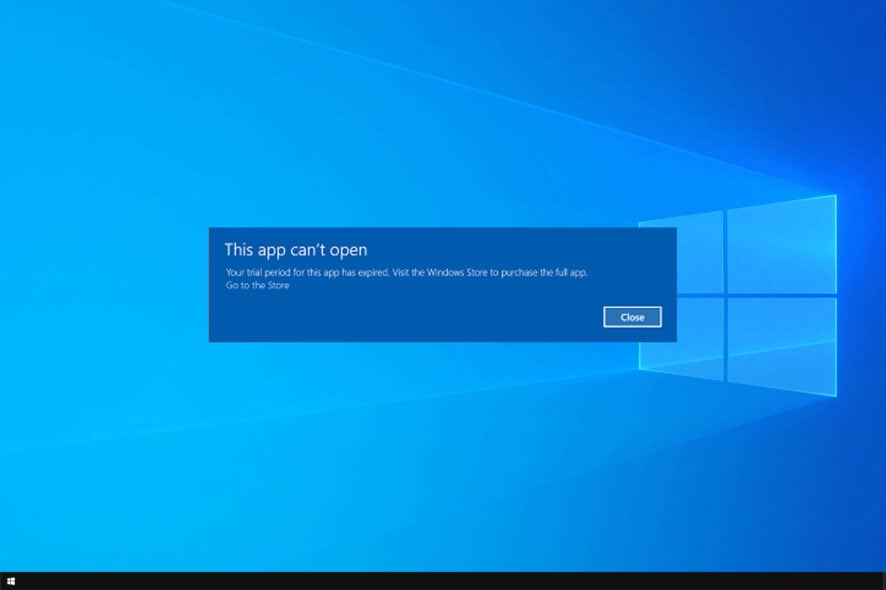
Universal apps are one of the main parts of the Windows 10 operating system, but many have reported Your trial period has expired message.
This is somewhat different that Teamviewer trial expired issue that we covered earlier since this one affects only Universal apps.
This issue will prevent you from running certain apps on your PC, but there’s a way to fix it, and this guide will show you how.
Why does Your trial period has expired appear?
- The app that you were using had a trial period, and that period has expired.
- Glitches with Windows Universal apps can cause this problem to occur.
- Your apps or your system files might be damaged, thus causing the message to appear.
What can I do when getting Your trial has expired message?
1. Restart Windows 10 Universal apps
- Make sure your Firewall is Enabled (if you don’t know how to enable it, check out the steps for enabling Firewall, below)
- Go to Search, type powershell, right-click on PowerShell, and choose Run as Administrator
- Enter the following line into the
PowerShell
Get-AppXPackage -AllUsers | Foreach {Add-AppxPackage -DisableDevelopmentMode -Register "$($_.InstallLocation)AppXManifest.xml"} - Press Enter, and wait for the process to finish.
Go and check your problematic apps now, the problem with trial license should be solved. However, if this didn’t help, check out the next solution.
Bonus: If you’re not sure how to turn on your Firewall, do the following:
- Go to Search, type services.msc, and open Services.
- Find Windows Firewall, right-click on it, and choose Properties.
- Under Startup Type dropdown and select Automatic. Click Apply.
- In the top left portion of the Services Window, Click Start this service.
2. Change license period
- Open Notepad
- Paste the following text into the blank document:
echo offnet stop clipsvcif “%1″==”” (
echo ==== BACKING UP LOCAL LICENSES
move %windir%\ServiceProfiles\LocalService\AppData\Local\Microsoft\clipsvc\tokens.dat
%windir%\ServiceProfiles\LocalService\AppData\Local\Microsoft\clipsvc\tokens.bak
)if “%1″==”recover” (
echo ==== RECOVERING LICENSES FROM BACKUP
copy %windir%\ServiceProfiles\LocalService\AppData\Local\Microsoft\clipsvc\tokens.bak
%windir%\ServiceProfiles\LocalService\AppData\Local\Microsoft\clipsvc\tokens.dat
)net start clipsvc - Save the file as license.bat
- Now, right-click on the Start Menu, and choose Command Prompt (Admin).
- Execute the license.bat file through Command Prompt with Admin rights (just past the exact address of the file)
- Uninstall the problematic app
- Go to Windows Store, and download the app again.
Once again, we didn’t test if it works on Windows 10, but we assume that it could be a proper solution, since it fixes the problem with license.
3. Repair your apps
- Go to Settings and select Apps.
- Locate the problematic apps that are giving you this error and go to Advanced Settings.
- Reset these apps.
This solution is particularly useful if the error message occurred shortly after you installed the latest Windows 10 updates on your computer.
4. Run an SFC scan
1. Go to Start and type cmd. Right-click Command Prompt and select Run as Administrator.
2. Now type the sfc /scannow
3. Wait for the scanning process, and then restart your computer. All corrupted files will be replaced on reboot.
In case you encounter any issues with the SFC scan, we have a great guide on what to do if SFC scannow is not working.
5. Use the Windows Store Apps troubleshooter
- Go to Settings and navigate to Update & Security. Select Troubleshoot.
- Scroll all the way down and select Windows Store Apps and run the troubleshooter.
- Wait for the scan to finish.
That’s about it, I hope this article helped you to solve the Your trial period has expired error in Windows 10.
In case you have any additional problems, our apps won’t open on Windows 10 guide should be able to help you.
If you have any questions, reach for the comment section below.
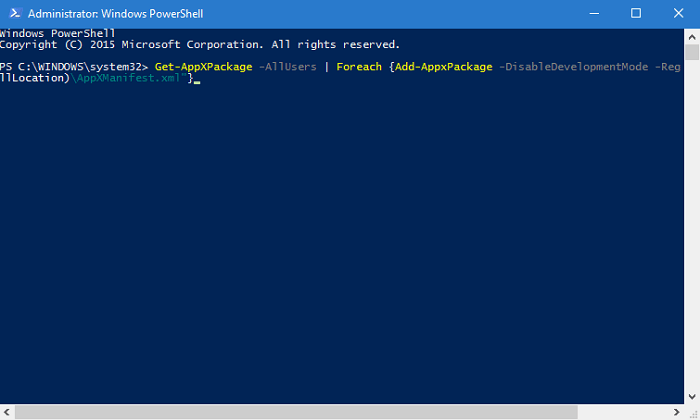
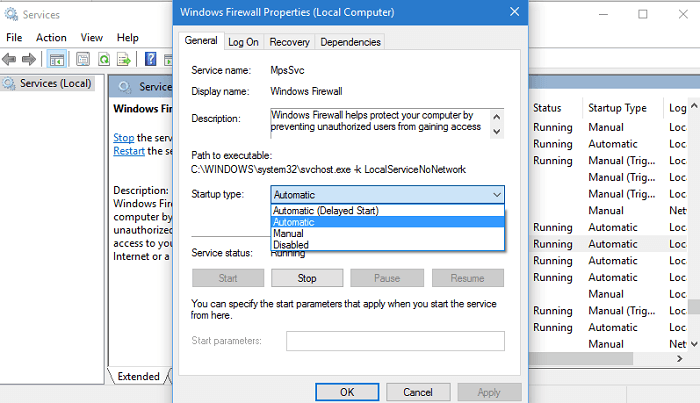
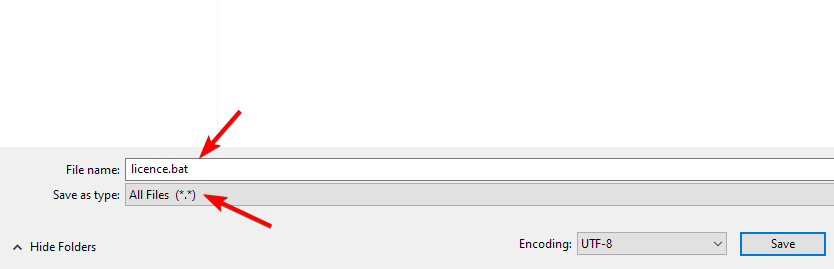
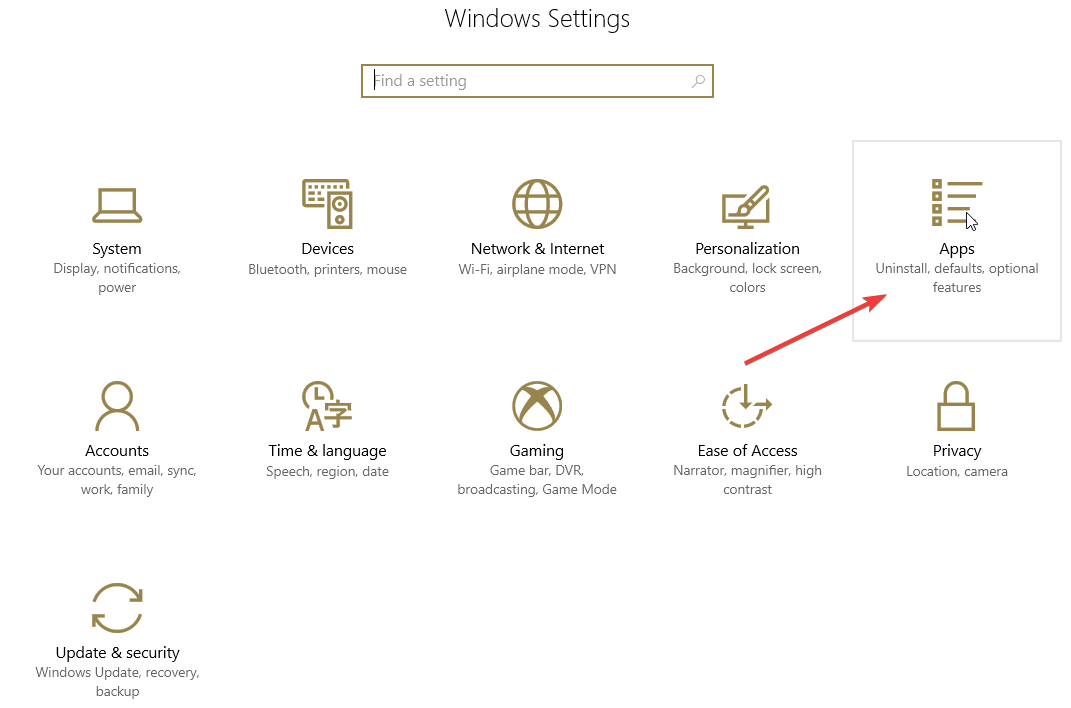


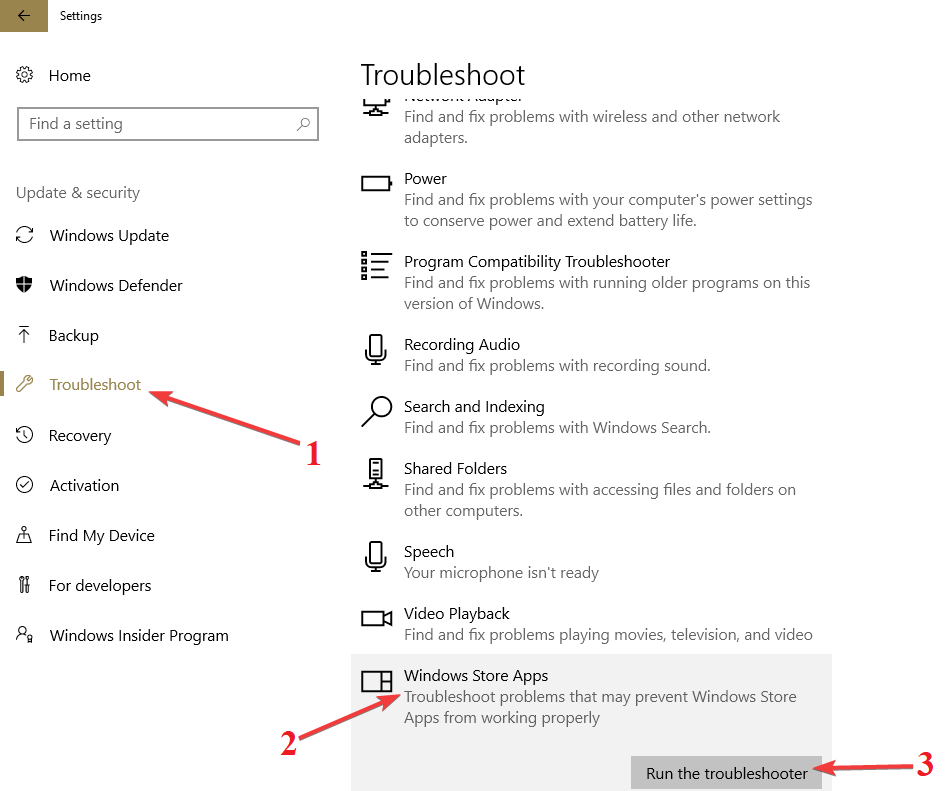








User forum
8 messages