Windows 10/11 clock is invisible? Here's the fix
4 min. read
Updated on
Read our disclosure page to find out how can you help Windows Report sustain the editorial team. Read more
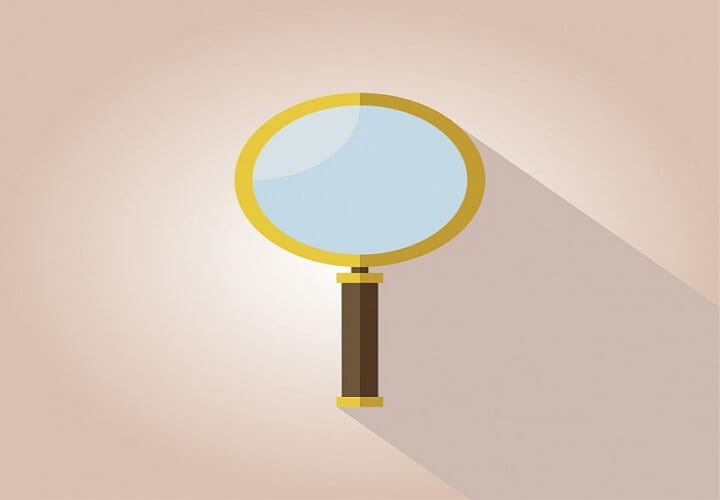
In spite of all changes Windows as a platform had over the years, the date and time always found their place in the notification area. Users got to get used to it standing in the bottom right corner of the taskbar and it still stands firm in Windows 10. However, some user reports state that the clock/date icon is either completely absent or barely visible.
We invested some effort to help you address this problem. The steps can be found below.
What to do if Windows 10 clock is invisible
Solution 1 – Disable small taskbar icons
Let’s start by checking if the clock icon is enabled in the first place. After we sort that out, and if the problem persists, move onwards through the list.
Here’s where to enable the clock icon in Windows 10 settings:
- Right-click on the Taskbar and open Taskbar settings.
- Under the “Notification area” section, click Turn system icons on or off.
- Make sure that the Clock is toggled on.
Have in mind that this isn’t a solution per se. This is, for better or worse, a workaround which helped some users restore the clock where it belongs. Now, it seems that we’re looking at a bug which, when the small taskbar buttons (for the extra space) are enabled.
The clock either completely disappears or the number’s font is too dark or transparent which makes it barely visible.
With that in mind, we suggest disabling the small format of taskbar icons for the time being. At least, until one of the upcoming updates deals with this issue.
Here’s how to disable small taskbar icons in Windows 10:
- Right-click on the Taskbar and open Taskbar settings.
- Toggle off the “Use small taskbar buttons” setting.
Solution 2 – Change the theme
Another way to deal with the invisible clock is changing the desktop theme. This doesn’t have to concern all personalization settings, so you can stick with the current theme of your choice. However, you’ll need to change the color of the Start, Taskbar, and Action Center in order to make the clock visible again.
For some reason, the automatic font switch for light/dark theme doesn’t work for some users. Thus, the clock is invisible in the notification area.
Here’s how to change the color theme in Windows 10:
- Right-click on the Desktop empty area and open Personalize from the contextual menu.
- Choose Colors from the left pane.
- Pick a color different from the current one.
- Disable Transparency effects.
- Now, scroll down and uncheck the “Start, Taskbar, and Action Center” box under the “Show accent color on the following surfaces” section.
Solution 3 – Roll back the update or reset PC to factory values
Finally, if the previous two workarounds haven’t got you far and the notification area clock is still invisible, we can only suggest relying on recovery options. At least, if you’re keen for a swift resolution. You might wait for a next update to fix this, but that can take some time.
And, since the recovery options allow you to keep your data, restoring your PC to factory values or rolling back to the previous update shouldn’t be a problem.
Here’s how to roll back to the previous version of Windows 10:
- Press Windows key + I to open the Settings app.
- Choose Update & Security section.
- Select the Recovery from the left pane.
- Under the “Go back to the previous version of Windows 10” option, click Get started.
And this is how to reset your PC to factory values:
- Press Windows key + I to open the Settings app.
- Choose Update & Security section.
- Select the Recovery from the left pane.
- Under the “Reset this PC” option, click Get started.
That should do it. If you have any alternative ideas on how to tackle this issue, feel free to tell us in the comments section below.
RELATED STORIES YOU SHOULD CHECK OUT:
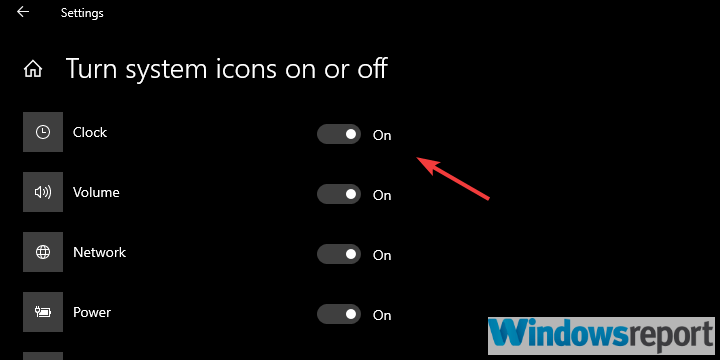
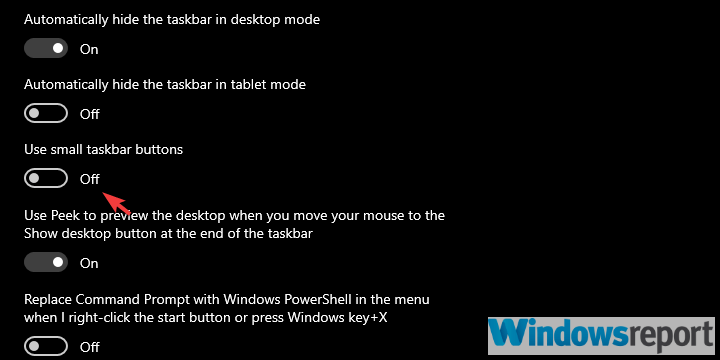
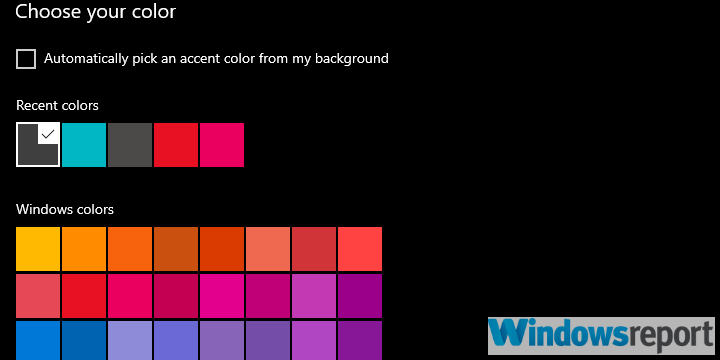
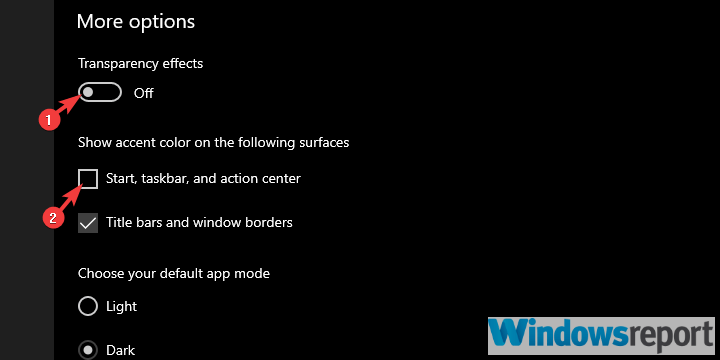
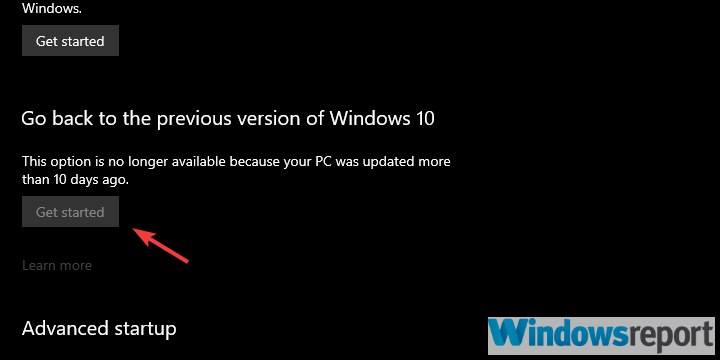
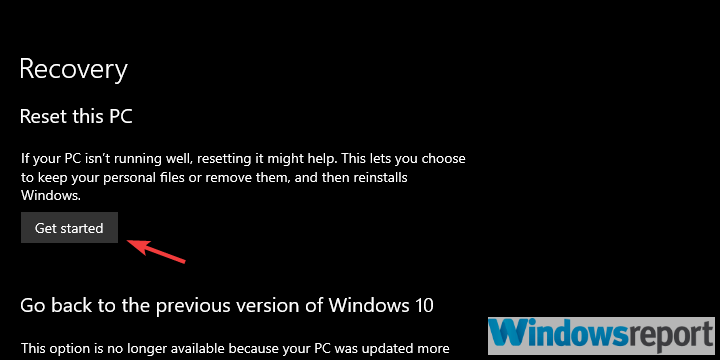








User forum
0 messages