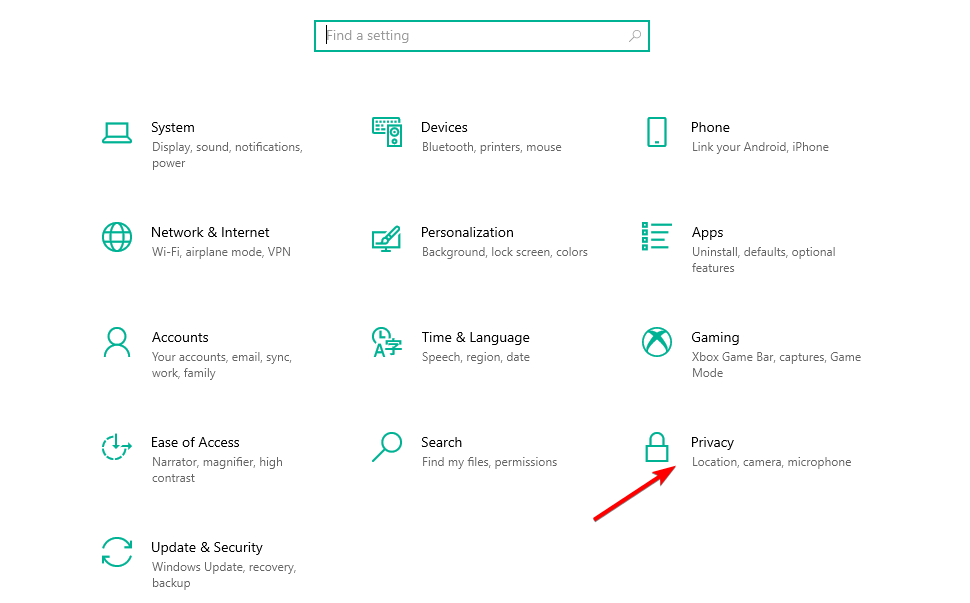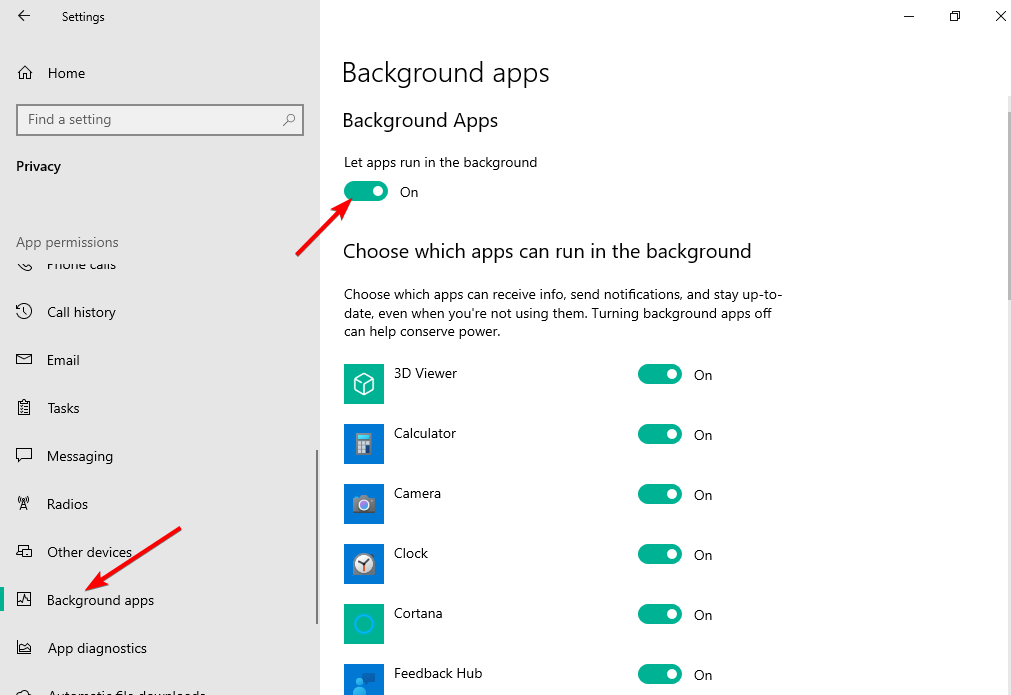How to Enable Back Balloon Notifications in Windows 10
Tweak your GPE settings to bring back balloon notifications
2 min. read
Updated on
Read our disclosure page to find out how can you help Windows Report sustain the editorial team Read more
Key notes
- The old balloon notifications feature was replaced in Windows 10 by Microsoft.
- Users now see notifications with the toast feature instead.
- We made a step-by-step guide on how to enable the balloon notifications for those who long for it.
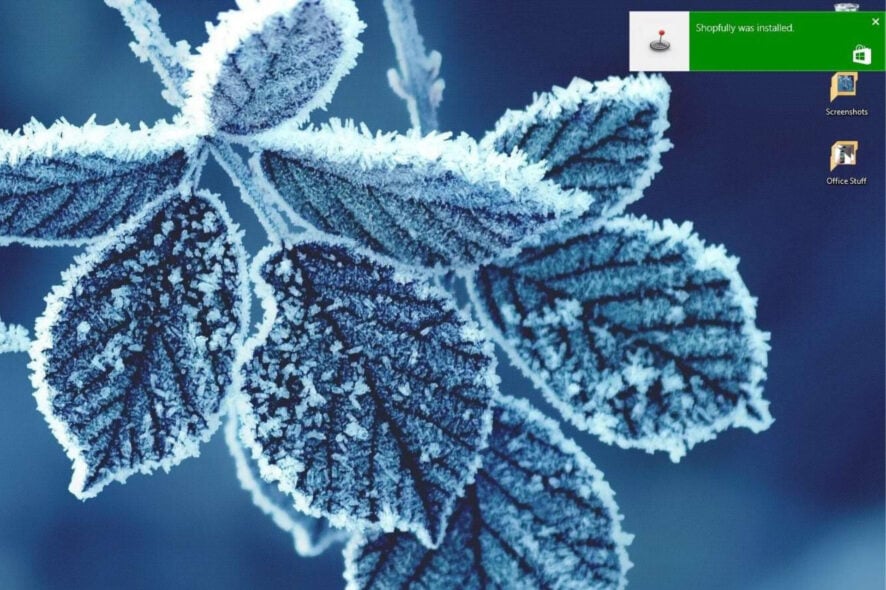
Microsoft introduced an interesting feature in Windows 10 which will show all the applications or perhaps the system notifications as toasts instead of the balloon notification we were used to. However, some users want to enable balloon notifications back in Windows 10.
But if you want to bring back your balloon notifications in your new Windows 10 operating system you can learn below what are the proper steps that you need to take.
Applying some modifications to the Windows 10 system will bring back your balloon notification, but you will have to follow the instructions below to the letter to prevent any potential damage to your Windows 10 system.
Also, it would be recommended to create a backup copy of your current Windows 10 operating system so that you won’t have to worry if you accidentally change something wrong in the Windows 10 system.
Without further ado, let’s see how you can enable balloon notifications in Windows 10. Follow along!
How can I enable balloon notifications on my device?
You can bring back the balloon notifications on your Windows 10 PC via the Group Policy Editor. It is a built-in tool on your device that allows you to modify settings in regards to the PC. From there, you can disable or enable balloon notifications in a few clicks.
1. Press and hold the Windows button and the R button at the same time.
2. The Run dialog window will open on your screen.
3. Write in the Run window the following command: gpedit.msc
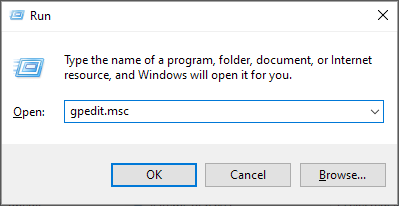
4. Press the Enter button on your keyboard to run the command.
5. Now you will have on the screen the Local Group Policy Editor window.
6. On the left pane you will have to double click or tap on the User Configuration icon.
7. In the User Configuration icon you need to double click or tap on the Administrative Templates folder.
8. In the Administrative Templates, folder double click or tap on Start Menu and Taskbar.
9. Now on the left side pane you need to find the Disable showing balloon notifications as toasts option.
10. Double-click on it.
11. In the window that pops up, you need to left click or tap on the Enable button you have in the upper left side.
12. Now you will need to left click or tap on the OK button in the window presented above.
13. Close the Local Group Policy Editor window.
14. Reboot your Windows 10 operating system.
15. After the Windows 10 device powers up again, you can go ahead and test if your balloons notifications are working well.
How can I fix balloon notification issues in Windows 10?
Some of you may have issues with the balloon notifications. User cabidop reported the following problem on Github:
Using the current master version (1.3.1.dev0) I’ve not been able to display a balloon notification on Windows 10. The code I’m using is pretty simple:
from plyer import notification notification.notify( title='Notification', message='This is a notification', app_name='Application', app_icon='icon.ico', ticker='Icon' )After running it, a system tray icon appears but no desktop notification is displayed. This same code on Ubuntu makes the notification appear as expected, so I guess I’m missing some dependency.
- Press Windows + I then go to Privacy.
- Select Background apps from the left panel then make sure the option Let apps run in the background is toggled on.
There is an option available inside the Windows privacy settings that permits applications to operate in the background. You may activate this option to display notifications of any sort in Windows 10.
Users also found our guide on some easy ways to create email notifications for Event viewer useful. Make sure to check it out as well if you are looking for such notifications.
That is all you have to do in order to bring back your balloon notifications in the Windows 10 operating system. Please write us below in the comments section if you have any issues applying the steps above.