Task Manager Not Responding / Opening: Fix
Find out what to do when Task Manager is broken
8 min. read
Updated on
Read our disclosure page to find out how can you help Windows Report sustain the editorial team. Read more
Key notes
- Some Windows 10 users reported that Task Manager sometimes doesn't work, which can be a big problem.
- Certain malware could block Task Manager from working, so make sure you scan your system.
- You should make a few changes to your Registry by following our step-by-step guide below.
- Also, make sure Task Manager is not disabled, among other solutions.
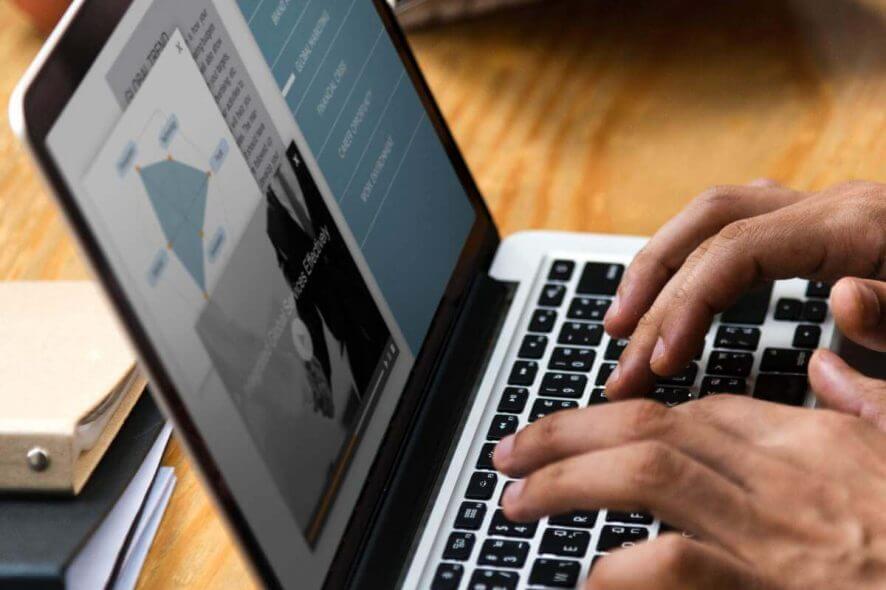
Task Manager is a useful tool, but many users reported that Task Manager is not working on their Windows 10 PC. This can be a big problem, and in today’s article, we’ll show you how to fix it.
Problems with Task Manager can be somewhat serious, and speaking of Task Manager issues, here are some problems that users reported:
- Task Manager not opening, working properly, responding Windows 8, 7 – There are various problems that can occur with Task Manager, but you should be able to fix most of them with one of our solutions.
- No Task Manager Windows 10 – Sometimes your Task Manager can be disabled by Group Policy, but you can easily revert these settings.
- Task Manager Windows 10 not showing, working won’t open – In some instances, this problem can occur if there’s an issue with your registry, but you can easily fix that.
- Task Manager has stopped working – This problem can sometimes appear due to a malware infection, so be sure to scan your system.
What can I do if Task Manager is not responding or won’t open?
1. Modify the registry
- Press Windows Key + R and enter regedit. Press Enter or click OK.
- In the left pane, go to the following key:
HKEY_LOCAL_MACHINESOFTWAREMicrosoftWindows NTCurrentVersionImage File Execution Optionstaskmgr.exe - In the right pane, locate and delete the Debugger string.
If Task Manager is not working properly, the issue might be your registry. As you know, the registry holds all sorts of information and settings, and sometimes one of these settings might be incorrect, thus causing the problem to appear.
After making these changes, restart your PC and check if the problem is resolved. Since modifying the registry is a potentially dangerous task, we advise you to create a backup before making any changes. In addition, you can also create a System Restore point.
2. Perform an SFC/DISM scan
- Press Windows Key + X to open Win + X menu. Choose Command Prompt (Admin) or PowerShell (Admin) from the menu.
- Once the Command Prompt opens, type sfc /scannow and press Enter.
- The scan should now start. This process can take about 15 minutes, so don’t interfere with it.
After the SFC scan is finished, check if the issue is still there. In some instances, the SFC scan might not be able to fix the problem, you’ll need to run DISM scan by doing the following:
- Start Command Prompt as an administrator.
- Enter DISM /Online /Cleanup-Image /RestoreHealth command and press Enter to run it.
- DISM scan will now start. This scan can take about 20 minutes or more, so don’t stop it while it’s scanning.
Sometimes your system files can get corrupted, and that can lead to various problems. If Task Manager is not working, you might be able to fix the problem by running SFC or DISM scan.
Once the scanning is finished, check if the problem is still there. If you weren’t able to run the SFC scan before, try running it again after completing the DISM scan and check if that helps.
3. Use third-party tools
If the problem with Task Manager is still there, perhaps you can temporarily use a third-party solution as a workaround. There are many great free Task Manager alternatives, and some of them are even more advanced than Task Manager.
If you’re looking for a Task Manager alternative, be sure to check our review of best task manager software for Windows.
Task Manager is an integral part of Windows, and if you’re having any problems with Task Manager, be sure to try some of our solutions.
4. Use chkdsk
- Open Command Prompt as administrator.
- Once the Command Prompt starts, enter chkdsk /f :X and press Enter.
- Now you’ll be asked to schedule a scan. Press Y to confirm.
If Task Manager is not working on your PC, the problem might be file corruption. Sometimes your system drive can get corrupted, and this can cause various problems in Windows.
To fix this and many other problems, users are suggesting that you perform a chkdsk scan.
After the scan is scheduled, it will start automatically once you restart your PC. Keep in mind that chkdsk scan can take about half an hour, sometimes even longer, so be patient.
Once the scan is finished, check if the problem with Task Manager is still there.
5. Create a new user account
- Open the Settings app and go to the Accounts section.
- Choose Family & other people from the menu on the left. Click the Add someone else to this PC button in the right pane.
- Choose I don’t have this person’s sign-in information.
- Now select Add a user without a Microsoft account.
- Enter the desired user name and password and click Next.
If Task Manager is not working, perhaps the problem might be your user account. Sometimes your account can get corrupted, and this will lead to this and many other errors.
Since there’s no easy way to repair a corrupted account, perhaps you might be able to fix the issue simply by creating a new user account.
Once you create a new user account, switch to it and check if the problem is still there. If the problem doesn’t appear on the new account, you can move your personal files to the new account and start using it instead of your old account.
6. Make sure that Task Manager isn’t disabled
- Open Registry Editor.
- In the left pane, navigate to the
ComputerHKEY_CURRENT_USERSoftwareMicrosoftWindowsCurrentVersionPoliciesSystemkey. If this key isn’t available, you’ll need to right-click the Policies key and choose New > Key. Now enter System as the name of the new key. - Navigate to the System key and in the right pane locate DisableTaskmgr. If this value isn’t available, right-click the right pane and choose New > DWORD (32-bit) Value. Enter DisableTaskmgr as the name of the new DWORD.
- Double-click DisableTaskmgr key, and set Value data to 0. Now click OK to save changes.
In some cases, your Task Manager might be disabled by a system policy. This can be a problem, but you should be able to fix it by making a couple of changes in your registry.
After doing that, check if the problem with Task Manager is still there.
7. Scan your system
In some cases, it’s possible that this error occurred due to malware. Certain malware might block Task Manager from running in order to prevent you from ending the malware application. However, you should be able to fix this problem simply by performing a malware scan.
There are many tools that you can use to scan your PC. First and foremost, you can try the built-in Windows Defender to run a scan if you do not have anything else installed. It is a pretty good tool that offers a high level of protection.
However, we recommend you to use third-party software because they are generally a little quicker to detect threats and have more security features than Windows Defender.
You can find plenty of good Windows 10 compatible antivirus software that will surely find and remove the issue.
8. Change Group Policy settings
- Press Windows Key + R and enter gpedit.msc. Press Enter or click OK.
- Select User Configuration>Administrative Templates>System>Ctrl+Alt+Del Options from the left pane. In the right pane, double-click Remove Task Manager.
- Select Disabled or Not Configured and click Apply or OK. If the policy is already set to one of these options, then this solution doesn’t apply to you.
If you keep having problems with Task Manager, it’s possible that the Task Manager is disabled by your group policy. Sometimes malware can do this without your knowledge, but you might be able to fix this problem by making a couple of changes in group policy.
After making these changes, check if the problem is still there.
9. Perform a System Restore
- Press Windows Key + S and type system restore. Now choose Create a restore point from the list of results.
- Once the System Properties window appears, click the System Restore button.
- System Restore window will now open. Click Next to proceed.
- Look for Show more restore points option and enable it, if available. Now you just have to select the desired restore point and click Next.
- Follow the instructions on the screen to complete the process.
If the problem with Task Manager is still there, perhaps you can fix it by performing a System Restore.
After performing System Restore, check if the problem is still there.
By following these steps you should be able to fix any Task Manager-related issues on your PC. If you know of any other solutions that may work, leave us your suggestions in the comments section below.
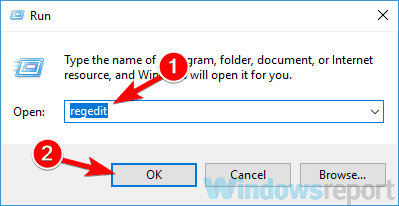

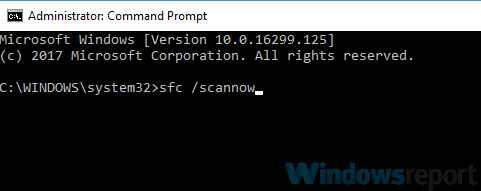
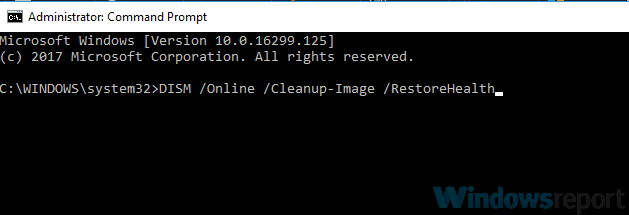
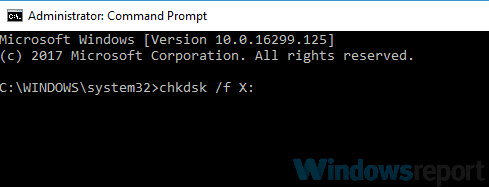
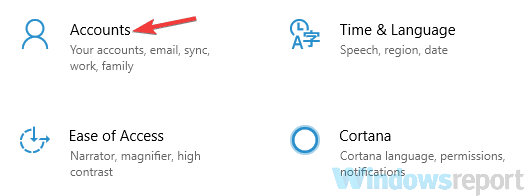
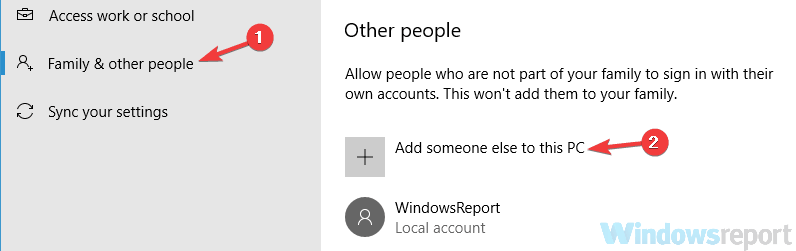
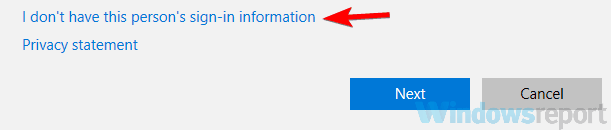
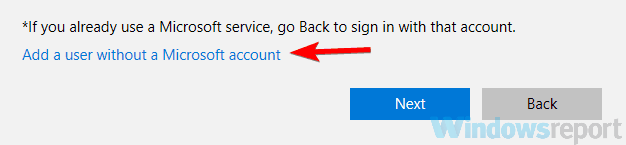
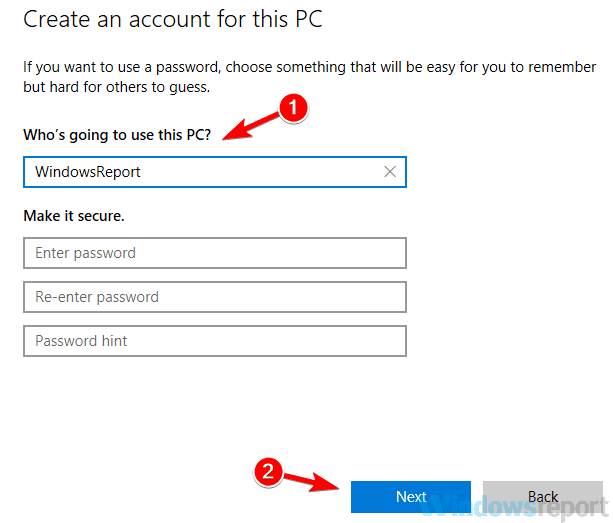
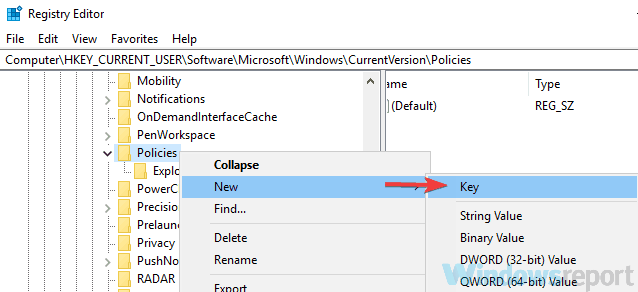
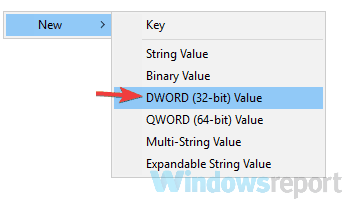
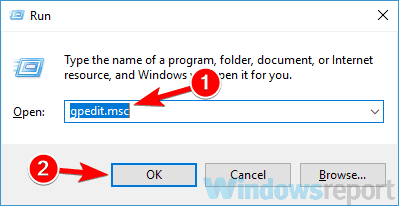
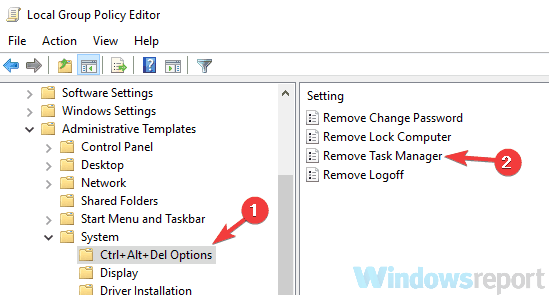
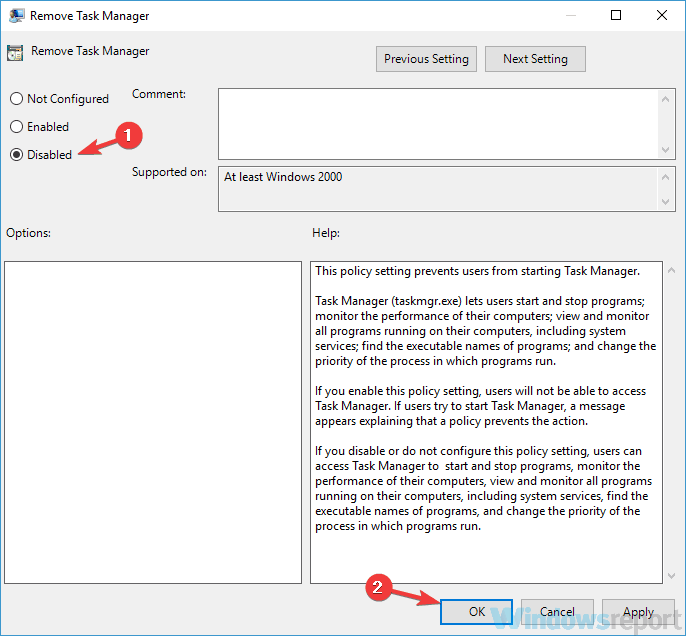
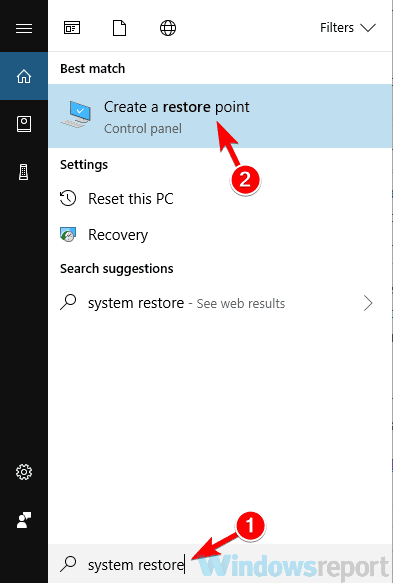
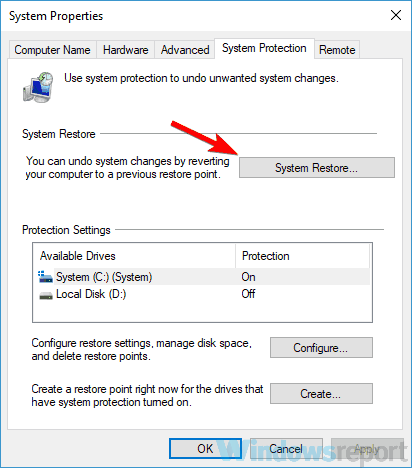
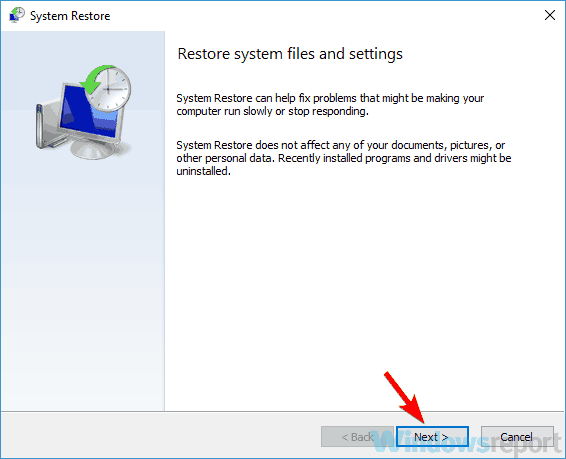
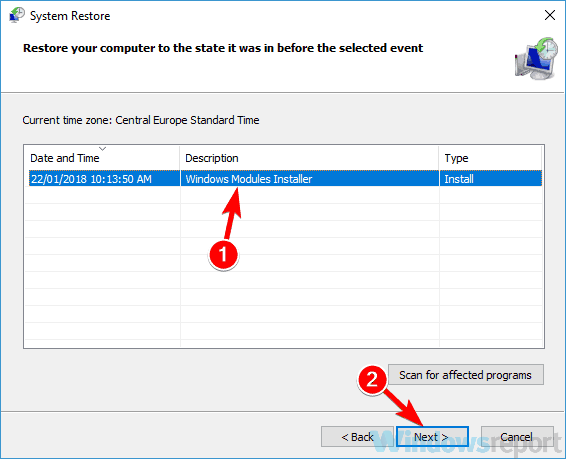








User forum
0 messages