Incorrect Safe Mode Password: 3 Ways to Start It Without a Password
Tested and proven solution to regain access to your PC is Safe Mode
4 min. read
Updated on
Read our disclosure page to find out how can you help Windows Report sustain the editorial team. Read more
Key notes
- If the Windows 10 Safe Mode password is incorrect, a problem is caused by a password bug.
- The Safe Mode password is not working, but you can also use the Safe Mode with Networking option.
- The password can also be easily removed by using a bootable drive.

Windows Safe Mode was always a way out of software-related issues. Uninstalling applications in the Safe Mode is much easier than in the standard system state.
Unfortunately, some users weren’t able to access Safe Mode due to a password bug. Even though they typed in the password (the correct one, we hope), they could not log into the system.
We offer solutions for this problem below, just like we did for the PC automatically starting in Safe Mode. So, feel free to try them out and tell us whether they addressed the problem.
Why is my Safe Mode password incorrect?
Some of the reasons Windows 10 is stuck in Safe Mode with an incorrect password can be your mistake or device issues.
Below are some of these causes:
- Entering PIN instead of the password: Most users confuse their PIN for the password. When the Safe Mode with Command Prompt or the usual Safe Mode requires a password, you need to enter your password, not the 4-digit PIN. This should give you access to your PC.
- Issues with your PC: You might be entering the correct password at times, but some hard-to-trace problems might prevent you from logging in. In this case, you might need to reinstall Windows 10.
How can I fix the incorrect Safe Mode password?
We advise trying the troubleshooting steps below to see if they fix this issue before proceeding to the solutions in this section:
- Enter your password and not your PIN.
- Try different iterations of your old passwords if the present one is not working.
If all of these are not working, you can now proceed to the fixes below:
1. Use Safe mode with Networking
- Press and hold the Shift key, click the Power icon and choose the Restart option.
- When your PC restarts, choose Troubleshoot > Advanced Options.
- Select Startup settings.
- Now, click the Restart button.
- Finally, choose the Enable Safe Mode with Networking option from the list.
Booting into the Safe Mode with Networking is a must if you’re using a Microsoft domain account on your administrative Windows 10 account.
The standard boot might work without an internet connection, but this doesn’t apply to the Safe mode due to a bug. So this might be why you’re incorrectly dealing with the Safe Mode password.
With that in mind, we suggest rebooting your PC again and trying Safe mode with Networking this time.
2. Use a Windows 10 bootable drive to remove the password
- Download the Media Creation Tool.
- Plug in the USB stick in the fastest port. It needs to have at least 8 GB of free storage space (Have in mind that the procedure will delete everything from the USB flash drive, so backup your data timely).
- Select the Create installation media (USB flash drive, DVD, or ISO file) for another PC option and click Next.
- Choose Language and Architecture. Click Next.
- Choose the USB flash drive option.
- Please wait until the tool downloads the file and mounts them onto the USB.
- Boot with the bootable installation drive and choose Repair from the left corner.
- Choose Troubleshoot > Advanced options.
- Now, choose Command Prompt.
- In the command line, type the following command and press Enter:
C:bcdedit /deletevalue {default} safebootorbcdedit /deletevalue safeboot - Remember to replace C in the command above with the letter of the drive where your system is installed. Now, exit Command Prompt and restart your PC.
This workaround proved to be the solution for the incorrect Safe Mode password issue. But, to do it, you’ll need to acquire the bootable installation media. Nevertheless, you should be able to do it by following the steps above.
3. Clean install Windows 10
Finally, if you can’t boot Windows 10 in a standard manner and the Safe Mode password is still a no-go, we suggest reinstalling Windows 10, following the steps in the linked guide.
The article contains a detailed explanation of what is needed and the various ways to do it. So, check it out if no solution works for you.
That’s it! We hope that you managed to fix the problem with the incorrect password in Windows 10 Safe Mode.
If you are facing other issues like Safe Mode crashes on Windows 10, check our detailed guide to know how to fix it quickly.
Please tell us whether this helped you in the comments section below.



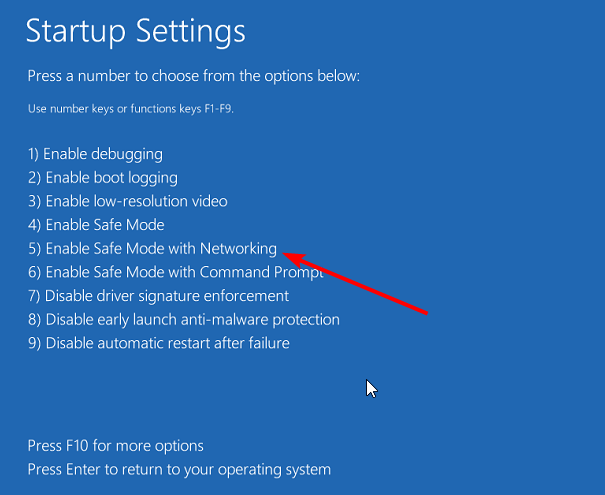


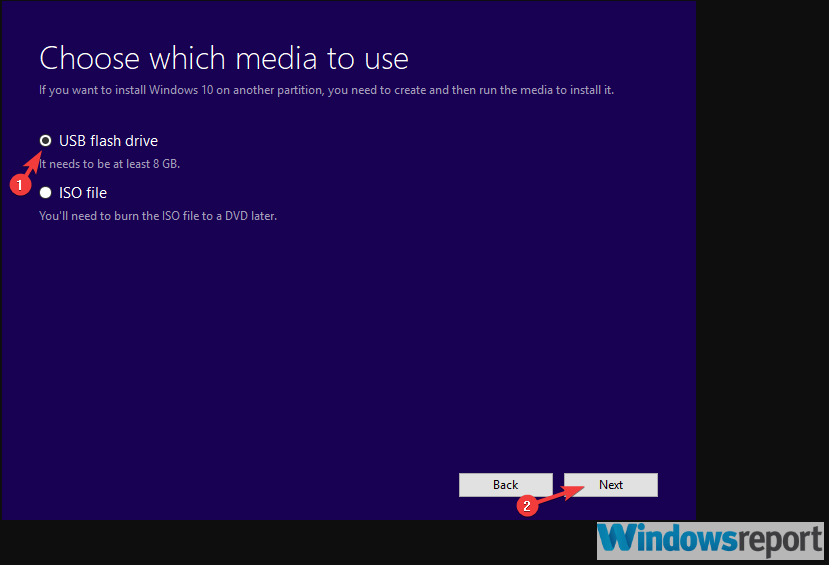









User forum
0 messages